Software: CAD - Tutorial - Dynamik - Modell
Wir wechseln zum Erstellen des Dynamik-Modells in MFL > Umgebungen > Dynamische Simulation:
- Hier kann man das CAD-Modell einer Baugruppe (.iam) schrittweise in ein Dynamik-Modell überführen.
- In diesem "zusätzlichem" Dynamik-Modell sind die Geometrie- und Material-Eigenschaften des CAD-Modells auf ein System idealisierter Starrer Körper und Gelenke reduziert.
- Hinzugefügte Kräfte/Momente beeinflussen die Bewegung der starren Körper.
Automatische Transformation von Abhaengigkeiten
Nach dem Öffnen der Simulationsumgebung wandelt Autodesk Inventor standardmäßig die Baugruppen-Abhängigkeiten automatisch in Normgelenke um. Das Ergebnis dieser automatischen Modell-Transformation sieht man in der Browserleiste:
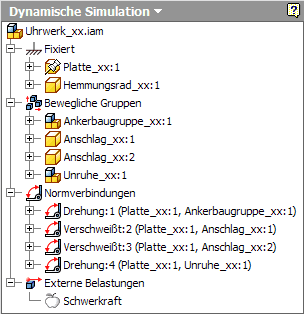
Die Komponenten der Baugruppe (Bauteile bzw. Unterbaugruppen) werden in zwei Gruppen unterteilt:
- In fixierte Starrkörper werden überführt:
- Fixierte oder infolge von Lage-Abhängigkeiten unbewegliche Komponenten (Hinweis: starre Gelenke sind nicht "unbeweglich"!)
- Bauteile mit nur 1 Freiheitsgrad, z.B. nach Einfügen (das ist u.a. für Verbindungselemente sinnvoll!)
- In bewegliche Gruppen (Starrkörper) werden überführt:
- Unterbaugruppen, welche noch mindestens einen Freiheitsgrad aufweisen (z.B. infolge Einfügen oder Drehgelenk)
- Bauteile, welche über mehr als einen Freiheitsgrad verfügen (z.B. Passend - Axial)
- Bewegliche Gruppen kann man "farblich hervorheben" (im Browser Kontextmenü auf Bewegliche Gruppen). Damit treten die Komponenten des dynamischen Modells deutlich hervor (Darstellung abhängig von der benutzten Grafikkarte, Wahl sinnvoller Farben über Kontextmenü > iProperties > Exemplar > Darstellung):
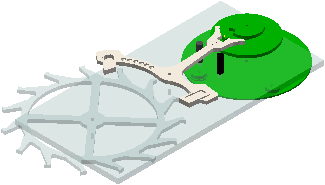
Die "fixierten" (durchsichtig dargestellten) Starrkörper sind nicht Bestandteil des Dynamik-Modells:
- Die Freiheitsgrade der Baugruppen-Abhängigkeiten bleiben weiterhin verfügbar.
- Im Beispiel kann man das Hemmungsrad mit dem Cursor um die Einfüge-Achse drehen.
- "Fixiert" bedeutet in diesem Zusammenhang also nur, dass die Bewegung dieser Starrkörper innerhalb des Dynamik-Modells nicht berechnet wird!
Normverbindungen (Gelenke) werden für die beweglichen Starrkörper automatisch anhand der Zusammenbau-Abhängigkeiten erstellt:
- Im Beispiel wird die drehbare Gelenkverbindung in ein Gelenk Drehung transformiert.
- Die starre Verbindung wird zu einer Schweißverbindung. Dadurch entsteht ein Festlager, in dem bei der Dynamiksimulation die Reaktionskräfte und -momente berechnet werden.
- Die "beweglichen" Starrkörper können "dynamisch" in ihren Gelenken bewegt werden. Bei einer Schweißverbindung ist diese Bewegung jedoch praktisch Null.
- Fasst man einen beweglichen Starrkörper mit dem Cursor, so wird ein "Gummifaden" zwischen Cursor und Starrkörper befestigt. Zieht man mit der gedrückten Maustaste am Faden, so erfolgt eine dynamische Simulation des aktuell vorhandenen Dynamikmodells:
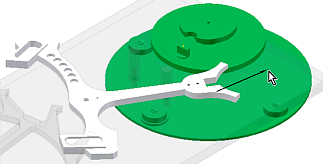
- Im Beispiel existiert noch keine Verbindung zwischen Unruhe und Anker. Beide Komponenten bewegen sich noch unabhängig voneinander.
Schweißverbindungen:
- Die in den Schweißverbindungen bei der Dynamik-Simulation berechneten Reaktionskräfte und -momente kann man für die Abschätzung der an diesen Verbindungen auftretenden dynamischen Belastungen benutzen.
- Ist dies nicht erforderlich (wie in unserem Beispiel), so resultiert aus der Einbeziehung solcher Schweißverbindungen in das Dynamik-Modell nur ein erhöhter Zeitaufwand für die Berechnung.
- In solchen Fällen sollte man im Baugruppen-Modell die starre Verbindung durch eine normale Zusammenbau-Abhängigkeit ersetzen.
- Im Rahmen dieser Übung ersetzen wir die starren Verbindungen der Anschläge durch die Abhängigkeit "Einfügen":
- Fertigstellen Dynamische Simulation.
- Löschen der starren Verbindungen zwischen den Anschlägen und der Platte im Baugruppen-Modell.
- Abhängigkeit Einfügen zwischen Anschlägen und Platte
- Erneuter Aufruf der dynamischen Simulation erzeugt die Anschläge als fixierte Starrkörper.
Externe Belastungen werden bei der automatischen Modell-Generierung nicht erstellt:
- Da die Schwerkraft zumindest auf der Erde immer auf Massen wirkt, ist die Schwerkraft standardmäßig als externe Belastung vorgesehen.
- Die Wirkung der Schwerkraft ist jedoch noch deaktiviert, da keine Informationen zur Lage des Mechanismus in Bezug zur Schwerkraft vorliegen.
Schrittweise Inbetriebnahme des Dynamik-Modells
Schwerkraft definieren
- Der zugehörige Dialog wird über das Kontextmenü der
 im Browser aufgerufen.
im Browser aufgerufen. - Der Wert für die Erdbeschleunigung ist bereits eingetragen.
- Die Richtung kann man über Vektorkomponenten in Bezug zum Baugruppen-Koordinatensystem oder über ein "fixiertes" Objekt der Baugruppe festlegen.
- Im Beispiel kann man eine Kante des Objekts "Platte" benutzen und daran die Richtung der Schwerkraft festlegen:
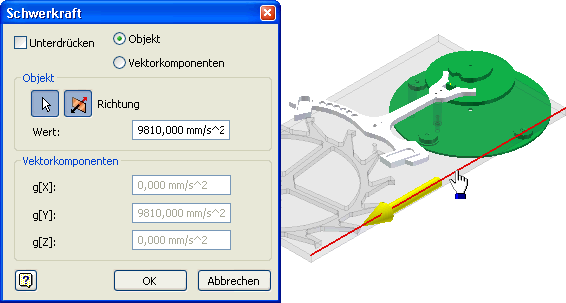
- Unter Einwirkung der Schwerkraft können wir nun die erste Simulation starten:

- Die beweglichen Grupen Anker und Unruhe bewegen sich bei der Simulation in Abhängigkeit von ihrer Ausgangslage. Falls sich z.B. die Unruhe nur unmerklich bewegt, verdrehen wir mit dem Cursor die Ausgangsposition der unwuchtbehafteten Unruhe. Das gelingt jedoch nur, wenn in der Simulationswiedergabe wieder den Konstruktionsmodus aktivieren:
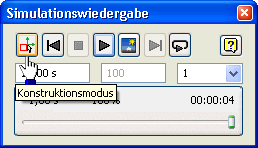
Starrkoerper zum Dynamik-Modell hinzufuegen
- Im Beispiel fehlt im Dynamik-Modell (d.h. in den "Beweglichen Gruppen") noch das Hemmungsrad.
- Die manuelle Überführung von "Fixierten Körpern" in "Bewegliche Gruppen" erfolgt durch "Freiheitsgrad beibehalten" (Achtung: zuvor "Konstruktionsmodus aktivieren"!):
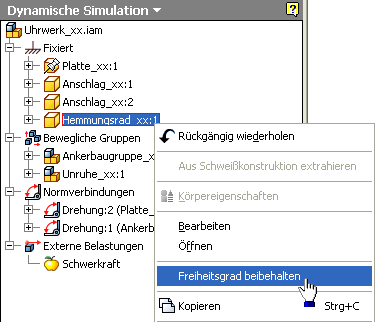
- Dabei wird aus der Abhängigkeit Einfügen eine Normverbindung (Gelenk) Drehung zwischen Hemmungsrad und Platte:
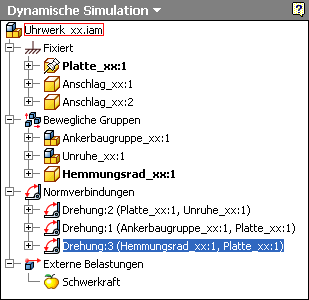
Kontaktstellen zwischen den Starrkörpern
Bisher bewegen sich bei der Dynamik-Simulation alle Starrkörper unabhängig voneinander um ihre Gelenke (Normverbindungen). Das ist logisch, denn es wurden noch keine wechselwirkenden Kontaktstellen zwischen den einzelnen Starrkörpern definiert. Wir werden diese Kontaktstellen nun schrittweise definieren und in Betrieb nehmen:
- Als Kontaktstellen werden spezielle Gelenktypen benutzt.
- Wenn es möglich ist, sollte man 2D-Kontakte verwenden, weil der Berechnungsaufwand dafür am geringsten ist. Für ebene Mechanismen, wie unserer Schweizer Hemmung, sollte das fast ausnahmslos möglich sein.
- Eine 2D-Kontaktverbindung erkennt, wenn eine Kollision auftritt und ermöglicht, dass wieder eine Trennung der kollidierten Körper stattfinden kann.
Kontakt zwischen Unruhe-Ellipse und Anker-Gabel
Wir beginnen mit der Kontaktstelle zwischen der Ellipse der Unruhe und dem Anker (Gabel):
- In der Realität findet der Kontakt zwischen diesen beiden Teilen (etwas idealisiert betrachtet) entlang einer Kontaktlinie statt.
- Diese Kontaktlinie wird innerhalb eines 2D-Kontaktes auf Punkt-Kontakte der 2D-Kontur der beiden Bauteile reduziert.
- Bei der Definition eines 2D-Kontaktes muss man zuerst diese beiden Konturen auswählen. Im Beispiel sind das die Konturen der Oberseiten des Ankers (Teil 1) und der Ellipse (Teil 2):
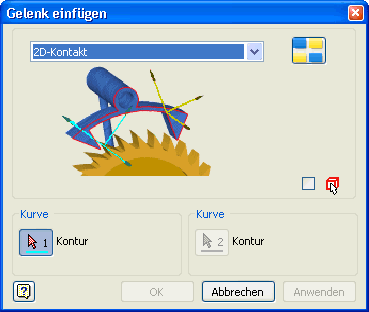
- Man markiert jeweils einen Abschnitt der zu kontaktierenden Konturen:
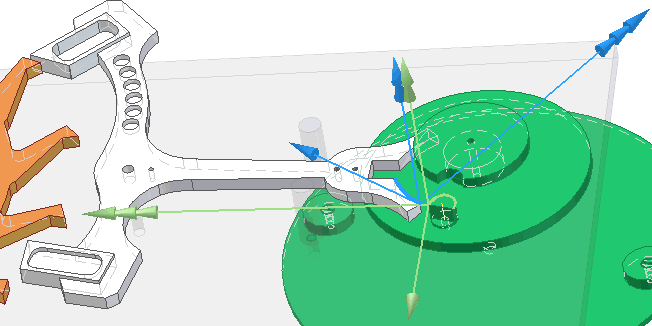
- Das funktioniert nur, wenn der Kontur-Abschnitt (wie im Bild gezeigt) jeweils nur zu einer ebenen Fläche gehört. Es wird dann damit die Gesamtkontur gewählt, welche die ebene Fläche umschließt.
- Im Beispiel sind die zu den Kontur-Abschnitten gehörenden eigentlichen 3D-Kontaktflächen von Ankergabel und Ellipse gekrümmt. Deshalb können sie keine 2D-Konturflächen sein, was der Inventor "erkennt"!
- Gehört ein gewählter Kontur-Abschnitt zu zwei ebenen Flächen (z.B. Strecke in der Mitte der Ankergabel), so erfolgt eine Fehlermeldung:

- Geht man wie angemahnt vor, so gelingt auch die Auswahl von "nichtgekrümmten" Konturen.
Die Kontaktstelle muss nun in Abhängigkeit von der Materialpaarung konfiguriert werden:
- Wählt man ein Kontaktgelenk im Browser, so werden die damit kontaktierten Gruppen markiert.
- Über das Kontextmenü des Gelenks gelangt man in den Eigenschaftsdialog des 2D-Kontakts
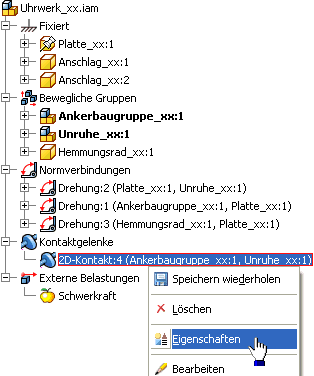
Zur Konfiguration eines 2D-Kontaktes werden nur zwei Parameter benutzt. In Ermangelung konkreter Kontakt-Parameter benutzen wir die Vorgaben, welche einer Stahl-Stahl-Paarung recht gut entsprechen:

- Reibung: entspricht dem als konstant angenommenen Gleitreib-Koeffizienten.
- Rückstellung: ist eine "unglückliche" Eindeutschung von Restitutionskoeffizient (1=elastisch / 0=plastisch). Auch hierbei handelt es sich um einen konstanten Wert.
Für beide 2D-Konturen kann man den Normalenvektor umkehren. Für jede 2D-Kontur existiert ein Button im Dialog der Gelenk-Eigenschaften:
- Die an den gewählten Kontur-Abschnitten angezeigten 3D-Koordinaten-Systeme sind nicht wie im Inventor üblich farblich mit RGB-Achsen versehen (Rot/Grün/Blau=XYZ). Die Farbe verweist hier auf die 2D-Kontur (blau=1/grün=2).
- Die Anzahl der Pfeilspitzen kennzeichnet die Achse (1=X/2=Y/3=Z).
- Die Z-Achse als Kontur-Normale (3 Spitzen) muss aus der Kontur herauszeigen. Im Beispiel wurde das vom Inventor automatisch richtig erkannt.
- Zeigt die Z-Achse in das Innere einer gewählten Kontur, so kann man dies über den zughörigen Button umkehren. Dies kann bei Innenkonturen von Bauteilen erforderlich sein.
Die Funktion des 2D-Kontaktes sollte man sofort testen:
- Im Konstruktionsmodus der Simulationsumgebung durch Ziehen mit dem Cursor.
- Durch Starten der Simulation mit zuvor im Schwerefeld ausgelenkter Unruhe. Die Bewegung wird dann nach einigen Prellvorgängen mit der Ellipse innerhalb der Ankergabel zur Ruhe kommen.
Hinweis: Falls sich die miteinander kontaktierten Bauteile in ihrer aktuellen Ausrichtung durchdringen, so kann die Simulation aufgrund solcher Überschneidungen nicht starten und es erscheint eine Fehlermeldung. Als Maßnahme muss man den betroffenen Kontakt "unterdrücken" (Kontextmenü) und die Bauteile in eine Stellung ziehen, in welcher keine Durchdringung mehr stattfindet. Nach dem Aufheben der Kontakt-Unterdrückung sollte die Dynamiksimulation dann funktionieren.
Kontakte des Ankers an Begrenzungsstiften
Mit unserem bisherigen Wissen müssten wir nun problemlos mit Hilfe zweier 2D-Kontakte die Bewegung des Ankers zwischen beiden Anschlag-Stiften einschänken können:
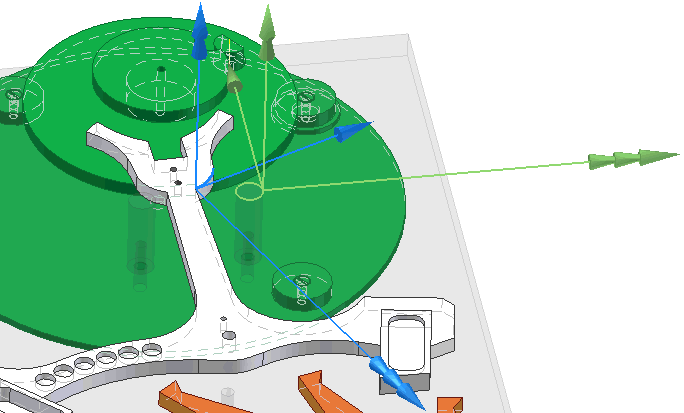
Wir testen den Anschlag durch Ziehen des Ankers mit dem Cursor im Konstruktionsmodus der Simulationsumgebung. Dabei muss es zu Prellvorgängen des Ankerhalses an den Anschlagsstiften kommen.
Kontakte zwischen Ankerpaletten und Hemmungsrad
Sowohl das Hemmungsrad als auch die Paletten des Ankers besitzen 2D-Konturen, welche sich nur aus geraden Abschnitten zusammensetzen. Spätestens hier erhalten wir bei der Wahl eines Kontur-Abschnitts einen Hinweis:

Wir wählen deshalb jeweils zuerst die 2D-Konturfläche und dann erst einen geraden Kontur-Abschnitt:
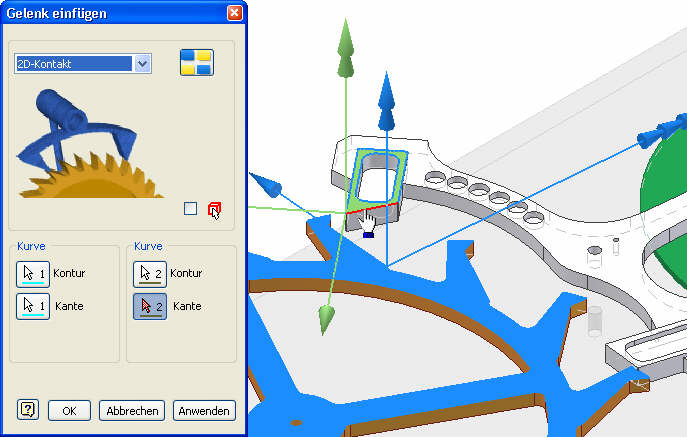
Der Test durch Ziehen mit dem Cursor am Hemmungsrad wird zu einer sehr "zähen" Dynamik-Simulation führen, aber die Funktion der zwei Kontaktstellen zwischen den Anker-Paletten und dem Hemmungsrad sollte erkennbar sein. Falls es dabei zu einem Verklemmen der Bauteile infolge ungünstiger Anordnung kommt, muss man einzelne 2D-Kontakte temporär unterdrücken. Dann versucht man, die Bauteile in günstigere Positionen zu bringen, bevor man die 2D-Kontakte wieder aktiviert.
Antriebsmoment am Hemmungsrad
- Auf das Hemmungsrad soll als externe Belastung ein Moment von 50 N·mm wirken, welches vom Federhaus der Aufzugsfeder bereitgestellt wird.
- Als Position wählt man die Drehachse des Hemmungsrads durch Markieren des Lochrandes. Dort wird dann als Marker eine Kugel platziert.
- Die Richtung des Moments sollte man durch Auswahl der 2D-Konturfläche des Hemmungsrads festlegen (es wird die Flächen-Normale benutzt):
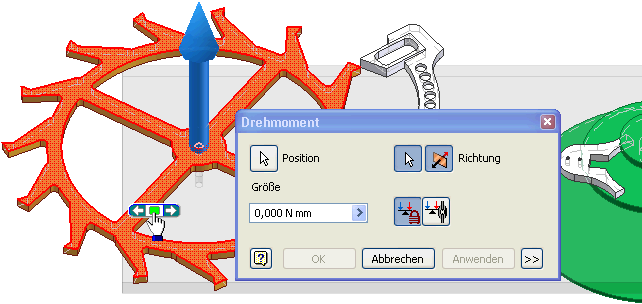
- Die wirksame Richtung des Moments kann man sich über die "Rechtsschraube" vorstellen (Daumen der rechten Hand in Pfeilrichtung - Finger zeigen dann in Antriebsrichtung).


