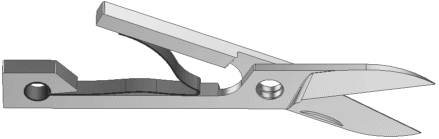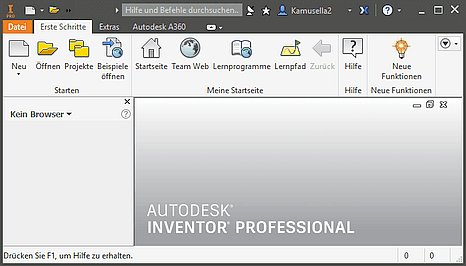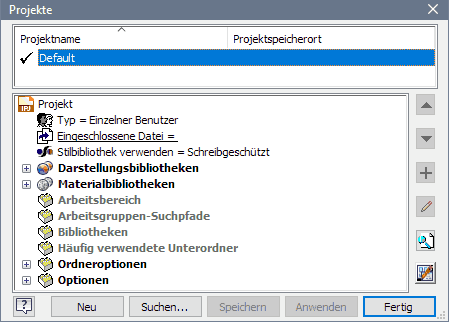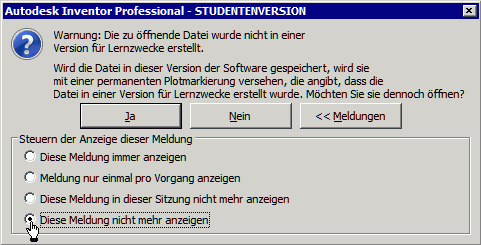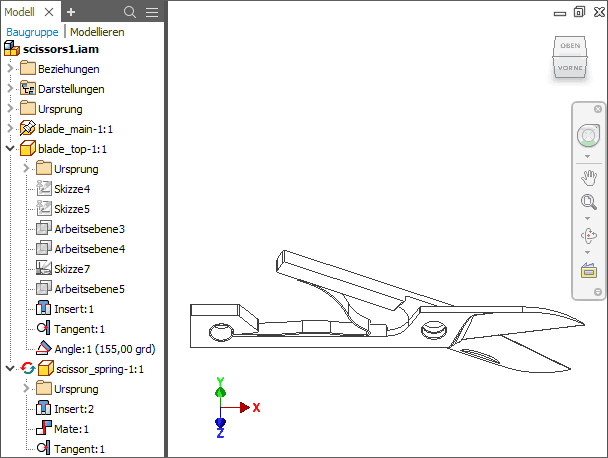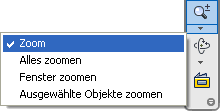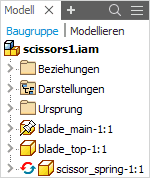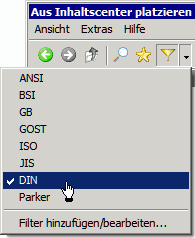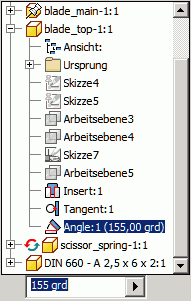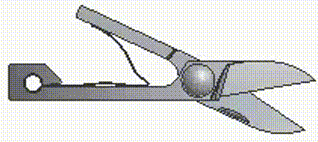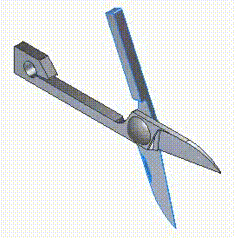Software: CAD - Tutorial - Ein Hauch von virtueller Realitaet
Eine virtuelle Schere als Intro-Demo
Moderne Technik macht es schon heute möglich - das "Eintauchen" in real nicht vorhandene Welten. Dieses auch als Immersion bezeichnete Phänomen lässt den "Taucher" (Cybernaut) eine virtuelle Realität als real existierend empfinden. Nun fragt man sich, was hat das mit CAD-Systemen zu tun? Auf diese Frage wollen wir unter anderem im Folgenden eine Antwort suchen. Zuerst geht es uns jedoch um einen Einstieg in die Bedienung des verwendeten CAD-Programms:
- Dazu starten wir Autodesk Inventor - und es wird bestimmt kein Gefühl von Immersion in uns entstehen! Auch auf einem neueren PC dauert es eine gefühlte Ewigkeit, bis endlich eine schlichte Benutzeroberfläche erscheint. Jedes Computer-Spiel bietet einen charmanteren Einstieg:
- Der virtuellen Realität fehlen noch die virtuellen Objekte. Abhilfe können die von Autodesk bereitgestellten Beispiele schaffen. Dazu vergewissern wir uns zuerst, ob das Default-Projekt als aktives Projekt gewählt ist, welches die eigenen Dokumente als Arbeitsordner nutzt (MFL > Erste Schritte > Projekte):
- Ist dies nicht der Fall, so wählen wir das Default-Projekt durch Doppelklick und bestätigen die Auswahl mit Fertig.
- Eine Schere (scissors) ist ein anschauliches Objekt (Elektrotechniker können damit z.B. Draht schneiden).
- Wir benötigen die Dateien scissors1.iam | blade_main-1.ipt | blade_top-1.ipt und scissor_spring-1.ipt im Ordner Dokumente.
- Hinweis: Diese Dateien sollte man im lokalen Ordner der aktuellen Inventor-Version 202x c:\Users\Public\Documents\Autodesk\Inventor 202x\Web\ finden. Für diese Übung werden sie aber auch in einem ZIP-Archiv bereitgestellt (https://www.optiyummy.de/images/Software_CAD_-_Tutorial_-_Intro_-_Schere.zip).
- Wir öffnen im Inventor die Baugruppendatei scissors1.iam (.iam = inventor assembly) - es erscheint eventuell eine Warnung in Hinblick auf die Nutzung in der Studentenversion, die wir quittieren. Solche Warnungen kann man vor dem Quittieren auch ausschalten:
- In jeder Inventor-Version gibt es einige Neuerungen. Da die Schere noch mit einer älteren Version erstellt wurde, erscheint eventuell eine weitere Warnung in Hinblick auf die Farbstile, die man ebenfalls quittieren muss:
Wir erhalten nun auf dem Monitor eine 2D-Projektion der vorhandenen virtuellen 3D-Objekte:
Hätten wir ein geeignetes Cybernauten-Equipment, könnten wir die 3D-Objekte
- räumlich als 3D-Objekte sehen: Mit den verfügbaren 3D-Monitoren und einer kompatiblen Grafikkarte ist das bereits stereoskopisch mit Autodesk Inventor möglich. Ein komplettes optisches Eintauchen in den 3D-Raum unter Berücksichtigung der Kopfbewegung mittels Head Mounted Display oder Environment CAVE ist mit CAD-Systemen zur Zeit nur indirekt über Datenexport z.B. in eine VR-Software möglich.
- berühren und manuell beeinflussen: Mit einem Datenhandschuh ist das prinzipiell möglich, aber in CAD-Systemen noch nicht als Standard-Lösung realisiert.
Es wird nur noch wenige Jahre dauern, bis wir in CAD-Systeme "eintauchen" können - aber wir wollen jetzt die Interaktion mit den 3D-Objekten ausprobieren:
Die Sicht auf virtuelle Objekte
- Der Monitor wirkt wie das Display einer Digital-Kamera. Durch Verändern der Kamera-Position und Brennweiten-Änderung des Zoom-Objektivs erhalten wir unterschiedliche Ansichten der vorhandenen 3D-Objekte.
- Das Bedienen dieser virtuellen Kamera erfolgt ziemlich intuitiv. Es gibt dafür eine Vielzahl von Möglichkeiten, als Anfänger sollte man sich auf die zwei Standard-Tools beschränken (ViewCube und Navigationsleiste).
- Drehen der Kamera um das Objekt - sehr einfach mit dem ViewCube

- Verschieben der Kamera - mit
 (Pan) aus der Navigationsleiste oder Ziehen mit gedrückter mittlerer Maustaste (Rollrad).
(Pan) aus der Navigationsleiste oder Ziehen mit gedrückter mittlerer Maustaste (Rollrad). - Zoom mit der Kamera - mit dem Rollrad der Maus oder den verschiedenen Zoomtypen der Navigationsleiste
Handling der virtuellen Objekte
- Wir sind nun in der Lage, günstige Ansichten für die Betrachtung der virtuellen 3D-Objekte zu erzeugen. Als nächstes werden wir mit den 3D-Objekten interagieren.
- Die Schere ist eine Baugruppe, welche aus drei Bauteilen zusammengebaut wurde (zwei Klingen und einer Feder).
- Die Struktur des Zusammenbaus ist in der Baumdarstellung der Browser-Leiste dokumentiert. So kann man in nebenstehendem Bild erkennen, dass die Hauptklinge fixiert wurde (Reißzwecke) und die Feder sich adaptiv an die Lage der anderen Bauteile anpasst (Pfeilkreis).
Montage von Bauteilen
- Bei dieser Demo-Schere wurde getrickst - es fehlt ein Verbindungselement zwischen den Klingen! Die beiden Klingen wurden nur "funktionell" an ihren Lagerbohrungen mit der Zusammenbau-Abhängigkeit Einfügen (Insert) verbunden:
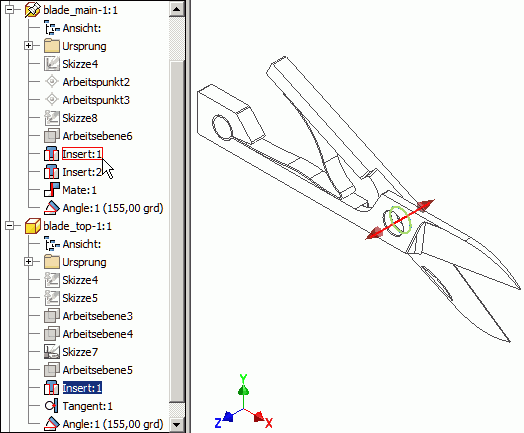
- Um ein geeignetes Verbindungselement auszuwählen, benötigen wir die Abmessungen der Lagerbohrung. Mittels MFL > Prüfen > Messen ist die Ermittlung des Lochdurchmessers einfach (falls 3,1 mm angezeigt werden, misst man den Fasenrand!):
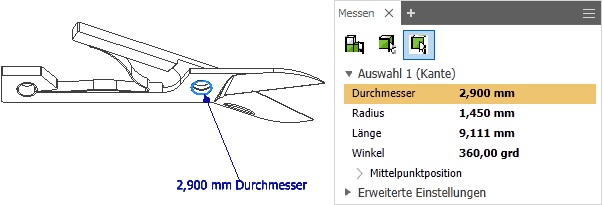
- Nach Wahl einer günstigen Kamera-Position ist auch das Messen der kompletten Lochtiefe=2 mm kein Problem ("exakt" 1,956 mm).
- Die Schere in einem hochwertigen Schweizer Taschenmesser besitzt natürlich einen edlen Spezial-Niet - wir benutzen wegen der Verfügbarkeit einen einfachen Niet DIN 660 A als Normteil aus dem Inhaltscenter:
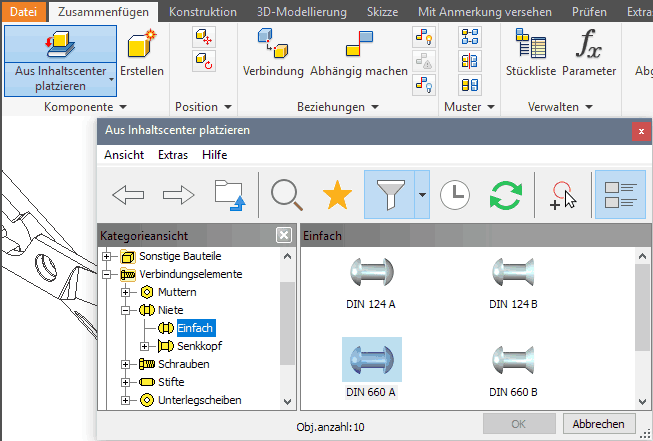
- Falls mehrere Normteil-Pakete installiert wurden, ist es sinnvoll, das Filter zu aktivieren (hier für DIN-Teile). Damit gestaltet sich die Auswahl wesentlich einfacher.
- Wir benötigen einen Niet mit einem Nenndurchmesser<2,9 mm und einer Klemmlänge=2 mm:
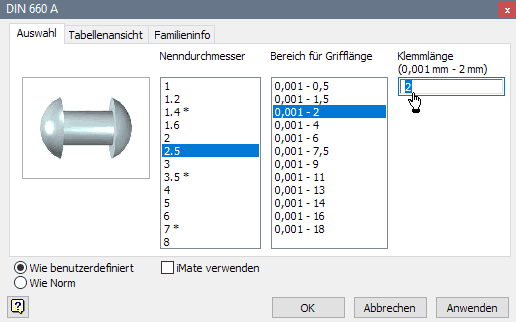
- Daraus wird nach dem OK eine Bauteil-Datei DIN 660 - A 2,5 x 6 x 2.ipt generiert, welche man im vorgegebenen Projektordner speichern sollte.
- Durch Mausklick platzieren wir einen Niet in der Nähe der Schere. Mittels <ESC> oder rechte Maustaste Kontextmenü > Abbrechen beenden wir dann das Platzieren von Nieten:
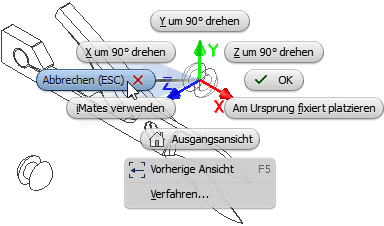
- In der "realen" Realität bekommt man diesen Niet natürlich nicht unbeschädigt in die Bohrung! In der virtuellen Realität ist das aber kein Problem:
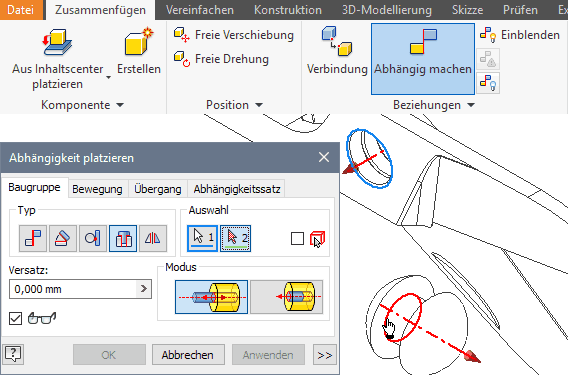
- Die Lage der Bauteile zueinander wird über Zusammenbau-Abhängigkeiten festgelegt. Insbesondere für rotationssymmetrische Bauteile (z.B. unser Niet) ist das Einfügen
 eine sehr intuitive Montage-Möglichkeit. Man wählt einfach von den Flächen, welche nach der Montage aufeinander liegen sollen, die zugehörigen Kreiskanten (Siehe vorheriges Bild). Dabei muss man nur beachten, dass man z.B. bei der Fase am Lochrand die äußere Kreiskante trifft!
eine sehr intuitive Montage-Möglichkeit. Man wählt einfach von den Flächen, welche nach der Montage aufeinander liegen sollen, die zugehörigen Kreiskanten (Siehe vorheriges Bild). Dabei muss man nur beachten, dass man z.B. bei der Fase am Lochrand die äußere Kreiskante trifft! - Bei genauen Hinschauen sollte man nach dem Einfügen einen Spalt zwischen Nietkopf und einer Klinge erkennen. Ein Verklemmen der Klingen infolge des Nietes ist damit nicht zu befürchten:
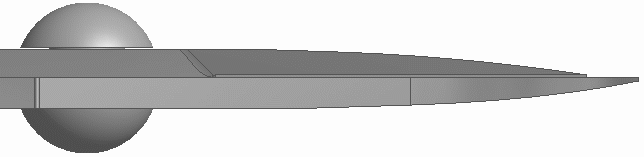
Funktionspruefung
Wir haben einen Eindruck erhalten, wie man virtuelle Bauteile zu virtuellen Baugruppen zusammenbaut. Nun wenden wir uns einem weiteren wichtigen Aspekt zu - dem funktionellen Verhalten der virtuellen Objekte.
Bei einer realen Gelenk-Schere kann man den Winkel zwischen den beiden Klingen manuell verändern und damit z.B. Papier (oder Draht) schneiden. Unsere virtuelle Schere besitzt eine Rückstellfeder, so dass Kraft nur für das Zusammendrücken der Klingen aufgebracht werden muss.
Einfaches Klicken und Ziehen mit der Maus genügt im Beispiel nicht, um die nicht fixierte Klinge zu bewegen:
- Die bewegliche Klinge ist mit der fixierten Klinge (Symbol=Reißzwecke) über eine Winkelabhängigkeit verknüpft. Diesen Winkel kann man manuell ändern (Siehe Bild rechts).
- Die Stellung der Bauteile zueinander wird nach einer Winkeländerung automatisch aktualisiert.
- Man beachte, dass sich die Form der Rückstellfeder adaptiv an die geänderte Stellung der Klingen anpasst. Das wird erzwungen, weil die Feder immer tangential an einer Fläche der beweglichen Klinge anliegen soll:
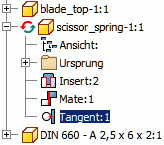
- Mit einer manuellen Winkeländerung kann man noch keine kontinuierliche Schneidbwegung nachbilden. Die Änderung dieses Winkelwertes kann man jedoch Automatisieren ( Kontextmenü der Winkelabhängigkeit > Bauteil nach Abhängigkeit bewegen):
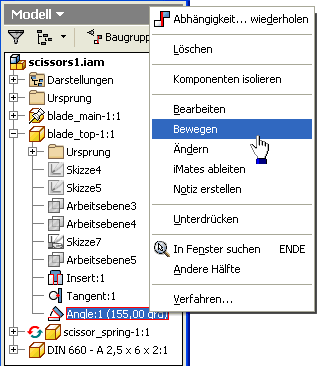

- Die Bewegung kann man als Video aufzeichnen. Bei der folgenden GIF-Animation wurde auf eine geringe Datenrate geachtet, prinzipiell sind jedoch fotorealistische Darstellungen solcher Bewegungsabläufe möglich:
- Die Immersion in der virtuelle Realität beruht wesentlich auf der direkten, körperlich-sensorischen Interaktion mit den virtuellen Objekten. In diesem Sinne möchte man die virtuelle Schere einfach anfassen und mit der Hand wie eine reale Schere bedienen. Das funktioniert mit dem Autodesk Inventor und anderen Standardkonfigurationen von CAD-Systemen zur Zeit noch nicht!
- Eine sehr intuitive Möglichkeit der Interaktion ist jedoch das Erfassen von virtuellen Objekten mit dem Cursor der Computermaus und ihre Bewegung durch Ziehen des Cursors. Wir werden abschließend unsere Scheren-Baugruppe so umkonfigurieren, dass diese Art der Bewegung möglich ist:
- Da der Winkel zwischen beiden Klingen über einen konkreten Wert exakt vorgegeben ist, existiert kein Freiheitsgrad der Bewegung für das Schwenken der Klingen. Mittels Kontextmenü > Unterdrücken wir die Wirkung des Winkelwertes:
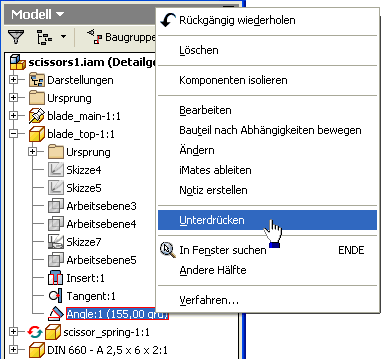
- Die Feder innerhalb der Baugruppe müssen wir löschen, weil die adaptive Anpassung eines Bauteils (zur Zeit noch) nicht zusammen mit dem manuellen Bewegen von Bauteilen funktioniert. Das "Unterdrücken" der Feder ist leider nicht ausreichend.
- Da der Winkel zwischen beiden Klingen über einen konkreten Wert exakt vorgegeben ist, existiert kein Freiheitsgrad der Bewegung für das Schwenken der Klingen. Mittels Kontextmenü > Unterdrücken wir die Wirkung des Winkelwertes:
Nach dem Löschen der Feder kann man die obere Klinge der Schere mit dem Cursor im Rahmen ihres Freiheitsgrades problemlos bewegen:
- Man wird relativ schnell merken, dass sich die virtuelle Realität im Beispiel etwas anders verhält, als die Wirklichkeit.
- Da entsprechende Begrenzungen im CAD-Modell nicht definiert wurden, können sich die Griffe der beiden Klingen bei der Bewegung durchdringen.
Zusammenfassung
Anhand des sehr einfachen Beispiels einer Schere haben wir einen ersten Eindruck von einem modernen CAD-System erhalten:
- Das Hantieren mit vorhandenen virtuellen 3D-Objekten ist weitestgehend intuitiv möglich.
- Die Entwicklung hin zu virtueller Realität mit den Möglichkeiten der Immersion lässt sich bei entsprechender Entwicklung der Hardware für die nächsten Jahre erahnen.
- In der virtuellen Umgebung des CAD-Systems kann man die Funktion der virtuellen Konstruktionen überprüfen.