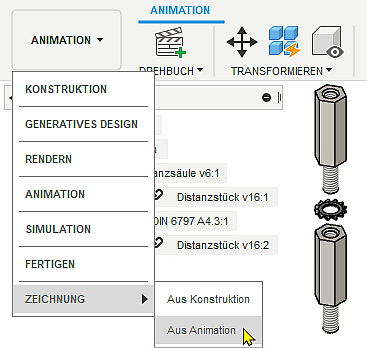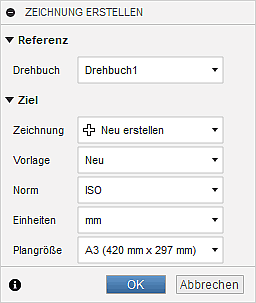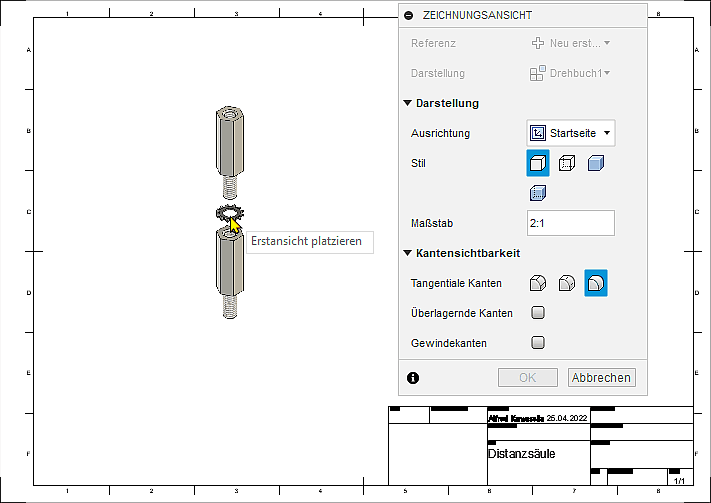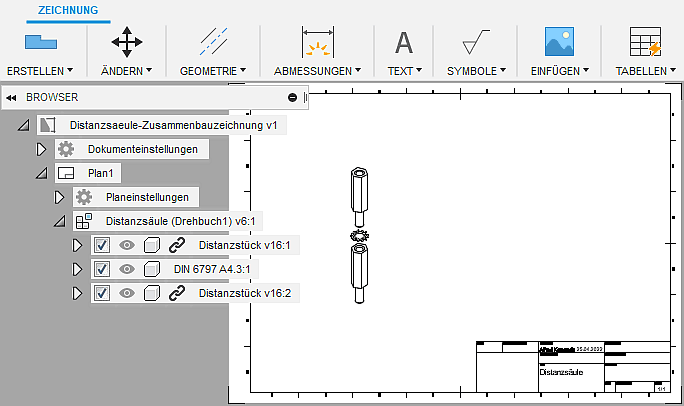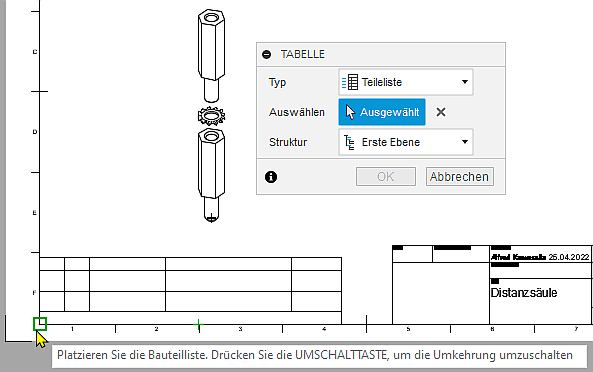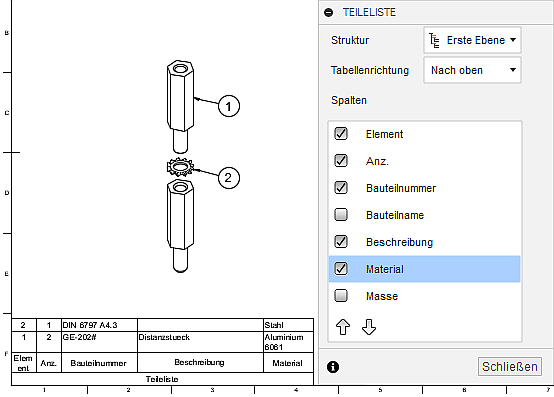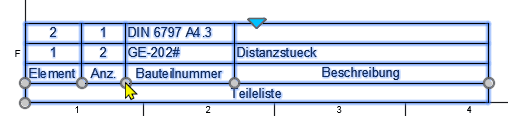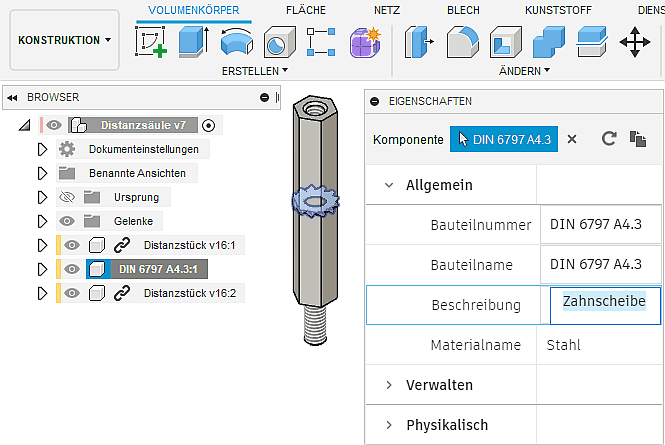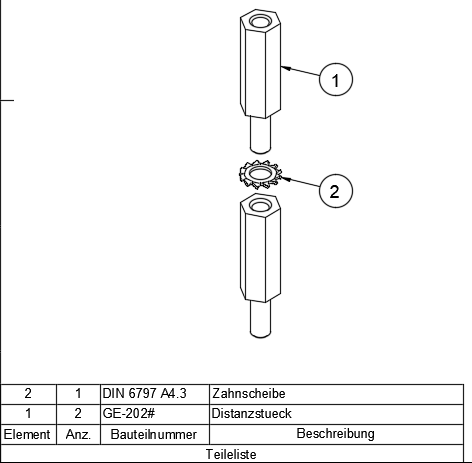Software: CAD - Fusion-Tutorial - Distanzstueck - Zusammenbau-Zeichnung: Unterschied zwischen den Versionen
KKeine Bearbeitungszusammenfassung |
KKeine Bearbeitungszusammenfassung |
||
| (5 dazwischenliegende Versionen desselben Benutzers werden nicht angezeigt) | |||
| Zeile 7: | Zeile 7: | ||
* Für die gewünschte Explosionsdarstellung beziehen wir uns auf den Animationsbereich unserer aktuellen Konstruktion: | * Für die gewünschte Explosionsdarstellung beziehen wir uns auf den Animationsbereich unserer aktuellen Konstruktion: | ||
<div align="center">[[Bild:Software_CAD_-_Fusion-Tutorial_-_Distanzstueck_-_Baugruppe_-_Zusammenbau-Zeichnung_aus_Animation.gif|.]] [[Bild:Software_CAD_-_Fusion-Tutorial_-_Distanzstueck_-_Baugruppe_-_Zusammenbau-Zeichnung_aus_Animation_Konfiguration.gif|.]]</div> | <div align="center">[[Bild:Software_CAD_-_Fusion-Tutorial_-_Distanzstueck_-_Baugruppe_-_Zusammenbau-Zeichnung_aus_Animation.gif|.]] [[Bild:Software_CAD_-_Fusion-Tutorial_-_Distanzstueck_-_Baugruppe_-_Zusammenbau-Zeichnung_aus_Animation_Konfiguration.gif|.]]</div> | ||
* Man muss innerhalb der Animation ein Drehbuch wählen (im Beispiel existiert nur "Drehbuch1"). | * Man muss innerhalb der Animation ein Drehbuch wählen (im Beispiel existiert nur "'''Drehbuch1'''"). | ||
* Zusätzlich müssen Angaben zur Zeichnungsausführung getätigt werden (im Beispiel genügen die Standardvorgaben - die Blattgröße ist nachträglich bei Bedarf anpassbar). | * Zusätzlich müssen Angaben zur Zeichnungsausführung getätigt werden (im Beispiel genügen die Standardvorgaben - die Blattgröße ist nachträglich bei Bedarf anpassbar). | ||
* Nach Bestätigung der Zeichnungskonfiguration wird eine neue "unbenannte" Zeichnungsdatei generiert und es erfolgt die Aufforderung, die Erstansicht zu platzieren. | * Nach Bestätigung der Zeichnungskonfiguration wird eine neue "unbenannte" Zeichnungsdatei generiert und es erfolgt die Aufforderung, die Erstansicht zu platzieren. | ||
* Die " | * Die "'''Startseite'''" der Ausrichtung entspricht der aktuellen Ansicht in der Animation, welche im Beispiel schon günstig gewählt ist: | ||
<div align="center">[[Bild:Software_CAD_-_Fusion-Tutorial_-_Distanzstueck_-_Baugruppe_-_Zusammenbau-Zeichnung_Erstansicht_platzieren.gif|.]]</div> | <div align="center">[[Bild:Software_CAD_-_Fusion-Tutorial_-_Distanzstueck_-_Baugruppe_-_Zusammenbau-Zeichnung_Erstansicht_platzieren.gif|.]]</div> | ||
* Obige Einstellungen zur Zeichnungsansicht können nachträglich bei Bedarf noch geändert werden. | * Obige Einstellungen zur Zeichnungsansicht können nachträglich bei Bedarf noch geändert werden. | ||
* Nach dem Erstellen der Erstansicht sollte die Zusammenbauzeichnung als Datei unter einem sinnvollem Namen im Projektordner gespeichert werden ("'''Distanzsaeule-Zusammenbauzeichnung'''"): | * Nach dem Erstellen der Erstansicht sollte die Zusammenbauzeichnung als Datei unter einem sinnvollem Namen im Projektordner gespeichert werden ("'''Distanzsaeule-Zusammenbauzeichnung'''"): | ||
<div align="center">[[Bild:Software_CAD_-_Fusion-Tutorial_-_Distanzstueck_-_Baugruppe_-_Zusammenbau-Zeichnung_mit_Erstansicht_gespeichert.gif|.]]</div> | <div align="center">[[Bild:Software_CAD_-_Fusion-Tutorial_-_Distanzstueck_-_Baugruppe_-_Zusammenbau-Zeichnung_mit_Erstansicht_gespeichert.gif|.]]</div> | ||
Die Einzelteil-Komponenten sollen in der Explosionsdarstellung jeweils eine Positionsnummer [[Bild:Software_CAD_-_Tutorial_-_button_positionsnummer.gif|baseline]] erhalten. Dies passiert automatisch bei der Erstellung einer Teileliste: | |||
* '''''Zeichnung > Tabellen > Teileliste''''' führt zum Dialog für das Platzieren der Bauteilliste: | |||
<div align="center">[[Bild:Software_CAD_-_Fusion-Tutorial_-_Distanzstueck_-_Baugruppe_-_Zusammenbau-Zeichnung_Teileliste_platzieren.gif|.]]</div> | |||
* Standardmäßig ist die Kopfzeile der Spaltenbeschriftungen in dieser Tabelle unten angeordnet und die Zeilen der Bauteile sind von unten nach oben durchnummeriert. | |||
* Dafür ist es günstig, die Bauteilliste links unten im Blatt zu platzieren (mit Fixierung am Eckpunkt des Zeichnungsrahmens). | |||
* Nachträglich kann man (nach Doppelklick auf die Liste) den Inhalt der Teileliste noch inhaltlich umgestalten. Im Beispiel könnte man den Material-Eintrag weglassen: | |||
<div align="center">[[Bild:Software_CAD_-_Fusion-Tutorial_-_Distanzstueck_-_Baugruppe_-_Zusammenbau-Zeichnung_Teileliste_Konfigurieren.gif|.]]</div> | |||
* Die Formatierung der einzelnen Tabellenzellen in Hinblick auf Text-Umbruch und Ausrichtung ist leider noch nicht perfekt. | |||
* Nach Markieren der Tabelle kann man mit dem Cursor durch Ziehen an den eingeblendeten Markern die Zellengrößen so anpassen, dass kein Textumbruch mehr stattfindet: | |||
<div align="center">[[Bild:Software_CAD_-_Fusion-Tutorial_-_Distanzstueck_-_Baugruppe_-_Zusammenbau-Zeichnung_Teileliste_Spaltenbreiten_aendern.gif|.]]</div> | |||
* Noch fehlende Eigenschaften (im Beispiel die Beschreibung des Normteils) kann man ergänzen, indem man im Bereich "'''Konstruktion'''" für die betreffende Komponente diese Eigenschaft ergänzt bzw. modifiziert: | |||
<div align="center">[[Bild:Software_CAD_-_Fusion-Tutorial_-_Distanzstueck_-_Baugruppe_-_Zusammenbau-Zeichnung_Teileliste_Werte_in_Konstruktion_aendern.gif|.]]</div> | |||
* Nach dem Speichern der Konstruktionsdatei kann man die Zeichnungsdatei aktualisieren und erhält damit die neuen Inhalte auch in der Teileliste: | |||
<div align="center">[[Bild:Software_CAD_-_Fusion-Tutorial_-_Distanzstueck_-_Baugruppe_-_Zusammenbau-Zeichnung_Teileliste_fertig.gif|.]]</div> | |||
Im Rahmen dieser Einführungsübung konnte damit gezeigt werden, dass es auch für Baugruppen sehr einfach ist, aus einem CAD-Modell die erforderlichen Zeichnungsunterlagen abzuleiten: | |||
* Der Rationalisierungseffekt bei der Erstellung solcher Explosionsdarstellungen mit den zugehörigen Teilelisten ist offensichtlich. | |||
* Auf das vollständige Ausfüllen des Schriftfeldes wird in diesem Beispiel verzichtet. | |||
<div align="center"> [[Software:_CAD_-_Fusion-Tutorial_-_Distanzstueck_-_Animation|←]] [[Software:_CAD_-_Fusion-Tutorial_-_Distanzstueck|→]] </div> | <div align="center"> [[Software:_CAD_-_Fusion-Tutorial_-_Distanzstueck_-_Animation|←]] [[Software:_CAD_-_Fusion-Tutorial_-_Distanzstueck|→]] </div> | ||
Aktuelle Version vom 25. April 2022, 19:08 Uhr
Zusammenbau-Zeichnungen dienen der Erläuterung von Zusammenbau-Vorgängen. Hierfür nutzt man häufig anschauliche Explosionsdarstellungen. Die zusammengebauten Teile werden mit Positionsnummern versehen und in einer Stückliste aufgelistet.
Das Erstellen von Zusammenbau-Zeichnungen erfolgt im Arbeitsbereich "Zeichnung" in einer separaten Zeichnungsdatei analog zur bereits bekannten Einzelteilzeichnung:
- Für die gewünschte Explosionsdarstellung beziehen wir uns auf den Animationsbereich unserer aktuellen Konstruktion:
- Man muss innerhalb der Animation ein Drehbuch wählen (im Beispiel existiert nur "Drehbuch1").
- Zusätzlich müssen Angaben zur Zeichnungsausführung getätigt werden (im Beispiel genügen die Standardvorgaben - die Blattgröße ist nachträglich bei Bedarf anpassbar).
- Nach Bestätigung der Zeichnungskonfiguration wird eine neue "unbenannte" Zeichnungsdatei generiert und es erfolgt die Aufforderung, die Erstansicht zu platzieren.
- Die "Startseite" der Ausrichtung entspricht der aktuellen Ansicht in der Animation, welche im Beispiel schon günstig gewählt ist:
- Obige Einstellungen zur Zeichnungsansicht können nachträglich bei Bedarf noch geändert werden.
- Nach dem Erstellen der Erstansicht sollte die Zusammenbauzeichnung als Datei unter einem sinnvollem Namen im Projektordner gespeichert werden ("Distanzsaeule-Zusammenbauzeichnung"):
Die Einzelteil-Komponenten sollen in der Explosionsdarstellung jeweils eine Positionsnummer ![]() erhalten. Dies passiert automatisch bei der Erstellung einer Teileliste:
erhalten. Dies passiert automatisch bei der Erstellung einer Teileliste:
- Zeichnung > Tabellen > Teileliste führt zum Dialog für das Platzieren der Bauteilliste:
- Standardmäßig ist die Kopfzeile der Spaltenbeschriftungen in dieser Tabelle unten angeordnet und die Zeilen der Bauteile sind von unten nach oben durchnummeriert.
- Dafür ist es günstig, die Bauteilliste links unten im Blatt zu platzieren (mit Fixierung am Eckpunkt des Zeichnungsrahmens).
- Nachträglich kann man (nach Doppelklick auf die Liste) den Inhalt der Teileliste noch inhaltlich umgestalten. Im Beispiel könnte man den Material-Eintrag weglassen:
- Die Formatierung der einzelnen Tabellenzellen in Hinblick auf Text-Umbruch und Ausrichtung ist leider noch nicht perfekt.
- Nach Markieren der Tabelle kann man mit dem Cursor durch Ziehen an den eingeblendeten Markern die Zellengrößen so anpassen, dass kein Textumbruch mehr stattfindet:
- Noch fehlende Eigenschaften (im Beispiel die Beschreibung des Normteils) kann man ergänzen, indem man im Bereich "Konstruktion" für die betreffende Komponente diese Eigenschaft ergänzt bzw. modifiziert:
- Nach dem Speichern der Konstruktionsdatei kann man die Zeichnungsdatei aktualisieren und erhält damit die neuen Inhalte auch in der Teileliste:
Im Rahmen dieser Einführungsübung konnte damit gezeigt werden, dass es auch für Baugruppen sehr einfach ist, aus einem CAD-Modell die erforderlichen Zeichnungsunterlagen abzuleiten:
- Der Rationalisierungseffekt bei der Erstellung solcher Explosionsdarstellungen mit den zugehörigen Teilelisten ist offensichtlich.
- Auf das vollständige Ausfüllen des Schriftfeldes wird in diesem Beispiel verzichtet.