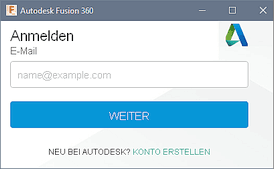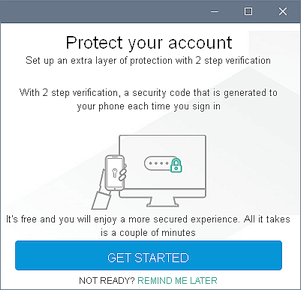Software: CAD - Tutorial - Analyse - Fusion 360-Schnellstart: Unterschied zwischen den Versionen
KKeine Bearbeitungszusammenfassung |
|||
| Zeile 38: | Zeile 38: | ||
Unabhängig von der installierten ''Fusion''-Version erfolgt der Programmstart Windows-üblich über Desktop, Taskleiste, Startmenü oder Cortana-Suche. Allerdings gelangt man nicht direkt in die Programm-Oberfläche, sondern muss sich zur mittels seines ''Autodesk''-Accounts anmelden:<div align="center"> [[Bild:Software_CAD_-_Tutorial_-_Analyse_-_Fusion_360_-_Anmelden.gif| ]] </div> | Unabhängig von der installierten ''Fusion''-Version erfolgt der Programmstart Windows-üblich über Desktop, Taskleiste, Startmenü oder Cortana-Suche. Allerdings gelangt man nicht direkt in die Programm-Oberfläche, sondern muss sich zur mittels seines ''Autodesk''-Accounts anmelden:<div align="center"> [[Bild:Software_CAD_-_Tutorial_-_Analyse_-_Fusion_360_-_Anmelden.gif| ]] </div> | ||
Anstatt der geforderten E-Mailadresse kann man auch seinen Autodesk-Nutzernamen für die Anmeldung verwenden. | * Anstatt der geforderten E-Mailadresse kann man auch seinen Autodesk-Nutzernamen für die Anmeldung verwenden. | ||
* Nach der ersten Anmeldung wird man auf die Möglichkeit der 2-Step Verification zur Erhöhung der Zugangssicherheit hingewiesen:<div align="center"> [[Bild:Software_CAD_-_Tutorial_-_Analyse_-_Fusion_360_-_protect_your_account.gif| ]] </div> | |||
* Dieser Aufwand ist im Rahmen dieser CAD-Übung sicher nicht erforderlich und der Hinweis kann mit "Remind me later" quittiert werden. | |||
* Unter beliebigen Smartphone-Betriebssystemen existieren Authentifikator-Apps, welche man für die 2-Schritt-Authentifizierung nutzen kann. Dazu gibt es eine [https://www.autodesk.com/products/fusion-360/blog/quick-tip-2-step-verification/ '''Anleitung bei Autodesk''']. | |||
==== Fusion als cloudbasiertes CAE-System ==== | ==== Fusion als cloudbasiertes CAE-System ==== | ||
Version vom 1. November 2018, 13:59 Uhr
===>>> Diese Seite wird zurzeit erstellt !!!
Installation
Voraussetzung für die Nutzung einer Ausbildungsversion von Autodesk Fusion360 ist eine Registrierung beim Internetportal www.autodesk.com/education/home als Student:
- Im Rahmen der CAD-Übung sollte jeder Teilnehmer bereits über ein entsprechendes Login verfügen.
- Unter der Rubrik "Download free software" wird Fusion 360 an vorderster Stelle angeboten.
- Der Button "Get it now" erfordert eine erneute Anmeldung mit dem vorhandenen Account für "Get a free 3-year education license".
- Damit ist der eigene Autodesk-Account freigeschalten für die Nutzung einer beliebigen Fusion360-Installation (z.B. auf dem eigenen Computer oder in einem PC-Pool).
Standard-Installation
Man muss anscheinend von der englischsprachigen U.S.-Seite auf die für Österreich, Deutschland, Schweiz relevante Seite wechseln, damit ein SCHRITT 3 zum Herunterladen der Software angeboten wird:
- Das Installationsprogramm "Fusion 360 Client Downloader.exe" sollte man auf dem eigenen Computer speichern, bevor man es ausführt.
- Nach dem Starten dieses Web-Installers wird die aktuelle Fusion360-Version geladen und im eigenen Nutzerverzeichnis im Ordner "AppData" installiert.
- Die Installation umfasst mehrere Gigabyte. Nach jedem Start von Fusion360 werden vorhandene Updates sofort eingespielt, sodass man immer mit der aktuellsten Version arbeitet. Für die Aktualisierung genügen die normalen Benutzer-Rechte, da alles im eigenen Nutzerordner stattfindet.
- Falls auf einem PC mehrere Nutzer Fusion360 mit ihrem individuellen PC-Account verwenden möchten, so wird für jeden Nutzer die komplette Fusion360-Installation unabhängig voneinander "gepflegt".
Pool-Installation
In einem PC-Pool mit servergespeicherten Benutzer-Profilen ist die individuelle Fusion360-Installation für jeden Benutzer mit jeweils mehreren Gigabyte natürlich nicht sinnvoll. Deshalb wird von Autodesk ein Fusion Lab Install Package für die Installation in PC-Pools bereitgestellt:
- Diese Fusion-Version muss mit Administrator-Rechten installiert werden. Die Installation erfolgt automatisch in den Programm-Ordner "c:\Program Files\Autodesk\webdeploy\" und es wird ein Programm-Icon für alle Benutzer auf dem Desktop abgelegt.
- Leider funktioniert der Start dieser Fusion-Version (zumindest bis Ende Oktober 2018) nur mit "echten" Administrator-Rechten (also Aufruf mit "Als Administrator ausführen"). Dies ist in einem PC-Pool natürlich auch nicht realisierbar.
Startet die Spezialversion von Fusion für PC-Pools nur mit vollständigen Administrator-Rechten, so liegt dies an fehlenden Schreibrechten für den Ordner C:\ProgramData\Autodesk\Common, welcher beim Installieren von Autodesk Fusion angelegt wird:
- Man muss allen Benutzern für diesen Ordner Schreibrechte gewähren (Eigenschaften > Sicherheit: Benutzer unter „bearbeiten“ hinzufügen und Schreibberechtigungen setzen). Danach startet Fusion reibungslos.
- Falls der Ordner ProgramData nicht angezeigt werden sollte, kann man im Windows Explorer unter Ansicht > Optionen > Ansicht unter Versteckte Dateien und Ordner den Punkt "Ausgeblendete Dateien, Ordner und Laufwerke anzeigen" aktivieren.
Leider erfolgt für Fusion360-Lab kein automatisiertes Update auf die jeweils aktuelle Version, was zu Problemen führen kann:
- Über den Autodesk-Account, über welchen die Installation von Fusion-Lab erfolgte, erhält man ungefähr einmal pro Monat per Email eine Nachricht, wenn ein Update zur Verfügung steht.
- Das Einspielen des Updates auf die Pool-PC muss dann manuell erfolgen, was aber aufgrund der guten Anleitung kein Problem ist.
Erster Programm-Start
Unabhängig von der installierten Fusion-Version erfolgt der Programmstart Windows-üblich über Desktop, Taskleiste, Startmenü oder Cortana-Suche. Allerdings gelangt man nicht direkt in die Programm-Oberfläche, sondern muss sich zur mittels seines Autodesk-Accounts anmelden:
- Anstatt der geforderten E-Mailadresse kann man auch seinen Autodesk-Nutzernamen für die Anmeldung verwenden.
- Nach der ersten Anmeldung wird man auf die Möglichkeit der 2-Step Verification zur Erhöhung der Zugangssicherheit hingewiesen:
- Dieser Aufwand ist im Rahmen dieser CAD-Übung sicher nicht erforderlich und der Hinweis kann mit "Remind me later" quittiert werden.
- Unter beliebigen Smartphone-Betriebssystemen existieren Authentifikator-Apps, welche man für die 2-Schritt-Authentifizierung nutzen kann. Dazu gibt es eine Anleitung bei Autodesk.
Fusion als cloudbasiertes CAE-System
Das eigene Autodesk-Konto muss zuvor bereits für die Nutzung der 3-Jahres-Lizenz von Fusion 360 freigeschalten worden sein:
- Nur dann ist der für die Fusion-Nutzung erforderliche Cloud-Bereich eingerichtet (Erläuterung des Cloud-Prinzips: Cloud Computing)
- Über den nutzereigenen Cloud-Bereich erfolgt die Verwaltung sämtlicher Fusion-Aktivitäten und -Daten.
- Damit steht dem Nutzer unabhängig vom verwendeten Endgerät über das Fusion-Benutzer-Interface immer der aktuelle Bearbeitungszustand für alle bearbeiteten Projekte zur Verfügung. Zusätzlich kann auch die Rechen-Power der Cloud für aufwändige Simulationen genutzt werden.
- Ein Offline-Arbeiten in einem lokalen Cache ist zeitweise möglich (z.B. bei fehlender Internet-Anbindung). Während der Offline-Bearbeitung sollte man sich jedoch auf das betroffene Endgerät beschränken, um Synchronisationsprobleme mit dem Zustand in der Cloud zu vermeiden.