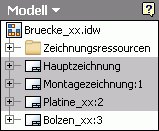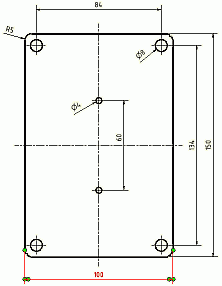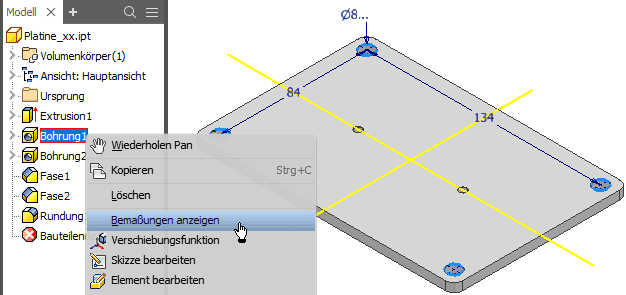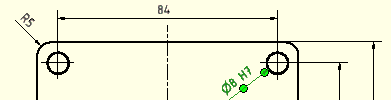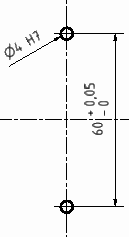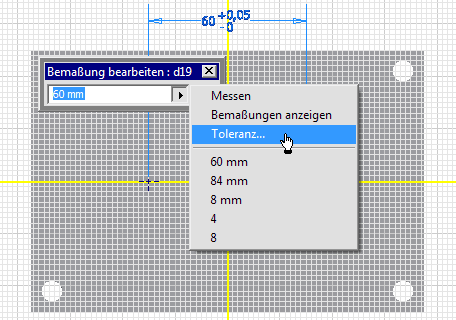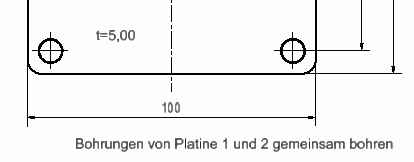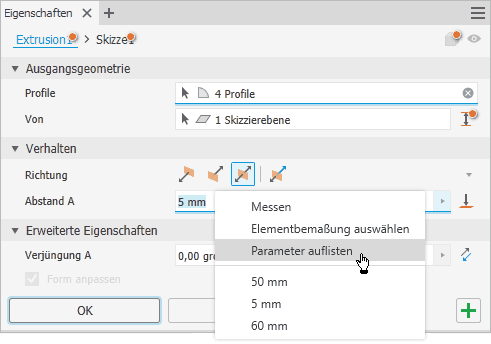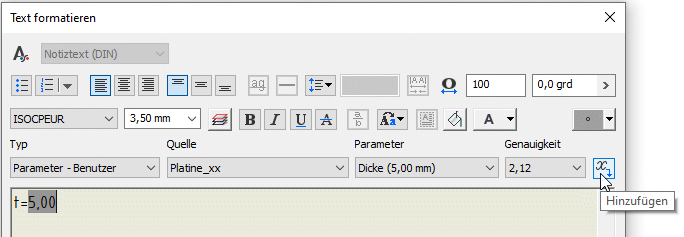Software: CAD - Tutorial - Baugruppe - Zeichnungssatz - Einzelteile: Unterschied zwischen den Versionen
| (29 dazwischenliegende Versionen desselben Benutzers werden nicht angezeigt) | |||
| Zeile 1: | Zeile 1: | ||
[[Software:_CAD_-_Tutorial_-_Baugruppe|↑]] <div align="center"> [[Software:_CAD_-_Tutorial_-_Baugruppe_-_Zeichnungssatz_-_Montagezeichnung|←]] [[Software:_CAD_-_Tutorial_-_Baugruppe_-_Zeichnungssatz_-_Schriftfelder|→]] </div> | [[Software:_CAD_-_Tutorial_-_Baugruppe|↑]] <div align="center"> [[Software:_CAD_-_Tutorial_-_Baugruppe_-_Zeichnungssatz_-_Montagezeichnung|←]] [[Software:_CAD_-_Tutorial_-_Baugruppe_-_Zeichnungssatz_-_Schriftfelder|→]] </div> | ||
<div align="center"> ''' Einzelteil-Zeichnungen ''' </div> | <div align="center"> ''' Einzelteil-Zeichnungen ''' </div> | ||
Die beiden Zeichnungsblätter für die Teile '''Platine''' und '''Bolzen''' werden jeweils als '''''Neues Blatt''''' der Zeichnungsdatei hinzugefügt | Die beiden Zeichnungsblätter für die Teile '''Platine''' und '''Bolzen''' werden jeweils als '''''Neues Blatt''''' der Zeichnungsdatei hinzugefügt: [[Bild:Software_CAD_-_Tutorial_-_Baugruppe_-_Zeichnungssatz_bauteil_neue_blaetter.gif|right]] | ||
* Die neuen Blätter versehen wir mit den Namen der Teile. | * Die neuen Blätter versehen wir mit den Namen der Teile. | ||
* Neue Blätter erhalten standardmäßig die Eigenschaften des zuletzt angelegten Blattes (z.B. A3-quer). | * Neue Blätter erhalten standardmäßig die Eigenschaften des zuletzt angelegten Blattes (z.B. A3-quer). | ||
| Zeile 9: | Zeile 8: | ||
'''''Achtung:'''''<br> | '''''Achtung:'''''<br> | ||
Vor dem Erstellen der ersten Zeichnungsansicht sollte man im Stileditor überprüfen, ob die Standard-Einstellungen für die Bemaßung entsprechend den Hinweisen aus der ersten Übung geändert sind: | Vor dem Erstellen der ersten Zeichnungsansicht sollte man im Stileditor überprüfen, ob die Standard-Einstellungen für die Bemaßung entsprechend den Hinweisen aus der ersten Übung geändert sind: | ||
* " | * "Nachfolgende Nullen" in der Maßanzeige ausblenden. | ||
* Abstände zwischen Maßlinien auf 7 mm vergrößern. | * Abstände zwischen Maßlinien auf 7 mm vergrößern. | ||
* "Nachfolgende Nullen" für Toleranz-Werte ausblenden. | |||
Wir aktivieren nun im Browser das Zeichnungsblatt für die Platine (Doppelklick): | Wir aktivieren nun im Browser das Zeichnungsblatt für die Platine (Doppelklick): | ||
* Als Erstansicht und gleichzeitig einzige Ansicht erstellen wir eine Draufsicht der Platine. Die Platine soll dabei im Hochformat abgebildet werden. | * Als Erstansicht und gleichzeitig einzige Ansicht erstellen wir eine Draufsicht der Platine. Die Platine soll dabei im Hochformat abgebildet werden. | ||
* Zur Wahl dieser benutzerdefinierten Ansicht | * Zur Wahl dieser benutzerdefinierten Ansicht benutzen wir wieder den Viewcube, welcher auch eine Rotation der Ansicht in 90°-Schritten ermöglicht. | ||
=== Mittellinien und Nennwert-Masze === | === Mittellinien und Nennwert-Masze === | ||
[[Bild:Software_CAD_-_Tutorial_-_Baugruppe_-_Zeichnungssatz_bauteil_platine_bemaszt.gif|right]] | |||
* Die Symmetrie-Linien der Platinen-Ansicht erstellen wir durch "Einschließen" der Koordinatenachsen des Ursprung-Koordinatensystems. | * Die Symmetrie-Linien der Platinen-Ansicht erstellen wir durch "Einschließen" der Koordinatenachsen des Ursprung-Koordinatensystems. | ||
* Die | * Die Mittenkreuze der Bohrungen rufen wir als "Automatische Mittellinien" ab. | ||
* Wir verwenden ausschließlich Modellbemaßung zur Realisierung der folgenden Bemaßung. | * Wir verwenden ausschließlich Modellbemaßung zur Realisierung der folgenden Bemaßung. | ||
'''''Hinweise:''''' | '''''Hinweise:''''' | ||
* Maßhilfslinien müssen an den zu bemaßenden Kanten enden, welche der Maßlinie am nächsten liegen ("Ziehen" der Endpunkte bis zur richtigen Kante, wie im Bild mit den grünen Markern angedeutet!). | * Maßhilfslinien müssen an den zu bemaßenden Kanten enden, welche der Maßlinie am nächsten liegen ("Ziehen" der Endpunkte bis zur richtigen Kante, wie im Bild mit den grünen Markern angedeutet!). | ||
* Maßlinien und Maßhilfslinien sollen sich und andere Linien möglichst nicht schneiden. Die Bemaßung ist so zu platzieren, dass möglichst wenige Kreuzungen entstehen. Trotzdem muss die Zuordnung zwischen bemaßtem Detail und Bemaßung klar erkennbar bleiben. | * Maßlinien und Maßhilfslinien sollen sich und andere Linien möglichst nicht schneiden. Die Bemaßung ist so zu platzieren, dass möglichst wenige Kreuzungen entstehen. Trotzdem muss die Zuordnung zwischen bemaßtem Detail und Bemaßung klar erkennbar bleiben. | ||
* Existieren mehrere gleiche Rundungen/Bohrungen, so ist es "zufällig", an welcher die abgerufene Modellbemaßung erscheint. Dies hat Einfluss auf die Platzierung linearer Bemaßung, weil die Radien-/Durchmesser-Maße nicht an andere Rundungen/Bohrungen verschiebbar sind. | * Existieren mehrere gleiche Rundungen/Bohrungen, so ist es "zufällig", an welcher die abgerufene Modellbemaßung erscheint. Dies hat Einfluss auf die Platzierung linearer Bemaßung, weil die Radien-/Durchmesser-Maße nicht an andere Rundungen/Bohrungen verschiebbar sind. | ||
* Die Maße von Rundungen bzw. Bohrungen sollte man so verdrehen, dass die Leserichtung von unten oder rechts gewährleistet ist. | * Die Maße von Rundungen bzw. Bohrungen sollte man so verdrehen, dass die Leserichtung von unten oder rechts gewährleistet ist und keine Kollisionen mit anderen Maßen besteht. | ||
=== Toleranz-Bemaszung === | === Toleranz-Bemaszung === | ||
| Zeile 31: | Zeile 32: | ||
* Toleranzen gehören zu den Bemaßungseigenschaften des CAD-Modells! | * Toleranzen gehören zu den Bemaßungseigenschaften des CAD-Modells! | ||
* Das Hinzufügen von Toleranz-Angaben durch Bearbeiten der Bemaßung in der Zeichnungsansicht erzeugt nur Werte in Analogie zur Zeichnungsbemaßung. Diese Toleranzen werden dann nicht Bestandteil des CAD-Modells! | * Das Hinzufügen von Toleranz-Angaben durch Bearbeiten der Bemaßung in der Zeichnungsansicht erzeugt nur Werte in Analogie zur Zeichnungsbemaßung. Diese Toleranzen werden dann nicht Bestandteil des CAD-Modells! | ||
* | * Man kann zwar in der Zeichnungsansicht durch Bearbeiten der Modellbemaßung auch die Toleranz ergänzen, aber wir ergänzen die erforderlichen Toleranz-Angaben diesmal direkt in der Bauteil-Datei (hier der Platine). | ||
Wir beginnen mit den vier 8 mm-Bohrungen. Diese sollen mit den Bolzen | Wir beginnen mit den vier 8 mm-Bohrungen. Diese sollen mit den Bolzen eine Übergangspassung '''H7/j6''' bilden: | ||
* Über das Kontext-Menü des Bohrungselements | * Über das Kontext-Menü des Bohrungselements kann man sich die zugehörige Bemaßung anzeigen lassen:<div align="center"> [[Bild:Software_CAD_-_Tutorial_-_Baugruppe_-_Zeichnungssatz_bauteil_toleranz_bohrung.gif| ]] </div> | ||
* | * Nach Doppelklick auf das Durchmessermaß 8 kann man in [[Software:_CAD_-_Tutorial_-_Bauteil_-_Masztoleranzen#ISO-Toleranzen_nach_DIN_ISO_286|'''Analogie zur 1. Übung''']] diesen Bohrungsdurchmesser mit einer ISO-Toleranz von '''H7''' versehen. | ||
* Nach Zuordnung des Toleranz-Typs '''Grenzwerte/Passungen-Linear''' mit '''Bohrung=H7''' sollte dieser Toleranzwert normgerecht in der Bauteilzeichnung der Platine erscheinen | * Nach Zuordnung des Toleranz-Typs '''Grenzwerte/Passungen-Linear''' mit '''Bohrung=H7''' und dem '''Aktualisieren''' (von Bauteil- und Zeichnungsdatei) sollte dieser Toleranzwert normgerecht in der Bauteilzeichnung der Platine erscheinen:<div align="center"> [[Bild:Software_CAD_-_Tutorial_-_Baugruppe_-_Zeichnungssatz_bauteil_toleranz_aufruf.gif| ]] </div> | ||
'''Das CAD-Modell der Platine ist um folgende Toleranzen zu ergänzen:''' | * '''''Hinweis'':''' Falls dies trotz Aktualisierung der Zeichnung nicht der Fall ist, muss man das Modellmaß des Bohrungsdurchmessers in der Zeichnungsansicht löschen und erneut aus dem Modell abrufen! | ||
* Die zwei 4 mm-Bohrungen sollen zusammen mit den Wellen jeweils ein Gleitlager mit der ''' | |||
[[Bild:Software_CAD_-_Tutorial_-_Baugruppe_-_Zeichnungssatz_bauteil_platine_toleranz_bohrungen.gif|right]] | |||
'''Das CAD-Modell der Platine ist noch um folgende Toleranzen zu ergänzen:''' | |||
* Dies muss nicht in der Modelldatei erfolgen, sondern kann auch durch das Bearbeiten der Modellbemaßung in der Zeichnungsdatei realisiert werden. | |||
* Die zwei 4 mm-Bohrungen sollen zusammen mit den Wellen jeweils ein Gleitlager mit der '''Spielpassung H7/f7''' bilden. | |||
* Den Zahnrad-Bohrungsabstand müssen wir mit einem positiven '''Abmaß''' von '''+0,05''' versehen:<div align="center"> [[Bild:Software_CAD_-_Tutorial_-_Baugruppe_-_Zeichnungssatz_bauteil_toleranz_abmasz.gif| ]] </div> | * Den Zahnrad-Bohrungsabstand müssen wir mit einem positiven '''Abmaß''' von '''+0,05''' versehen:<div align="center"> [[Bild:Software_CAD_-_Tutorial_-_Baugruppe_-_Zeichnungssatz_bauteil_toleranz_abmasz.gif| ]] </div> | ||
| Zeile 44: | Zeile 50: | ||
Um ein Zusammenfügen zweier Platinen über die Abstandsbolzen und die Lagerung der Wellen funktionell zu realisieren, sollte man die "'''Bohrungen von Platine1 und 2 gemeinsam bohren'''": | Um ein Zusammenfügen zweier Platinen über die Abstandsbolzen und die Lagerung der Wellen funktionell zu realisieren, sollte man die "'''Bohrungen von Platine1 und 2 gemeinsam bohren'''": | ||
* Diese Fertigungsanweisung wird als Anmerkungstext auf dem Zeichnungsblatt vermerkt.<div align="center"> [[Bild:Software_CAD_-_Tutorial_-_Baugruppe_-_Zeichnungssatz_bauteil_platine_texte.gif| ]] </div> | * Diese Fertigungsanweisung wird als Anmerkungstext auf dem Zeichnungsblatt vermerkt.<div align="center"> [[Bild:Software_CAD_-_Tutorial_-_Baugruppe_-_Zeichnungssatz_bauteil_platine_texte.gif| ]] </div> | ||
* Die Dicke der Platine wird in der Form '''t=5''' ebenfalls als Text beschriftet. Der Zahlenwert | * Die Dicke der Platine wird in der Form '''t=5''' ebenfalls als Text beschriftet. Der Zahlenwert muss sich automatisch aktualisieren, wenn in dem Platinen-Bauteil die Dicke geändert wird. Man könnte zwar auf die automatisch generierten Parameter-Namen zugreifen, aber es ist überschaubarer, für die Dicke einen Benutzerparameter zu definieren. Wir öffnen dafür wieder die Datei '''Platine_xx.ipt'''. | ||
* Mittels '''''MFL > Verwalten > ''''' [[Bild:Software_CAD_-_Tutorial_-_button_parameter.gif|baseline]] gelangt man zur Parameterliste:<div align="center"> [[Bild:Software_CAD_-_Tutorial_-_Baugruppe_-_Zeichnungssatz_bauteil_platine_parameter.gif| ]] </div> | * Mittels '''''MFL > Verwalten > ''''' [[Bild:Software_CAD_-_Tutorial_-_button_parameter.gif|baseline]] gelangt man zur Parameterliste:<div align="center"> [[Bild:Software_CAD_-_Tutorial_-_Baugruppe_-_Zeichnungssatz_bauteil_platine_parameter.gif| ]] </div> | ||
* Zu den Benutzerparametern fügen wir den numerischen Parameter '''Dicke=5 mm''' hinzu. | * Zu den Benutzerparametern fügen wir den numerischen Parameter '''Dicke=5 mm''' hinzu. | ||
* Danach bearbeiten wir die Extrusion des Basis-Elements und ersetzen den Abstandswert durch '''Dicke'''. Dabei können wir auf die Liste der nutzerdefinierten Parameter zurückgreifen:<div align="center"> [[Bild:Software_CAD_-_Tutorial_-_Baugruppe_-_Zeichnungssatz_bauteil_platine_par_dicke.gif| ]] </div> | * Danach bearbeiten wir die Extrusion des Basis-Elements und ersetzen den Abstandswert durch '''Dicke'''. Dabei können wir auf die Liste der nutzerdefinierten Parameter zurückgreifen:<div align="center"> [[Bild:Software_CAD_-_Tutorial_-_Baugruppe_-_Zeichnungssatz_bauteil_platine_par_dicke.gif| ]] </div> | ||
* In der Zeichnung der Platine können wir nun die Plattendicke als Text beschriften, wobei wir den Parameterwert hinzufügen (Button [[Bild:Software_CAD_-_Tutorial_-_button_parm_hinzufuegen.gif|middle]] drücken nicht vergessen!):<div align="center"> [[Bild:Software_CAD_-_Tutorial_-_Baugruppe_-_Zeichnungssatz_bauteil_platine_dickentext.gif| ]] </div> | * In der Zeichnung der Platine können wir nun die Plattendicke als Text beschriften, wobei wir den Parameterwert hinzufügen (Button [[Bild:Software_CAD_-_Tutorial_-_button_parm_hinzufuegen.gif|middle]] drücken nicht vergessen!):<div align="center"> [[Bild:Software_CAD_-_Tutorial_-_Baugruppe_-_Zeichnungssatz_bauteil_platine_dickentext.gif| ]] </div> | ||
* Die einheitlichen Fasen der Bohrungen | * Die einheitlichen Fasen der Bohrungen erläutern wir ebenfalls als Text auf dem Zeichnungsblatt. Dabei verwenden wir die Modellparameter der Fasen: | ||
<div align="center"> [[Bild:Software_CAD_-_Tutorial_-_Baugruppe_-_Zeichnungssatz_bauteil_platine_Fasentext.gif| ]] </div> | |||
=== Hinweise zur Bolzen-Zeichnung === | === Hinweise zur Bolzen-Zeichnung === | ||
* Analog zur Einzelteilzeichnung der Platine entwickeln wir nun die Zeichnung des Bolzens im Maßstab 2:1 auf dem letzten Zeichnungsblatt. | * Analog zur Einzelteilzeichnung der Platine entwickeln wir nun die Zeichnung des Bolzens im Maßstab 2:1 auf dem letzten Zeichnungsblatt. | ||
* Dabei beachten wir die Toleranzangabe für den Durchmesser der Bolzenzapfen (Passung '''H7/j6'''). | * Dabei beachten wir die Toleranzangabe für den Durchmesser der Bolzenzapfen (Bestandteil der Passung '''H7/j6'''). Die Durchmesser-Toleranz muss Bestandteil der Modellbemaßung werden! | ||
* Die Bemaßung unsichtbarer Kanten ist zu vermeiden. Deshalb soll für den Bolzen nur eine Schnittansicht verwendet werden: | * Die Bemaßung unsichtbarer Kanten ist zu vermeiden. Deshalb soll für den Bolzen nur eine Schnittansicht verwendet werden: | ||
** '''''Wichtig'':''' Im Rahmen dieser Übung ist die Erstansicht so auszurichten, dass in der Schnittansicht das Modellmaß für den Zapfendurchmesser (einschließlich der Toleranz) abgerufen werden kann! | |||
** Das erforderliche Wissen zu Schnittansichten eignen wir uns anhand der Inventor-Hilfedatei an. | ** Das erforderliche Wissen zu Schnittansichten eignen wir uns anhand der Inventor-Hilfedatei an. | ||
** Schnittansichten sind nur als abgeleitete Ansichten erstellbar. | ** Schnittansichten sind nur als abgeleitete Ansichten erstellbar. | ||
** Die dafür erforderliche Erstansicht schieben wir außerhalb des dargestellten Blattbereiches, damit nur die Schnittansicht auf dem Blatt abgebildet wird! | ** Die dafür erforderliche Erstansicht schieben wir außerhalb des dargestellten Blattbereiches, damit nur die Schnittansicht auf dem Blatt abgebildet wird! | ||
* | * Als Mittellinie kann man die Z-Achse einschließen, da die "automatischen Mittellinien" nur für die Bohrungen aus dem Modell abgerufen werden können. | ||
* Zeichnungsbemaßung ist nur zu verwenden, wenn die Modellbemaßung nicht abgerufen werden kann oder nicht zu einer normgerechten Bemaßung führt. | * Zeichnungsbemaßung ist nur zu verwenden, wenn die Modellbemaßung nicht abgerufen werden kann oder nicht zu einer normgerechten Bemaßung führt. | ||
<div align="center"> [[Software:_CAD_-_Tutorial_-_Baugruppe_-_Zeichnungssatz_-_Montagezeichnung|←]] [[Software:_CAD_-_Tutorial_-_Baugruppe_-_Zeichnungssatz_-_Schriftfelder|→]] </div> | <div align="center"> [[Software:_CAD_-_Tutorial_-_Baugruppe_-_Zeichnungssatz_-_Montagezeichnung|←]] [[Software:_CAD_-_Tutorial_-_Baugruppe_-_Zeichnungssatz_-_Schriftfelder|→]] </div> | ||
Version vom 30. November 2020, 11:29 Uhr
Die beiden Zeichnungsblätter für die Teile Platine und Bolzen werden jeweils als Neues Blatt der Zeichnungsdatei hinzugefügt:
- Die neuen Blätter versehen wir mit den Namen der Teile.
- Neue Blätter erhalten standardmäßig die Eigenschaften des zuletzt angelegten Blattes (z.B. A3-quer).
- Für die Teile genügt im Beispiel jedoch das A4-Hochformat. Wir müssen die Blätter entsprechend in ihren Eigenschaften bearbeiten.
Achtung:
Vor dem Erstellen der ersten Zeichnungsansicht sollte man im Stileditor überprüfen, ob die Standard-Einstellungen für die Bemaßung entsprechend den Hinweisen aus der ersten Übung geändert sind:
- "Nachfolgende Nullen" in der Maßanzeige ausblenden.
- Abstände zwischen Maßlinien auf 7 mm vergrößern.
- "Nachfolgende Nullen" für Toleranz-Werte ausblenden.
Wir aktivieren nun im Browser das Zeichnungsblatt für die Platine (Doppelklick):
- Als Erstansicht und gleichzeitig einzige Ansicht erstellen wir eine Draufsicht der Platine. Die Platine soll dabei im Hochformat abgebildet werden.
- Zur Wahl dieser benutzerdefinierten Ansicht benutzen wir wieder den Viewcube, welcher auch eine Rotation der Ansicht in 90°-Schritten ermöglicht.
Mittellinien und Nennwert-Masze
- Die Symmetrie-Linien der Platinen-Ansicht erstellen wir durch "Einschließen" der Koordinatenachsen des Ursprung-Koordinatensystems.
- Die Mittenkreuze der Bohrungen rufen wir als "Automatische Mittellinien" ab.
- Wir verwenden ausschließlich Modellbemaßung zur Realisierung der folgenden Bemaßung.
Hinweise:
- Maßhilfslinien müssen an den zu bemaßenden Kanten enden, welche der Maßlinie am nächsten liegen ("Ziehen" der Endpunkte bis zur richtigen Kante, wie im Bild mit den grünen Markern angedeutet!).
- Maßlinien und Maßhilfslinien sollen sich und andere Linien möglichst nicht schneiden. Die Bemaßung ist so zu platzieren, dass möglichst wenige Kreuzungen entstehen. Trotzdem muss die Zuordnung zwischen bemaßtem Detail und Bemaßung klar erkennbar bleiben.
- Existieren mehrere gleiche Rundungen/Bohrungen, so ist es "zufällig", an welcher die abgerufene Modellbemaßung erscheint. Dies hat Einfluss auf die Platzierung linearer Bemaßung, weil die Radien-/Durchmesser-Maße nicht an andere Rundungen/Bohrungen verschiebbar sind.
- Die Maße von Rundungen bzw. Bohrungen sollte man so verdrehen, dass die Leserichtung von unten oder rechts gewährleistet ist und keine Kollisionen mit anderen Maßen besteht.
Toleranz-Bemaszung
Wichtig:
- Toleranzen gehören zu den Bemaßungseigenschaften des CAD-Modells!
- Das Hinzufügen von Toleranz-Angaben durch Bearbeiten der Bemaßung in der Zeichnungsansicht erzeugt nur Werte in Analogie zur Zeichnungsbemaßung. Diese Toleranzen werden dann nicht Bestandteil des CAD-Modells!
- Man kann zwar in der Zeichnungsansicht durch Bearbeiten der Modellbemaßung auch die Toleranz ergänzen, aber wir ergänzen die erforderlichen Toleranz-Angaben diesmal direkt in der Bauteil-Datei (hier der Platine).
Wir beginnen mit den vier 8 mm-Bohrungen. Diese sollen mit den Bolzen eine Übergangspassung H7/j6 bilden:
- Über das Kontext-Menü des Bohrungselements kann man sich die zugehörige Bemaßung anzeigen lassen:
- Nach Doppelklick auf das Durchmessermaß 8 kann man in Analogie zur 1. Übung diesen Bohrungsdurchmesser mit einer ISO-Toleranz von H7 versehen.
- Nach Zuordnung des Toleranz-Typs Grenzwerte/Passungen-Linear mit Bohrung=H7 und dem Aktualisieren (von Bauteil- und Zeichnungsdatei) sollte dieser Toleranzwert normgerecht in der Bauteilzeichnung der Platine erscheinen:
- Hinweis: Falls dies trotz Aktualisierung der Zeichnung nicht der Fall ist, muss man das Modellmaß des Bohrungsdurchmessers in der Zeichnungsansicht löschen und erneut aus dem Modell abrufen!
Das CAD-Modell der Platine ist noch um folgende Toleranzen zu ergänzen:
- Dies muss nicht in der Modelldatei erfolgen, sondern kann auch durch das Bearbeiten der Modellbemaßung in der Zeichnungsdatei realisiert werden.
- Die zwei 4 mm-Bohrungen sollen zusammen mit den Wellen jeweils ein Gleitlager mit der Spielpassung H7/f7 bilden.
- Den Zahnrad-Bohrungsabstand müssen wir mit einem positiven Abmaß von +0,05 versehen:
Anmerkungstext
Um ein Zusammenfügen zweier Platinen über die Abstandsbolzen und die Lagerung der Wellen funktionell zu realisieren, sollte man die "Bohrungen von Platine1 und 2 gemeinsam bohren":
- Diese Fertigungsanweisung wird als Anmerkungstext auf dem Zeichnungsblatt vermerkt.
- Die Dicke der Platine wird in der Form t=5 ebenfalls als Text beschriftet. Der Zahlenwert muss sich automatisch aktualisieren, wenn in dem Platinen-Bauteil die Dicke geändert wird. Man könnte zwar auf die automatisch generierten Parameter-Namen zugreifen, aber es ist überschaubarer, für die Dicke einen Benutzerparameter zu definieren. Wir öffnen dafür wieder die Datei Platine_xx.ipt.
- Mittels MFL > Verwalten >
 gelangt man zur Parameterliste:
gelangt man zur Parameterliste: - Zu den Benutzerparametern fügen wir den numerischen Parameter Dicke=5 mm hinzu.
- Danach bearbeiten wir die Extrusion des Basis-Elements und ersetzen den Abstandswert durch Dicke. Dabei können wir auf die Liste der nutzerdefinierten Parameter zurückgreifen:
- In der Zeichnung der Platine können wir nun die Plattendicke als Text beschriften, wobei wir den Parameterwert hinzufügen (Button
 drücken nicht vergessen!):
drücken nicht vergessen!): - Die einheitlichen Fasen der Bohrungen erläutern wir ebenfalls als Text auf dem Zeichnungsblatt. Dabei verwenden wir die Modellparameter der Fasen:
Hinweise zur Bolzen-Zeichnung
- Analog zur Einzelteilzeichnung der Platine entwickeln wir nun die Zeichnung des Bolzens im Maßstab 2:1 auf dem letzten Zeichnungsblatt.
- Dabei beachten wir die Toleranzangabe für den Durchmesser der Bolzenzapfen (Bestandteil der Passung H7/j6). Die Durchmesser-Toleranz muss Bestandteil der Modellbemaßung werden!
- Die Bemaßung unsichtbarer Kanten ist zu vermeiden. Deshalb soll für den Bolzen nur eine Schnittansicht verwendet werden:
- Wichtig: Im Rahmen dieser Übung ist die Erstansicht so auszurichten, dass in der Schnittansicht das Modellmaß für den Zapfendurchmesser (einschließlich der Toleranz) abgerufen werden kann!
- Das erforderliche Wissen zu Schnittansichten eignen wir uns anhand der Inventor-Hilfedatei an.
- Schnittansichten sind nur als abgeleitete Ansichten erstellbar.
- Die dafür erforderliche Erstansicht schieben wir außerhalb des dargestellten Blattbereiches, damit nur die Schnittansicht auf dem Blatt abgebildet wird!
- Als Mittellinie kann man die Z-Achse einschließen, da die "automatischen Mittellinien" nur für die Bohrungen aus dem Modell abgerufen werden können.
- Zeichnungsbemaßung ist nur zu verwenden, wenn die Modellbemaßung nicht abgerufen werden kann oder nicht zu einer normgerechten Bemaßung führt.