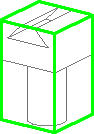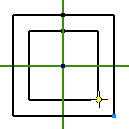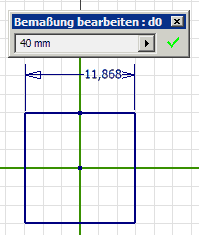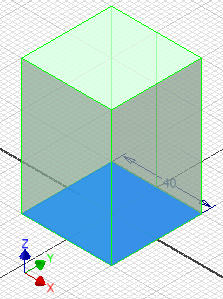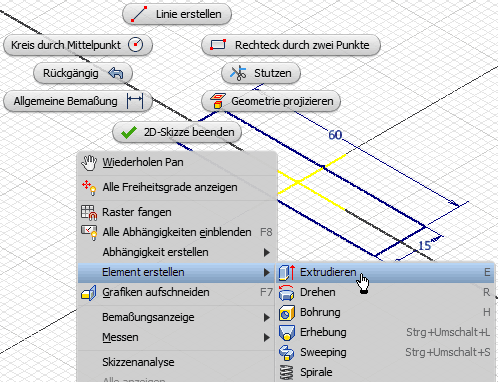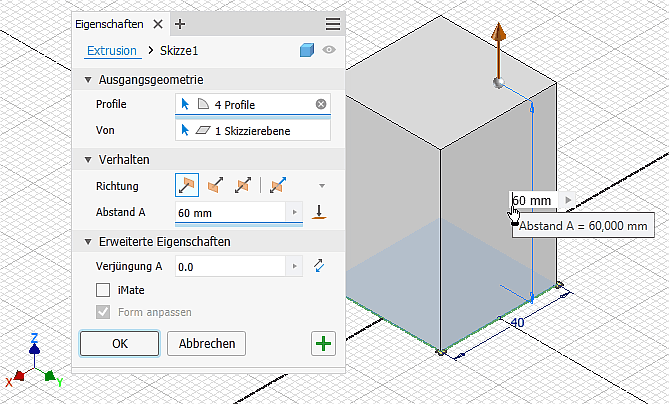Software: CAD - Tutorial - Bauteil - Basiselement: Unterschied zwischen den Versionen
KKeine Bearbeitungszusammenfassung |
KKeine Bearbeitungszusammenfassung |
||
| Zeile 29: | Zeile 29: | ||
2D-Elemente in Skizzen sind unbestimmt groß, solange ihre Größe nicht durch Bemaßung oder zusätzliche Abhängigkeiten festgelegt wird. Praktisch bedeutet dies, dass man z.B. mit dem Maus-Cursor die Größe durch Ziehen noch beliebig ändern kann (Probieren an den Eckpunkten!). | 2D-Elemente in Skizzen sind unbestimmt groß, solange ihre Größe nicht durch Bemaßung oder zusätzliche Abhängigkeiten festgelegt wird. Praktisch bedeutet dies, dass man z.B. mit dem Maus-Cursor die Größe durch Ziehen noch beliebig ändern kann (Probieren an den Eckpunkten!). | ||
'''Markierungsmenü''' | |||
* Das Aktivieren der als nächstes auszuführenden Operation über einen Befehlsbutton der ''MFL'' stört den Bearbeitungsfluss. | |||
* Der Trend bei den Bedienoberflächen geht zum möglichst direkten Arbeiten am zu konstruierenden Objekt. | |||
* Ein Mittel dafür sind die sogenannten [http://wikihelp.autodesk.com/Inventor/deu/2012/Help/0000-Neu_in_I0/0001-Benutzer1/0004-Markieru4 Markierungsmenüs]. Diese stellen eine Erweiterung der klassischen Kontextmenüs, welche nach dem Klick mit der rechten Maustaste mit Positionsabhängigem Inhalt erscheinen. | |||
* Wir erkunden die Funktion der markierungsmenüs im Folgenden an konkreten beispielen. | |||
[[Bild:Software_CAD_-_Tutorial_-_Bauteil_-_basiselement_polygon_bemaszen.gif|right]] | [[Bild:Software_CAD_-_Tutorial_-_Bauteil_-_basiselement_polygon_bemaszen.gif|right]] | ||
Wir legen die Größe des Polygons von 40 mm durch [[Bild:Software_CAD_-_Tutorial_-_button_bemaszung.gif| ]] einer Polygonseite fest: | Wir legen die Größe des Polygons von 40 mm durch [[Bild:Software_CAD_-_Tutorial_-_button_bemaszung.gif| ]] einer Polygonseite fest: | ||
* | * Markierungsmenü [[Bild:Software_CAD_-_Tutorial_-_kontext_bemaszung_erstellen.gif| ]] oder Bemaßung-Befehl aus der ''MFL''. | ||
: '''''Achtung:''''' Für Kontext-Menü Cursor auf Grafik-Hintergrund platzieren - es darf kein Skizzenelement "leuchten", da sich das | : '''''Achtung:''''' Für Kontext-Menü Cursor auf Grafik-Hintergrund platzieren - es darf kein Skizzenelement "leuchten", da sich das Markierungsmenü ansonsten auf das angewählte Element bezieht! | ||
* Anklicken einer Polygonseite und ziehen der Bemaßung auf die gewünschte Position. | * Anklicken einer Polygonseite und ziehen der Bemaßung auf die gewünschte Position. | ||
* Klick auf die Maßzahl und Eintragen der gewünschten Kantenlänge in das Dialogfeld. | * Klick auf die Maßzahl und Eintragen der gewünschten Kantenlänge in das Dialogfeld. | ||
Version vom 8. Oktober 2011, 18:59 Uhr
Bauteile:
- entstehen schrittweise durch die Definition von Elementen.
Elemente:
- sind abgegrenzte Einheiten parametrischer Geometrie, aus denen die komplexere Geometrie von Bauteilen zusammengesetzt wird.
Basiselement:
- ist das erste Element, das in einem Bauteil erstellt wird. Das Basiselement sollte bei abtragender Fertigung die Ausgangsform des Bauteils darstellen.
CAD-Modelle (Bauteile):
- sollten grundsätzlich fertigungsorientiert entwickelt werden. Man muss also zuerst klären, mit welchem Fertigungsverfahren soll das Teil hergestellt werden!
- Handelt es sich um ein abtragendes Verfahren, so beginnt man mit dem Rohteil. Dieses muss in der Größe den Hauptabmessungen des Bauteils entsprechen.
Skizziertes Element:
- entsteht als Volumen-Element aus einer 2D-Skizze durch Anwendung geometrischer Operationen (z.B. Extrusion, Rotation).
- Das durch ein skizziertes Element erstellte Volumen kann mit dem Volumen vorhandener Elemente verbunden oder von diesem subtrahiert werden. Außerdem kann im Ergebnis auch die gemeinsame Schnittmenge entstehen.
Der Bolzens soll im Beispiel aus einem quadratischem Stahlprofil gefertigt werden. Wir benötigen als Basiselement (=Rohteil) einen Quader mit den Abmessungen 40x40x60 mm³. Dieser soll als skizziertes Element entwickelt werden. Wir skizzieren dafür in der Basis-Skizze (Skizze1) ein Quadrat als ![]() :
:
- 4-seitiges Polygon
- zum Verankern am Koordinatensystem wird der automatische Objektfang an den projizierten Geometrie-Elementen genutzt
- Mittelpunkt im Koordinatenursprung
- Seiten ausgerichtet orthogonal zu den Koordinaten-Achsen.
- vorläufig beliebiger Durchmesser
2D-Elemente in Skizzen sind unbestimmt groß, solange ihre Größe nicht durch Bemaßung oder zusätzliche Abhängigkeiten festgelegt wird. Praktisch bedeutet dies, dass man z.B. mit dem Maus-Cursor die Größe durch Ziehen noch beliebig ändern kann (Probieren an den Eckpunkten!).
Markierungsmenü
- Das Aktivieren der als nächstes auszuführenden Operation über einen Befehlsbutton der MFL stört den Bearbeitungsfluss.
- Der Trend bei den Bedienoberflächen geht zum möglichst direkten Arbeiten am zu konstruierenden Objekt.
- Ein Mittel dafür sind die sogenannten Markierungsmenüs. Diese stellen eine Erweiterung der klassischen Kontextmenüs, welche nach dem Klick mit der rechten Maustaste mit Positionsabhängigem Inhalt erscheinen.
- Wir erkunden die Funktion der markierungsmenüs im Folgenden an konkreten beispielen.
Wir legen die Größe des Polygons von 40 mm durch  einer Polygonseite fest:
einer Polygonseite fest:
- Achtung: Für Kontext-Menü Cursor auf Grafik-Hintergrund platzieren - es darf kein Skizzenelement "leuchten", da sich das Markierungsmenü ansonsten auf das angewählte Element bezieht!
- Anklicken einer Polygonseite und ziehen der Bemaßung auf die gewünschte Position.
- Klick auf die Maßzahl und Eintragen der gewünschten Kantenlänge in das Dialogfeld.
- Beenden der Bemaßungsfunktion.
Über die Modellbemaßung kann die aktuelle Größe des Profil-Querschnitts auch später noch beeinflusst werden (nach Doppelklick auf die Maßzahl).
Zur besseren Sichtbarkeit der Element-Erzeugung wechseln wir über das Kontextmenü in die Ausgangsansicht (Isometrieansicht). Dann können wir das Element erstellen (Kontextmenü) mittels Extrusion des Quadrat-Profils:
Die Benutzeroberfläche stellt verschiedene Werkzeuge bereit, um die Größe und Position der grafischen Darstellung des CAD-Modells zu verändern. Wir erkunden als Einstieg die Funktionen der Navigationsleiste, welche transparent am rechten Rand des Grafikfensters platziert ist:
Falls man die Navigationsleiste aus Versehen schließt, so kann man sie über die MFL-Registerkarte Ansicht unter dem Button Benutzeroberfläche wieder einschalten.
 Das Navigationsrad (SteeringWheel) ist das universellste Navigationswerkzeug. Seine Funktion erkunden wir später.
Das Navigationsrad (SteeringWheel) ist das universellste Navigationswerkzeug. Seine Funktion erkunden wir später. Das Pan-Werkzeug verschiebt die Ansicht auf das CAD-Modell in der aktuellen Ansichtsebene. Mit einer 3-Tastenmaus kann man auf dieses Werkzeug verzichten, da das Drücken der mittleren Maustaste bzw. des Laufrades die Pan-Funktion aktiviert.
Das Pan-Werkzeug verschiebt die Ansicht auf das CAD-Modell in der aktuellen Ansichtsebene. Mit einer 3-Tastenmaus kann man auf dieses Werkzeug verzichten, da das Drücken der mittleren Maustaste bzw. des Laufrades die Pan-Funktion aktiviert. Das Zoom-Werkzeug ist über den Pfeil am Zoom-Button umschaltbar auf verschiedene Zoom-Arten:
Das Zoom-Werkzeug ist über den Pfeil am Zoom-Button umschaltbar auf verschiedene Zoom-Arten:
- Das Drehen am Laufrad einer Maus führt zu einen schrittweisen Zoomen, welches jedoch die kontinuierliche Zoomfunktion des Zoom-Werkzeuges nicht immer ersetzen kann.
 Eine ausgewählte ebene Fläche wird parallel zum Bildschirm ausgerichtet oder eine ausgewählte Kante bzw. Linie horizontal auf dem Bildschirm positioniert. Man kann auch eine Ebene des Ursprungkoordinatensystems im Modellbrowser wählen (z.B. für eine Seitenansicht).
Eine ausgewählte ebene Fläche wird parallel zum Bildschirm ausgerichtet oder eine ausgewählte Kante bzw. Linie horizontal auf dem Bildschirm positioniert. Man kann auch eine Ebene des Ursprungkoordinatensystems im Modellbrowser wählen (z.B. für eine Seitenansicht). Der Drehorbit bietet je nach Angriffspunkt des Cursors verschiedene Möglichkeiten, die Ansicht zu drehen.
Der Drehorbit bietet je nach Angriffspunkt des Cursors verschiedene Möglichkeiten, die Ansicht zu drehen.
Mit der Version Inventor 2009 wurde der ViewCube als neues Werkzeug für die 3D-Navigation eingeführt:
- Der "Ansichtswürfel" ergänzt den 3D-Orbit, indem man durch Ziehen am ViewCube eine Drehung der Ansicht ausführen kann. Auf den 3D-Orbit kann man nun meist ganz verzichten.
- Zusätzlich besteht die Möglichkeit der Wahl aller möglichen Orthogonal- und Iso-Ansichten durch Anklicken der entsprechenden Flächen bzw. Kanten des Würfels (Funktion "Ausrichten nach ...").
- Außerdem erfolgt durch den ViewCube eine anschauliche visuelle Rückkopplung zur aktuell eingestellten Ansicht.
Achtung:
- Die Teilnehmer der Lehrveranstaltung verwenden die Teilnehmer-Nummer xx (01..99) als Bestandteil des Dateinamens:
- Bolzen_xx.ipt
- Die Datei speichern wir im Ordner "Eigene Dateien". Der Dateiname erscheint dann auch im Modell-Browser.