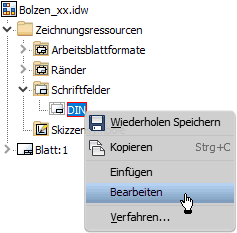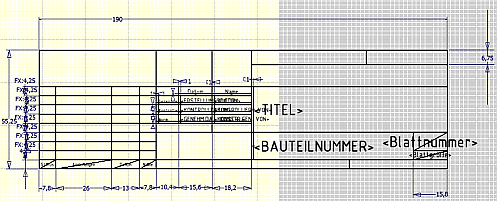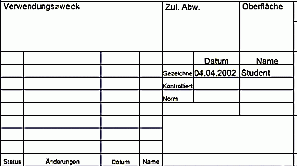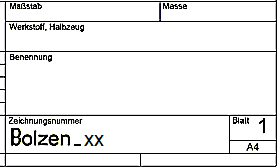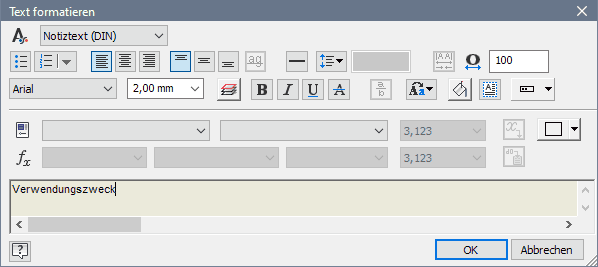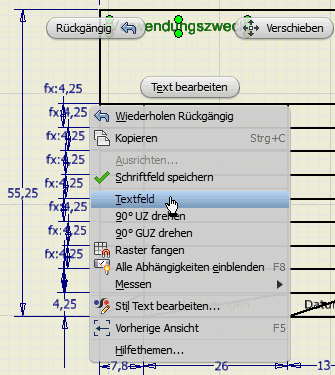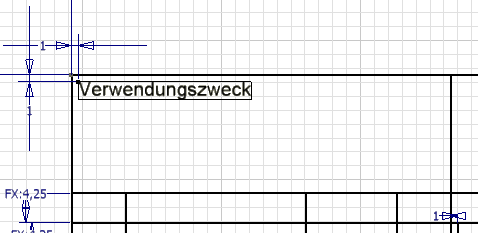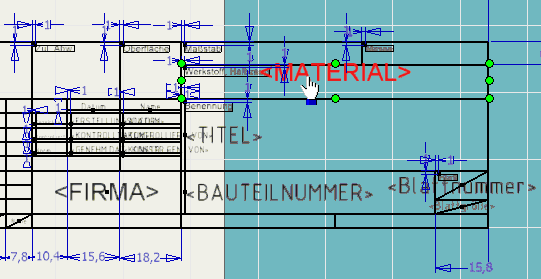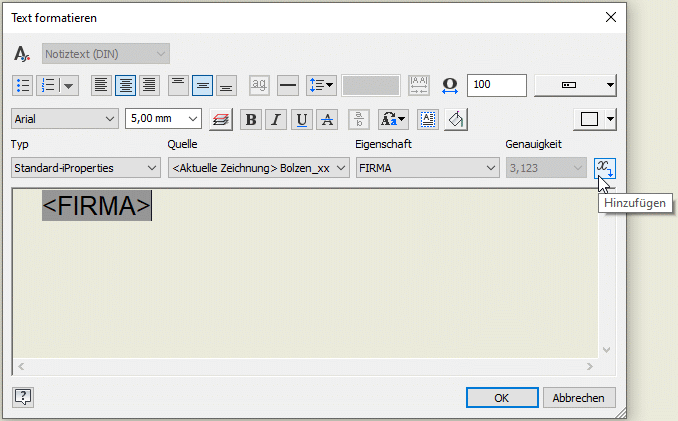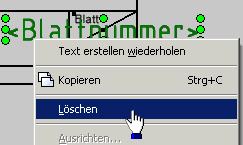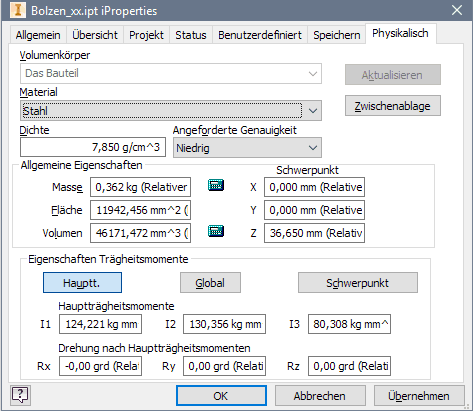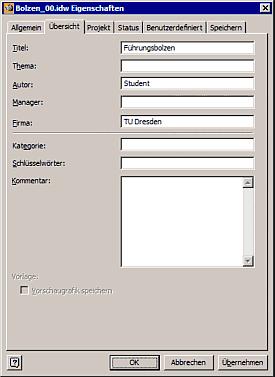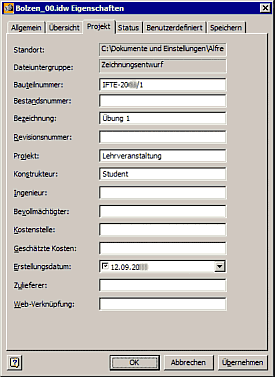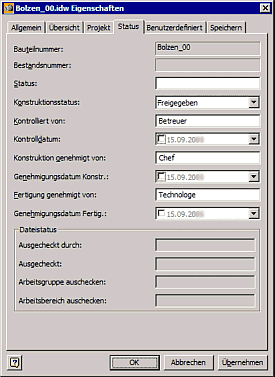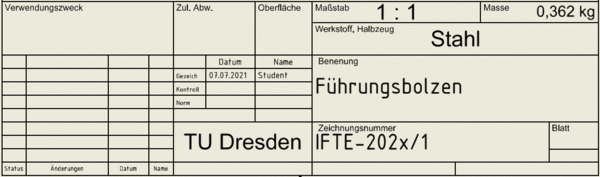Software: CAD - Tutorial - Bauteil - Schriftfeld: Unterschied zwischen den Versionen
(→Variablen für Dokument-Eigenschaften: Hinweis zur Materialangabe) |
|||
| (21 dazwischenliegende Versionen von 2 Benutzern werden nicht angezeigt) | |||
| Zeile 1: | Zeile 1: | ||
[[Software:_CAD_-_Tutorial_-_Bauteil|↑]] <div align="center"> [[Software:_CAD_-_Tutorial_-_Bauteil_-_Zeichnungsbemaszung|←]] [[Software:_CAD_-_Tutorial_- | [[Software:_CAD_-_Tutorial_-_Bauteil|↑]] <div align="center"> [[Software:_CAD_-_Tutorial_-_Bauteil_-_Zeichnungsbemaszung|←]] [[Software:_CAD_-_Tutorial_-_Bauteil_-_Toleranzen|→]] </div> | ||
<div align="center"> '''Schriftfeld''' </div> | <div align="center"> '''Schriftfeld''' </div> | ||
Das bereitgestellte Schriftfeld muss noch um einige Informationen erweitert werden, um den speziellen Anforderungen z.B. in einer Firma zu genügen. Nach der Erweiterung kann man sich ein Schriftfeld auch in einer Vorlage speichern. | Das bereitgestellte Schriftfeld muss noch um einige Informationen erweitert werden, um den speziellen Anforderungen z.B. in einer Firma zu genügen. Nach der Erweiterung kann man sich ein Schriftfeld auch in einer Vorlage speichern. | ||
| Zeile 15: | Zeile 15: | ||
* In der Auswahl-Liste nicht vorhandene Schriftgrößen (2 mm) muss man von Hand eintragen:<div align="center"> [[Bild:Software_CAD_-_Tutorial_-_Bauteil_-_schriftfeld_text_formatieren.gif| ]] </div> | * In der Auswahl-Liste nicht vorhandene Schriftgrößen (2 mm) muss man von Hand eintragen:<div align="center"> [[Bild:Software_CAD_-_Tutorial_-_Bauteil_-_schriftfeld_text_formatieren.gif| ]] </div> | ||
* Die exakte Ausrichtung des Textes innerhalb der Zelle muss man nachträglich vornehmen. | * Die exakte Ausrichtung des Textes innerhalb der Zelle muss man nachträglich vornehmen. | ||
* Man markiert über das Kontextmenü | * Man markiert über das Kontextmenü jeden neuen Text als '''''Textfeld''''':<div align="center"> [[Bild:Software_CAD_-_Tutorial_-_Bauteil_-_schriftfeld_text_als_textfeld.gif| ]] </div> | ||
* | * Man kann den Abstand der linken oberen Ecke des Textfeldes zur Ecke der Zelle über eine Bemaßung exakt festlegen:<div align="center"> [[Bild:Software_CAD_-_Tutorial_-_Bauteil_-_schriftfeld_textfeld_mit_maszposition.gif| ]] </div> | ||
* '''''Wichtig:''''' Um nachträgliches, unbeabsichtigtes Verschieben der Beschriftungen zu vermeiden, sind die Positionen und Größen sämtlicher Ergänzungen des Schriftfeldes entweder durch Bemaßung oder durch Skizzenabhängigkeiten festzulegen! | * '''''Wichtig:''''' Um nachträgliches, unbeabsichtigtes Verschieben der Beschriftungen zu vermeiden, sind die Positionen und Größen sämtlicher Ergänzungen des Schriftfeldes entweder durch Bemaßung oder durch Skizzenabhängigkeiten festzulegen! | ||
| Zeile 24: | Zeile 24: | ||
* Wir nutzen wieder die Funktion [[Bild:Software_CAD_-_Tutorial_-_button_text.gif| ]]. | * Wir nutzen wieder die Funktion [[Bild:Software_CAD_-_Tutorial_-_button_text.gif| ]]. | ||
* Diesmal spannen wir das Textfeld jedoch über die gesamte Schriftfeld-Zelle auf (mit gedrückter linker Maustaste). | * Diesmal spannen wir das Textfeld jedoch über die gesamte Schriftfeld-Zelle auf (mit gedrückter linker Maustaste). | ||
* Den Text (Arial 5, | * Den Text (Arial 5,00 mm) richten wir vertikal und horizontal mittig im Textfeld aus. | ||
* '''Typ''' | * '''Typ''' legt die Eigenschaft oder den Parametertyp fest, der übernommen werden soll. | ||
* '''Quelle''' gibt die Datei an, aus der dieser Typ übernommen werden soll. Meist ist dies das zu zeichnende Bauteil oder die Zeichnungsdatei selbst. | |||
* '''Eigenschaft''' benennt den konkreten Variablen-Namen im zuvor gewählten CAD-Dokument: | * '''Eigenschaft''' benennt den konkreten Variablen-Namen im zuvor gewählten CAD-Dokument: | ||
:# Typ " | :# Typ "Standard-iProperties" mit Namen der "Firma". | ||
:# Typ " | :# Typ "Standard-iProperties" mit dem "Material". | ||
:# Typ "Physikalische Eigenschaften - Modell" mit der "Masse" | :# Typ "Physikalische Eigenschaften - Modell" mit der "Masse". (Hier Textgröße nur 3,50 mm und Text rechtsbündig oder das Textfeld passend neben die Beschriftung setzen.) | ||
<div align="center"> [[Bild:Software_CAD_-_Tutorial_-_Bauteil_-_schriftfeld_bearbeiten2.gif| ]] </div> | <div align="center"> [[Bild:Software_CAD_-_Tutorial_-_Bauteil_-_schriftfeld_bearbeiten2.gif| ]] </div> | ||
<div align="center"> [[Bild:Software_CAD_-_Tutorial_-_Bauteil_-_schriftfeld_feldtext_formatieren.gif| ]] </div> | <div align="center"> [[Bild:Software_CAD_-_Tutorial_-_Bauteil_-_schriftfeld_feldtext_formatieren.gif| ]] </div> | ||
''''' | '''''Wichtig:''''' | ||
* Text nicht von Hand schreiben, sondern aus Liste auswählen! | * Text nicht von Hand schreiben, sondern aus Liste auswählen! | ||
* Der Eintrag in das Textfeld erfolgt erst, wenn man den x-Button rechts neben der Eigenschaft-Liste drückt! | * Der Eintrag in das Textfeld erfolgt erst, wenn man den x-Button rechts neben der Eigenschaft-Liste drückt! | ||
* Zum nachträglichen Ändern von Schriftgröße und Schriftart zuvor den Text markieren! | * Zum nachträglichen Ändern von Schriftgröße und Schriftart zuvor den Text markieren! | ||
* Nicht vergessen, die | * Nicht vergessen, die vertikale und horizontale Ausrichtung des Textes im Textfeld festzulegen. | ||
[[Bild:Software_CAD_-_Tutorial_-_Bauteil_-_schriftfeld_blatt_nr_loeschen.gif|right]] | [[Bild:Software_CAD_-_Tutorial_-_Bauteil_-_schriftfeld_blatt_nr_loeschen.gif|right]] | ||
Ein Eintrag in die Schriftfeld-Zelle "Blatt" ist lt. Norm nur erforderlich, wenn die Zeichnung eines Bauteils aus mehreren Blättern besteht (z.B. für unterschiedliche Bearbeitungszustände). Der Eintrag <Blattnummer> | '''Weitere Änderungen:''' | ||
# Ein Eintrag in die Schriftfeld-Zelle "'''Blatt'''" ist lt. Norm nur erforderlich, wenn die Zeichnung eines Bauteils aus mehreren Blättern besteht (z.B. für unterschiedliche Bearbeitungszustände). Der Eintrag '''<Blattnummer>''' muss hier gelöscht werden, weil damit alle Blätter des gesamten Zeichnungssatzes durchnummeriert werden. | |||
# Zusätzlich löschen wir darunter das Eigenschaftsfeld '''<Blattgröße>''', da in diesem Feld lt. Norm zugehörig zum darüber liegenden Feld die Gesamtzahl der Blätter für eine Teilzeichnung einzutragen wäre. | |||
# In die Schriftfeld-Zelle "'''Maßstab'''" fügen wir ein Eigenschaftsfeld vom Typ "Blatteigenschaft" mit der Eigenschaft '''<Anfänglicher Ansichtsmaßstab>''' ein. | |||
Wir beenden das Bearbeiten des Schriftfeldes über das Markierungsmenü (rechte Maus) durch '''''Schriftfeld speichern''''' (Bestätigung erforderlich - in DIN speichern!). | |||
Der Zugriff auf die in den Schriftfeldern verwendeten Eigenschaften ist über '''''iProperties''''' im '''Datei-Menü''' möglich: | |||
* Eigenschaften des Modells finden wir in der Bauteildatei. Dazu aktivieren wir das Fenster '''Bolzen_xx.ipt''' und rufen dort die Datei-Eigenschaften (''iProperties'') auf. Wir wählen unter den phys. Eigenschaften das Material '''Stahl''', obwohl hier eigentlich eine konkrete Stahlsorte erforderlich wäre:<div align="center"> [[Bild:Software_CAD_-_Tutorial_-_Bauteil_-_schriftfeld_materialeigenschaften_ipt.gif| ]] </div><br>'''''Hinweis:''''' Nach einer Modelländerung muss man in diesem Dialogfeld den Button "'''Aktualisieren'''" betätigen, damit alle Werte ausgehend von den Materialeigenschaften neu berechnet werden. Erst dann erscheint z.B. die aktuelle Masse des Bauteils wieder im Schriftfeld der Zeichnung. | |||
* Eigenschaften der Zeichnung finden wir in den '''''iProperties''''' der Zeichnungsdatei (.idw). Dort ergänzen wir die erforderlichen Angaben: | |||
<div align="center"> [[Bild:Software_CAD_-_Tutorial_-_Bauteil_-_schriftfeld_eigenschaften_idw_uebersicht.gif| ]] [[Bild:Software_CAD_-_Tutorial_-_Bauteil_-_schriftfeld_eigenschaften_idw_projekt.gif| ]]</div> | <div align="center"> [[Bild:Software_CAD_-_Tutorial_-_Bauteil_-_schriftfeld_eigenschaften_idw_uebersicht.gif| ]] [[Bild:Software_CAD_-_Tutorial_-_Bauteil_-_schriftfeld_eigenschaften_idw_projekt.gif| ]]</div> | ||
* In der Registerkarte ''Projekt'' wird als Bauteilnummer der Name der Zeichnungsdatei benutzt, solange keine Nummer angegeben wurde. Wir tragen hier '''IFTE- | * In der Registerkarte ''Projekt'' wird als Bauteilnummer der Name der Zeichnungsdatei benutzt, solange keine Nummer angegeben wurde. Wir tragen hier '''IFTE-202x/1'''ein ('''x''' entsprechend des aktuellen Jahres!). | ||
* In der Registerkarte ''Status'' wird der Bearbeitungsfortschritt dokumentiert. Der Konstruktionsstatus ''Freigegeben'' gibt an, dass die Konstruktion oder Zeichnung genehmigt wurde. Wenn wir diesen Status erreicht haben, wird die Datei komprimiert, d. h. alle Konstruktionen, außer der aktuellen Version, werden aus der Datei entfernt: | * In der Registerkarte ''Status'' wird der Bearbeitungsfortschritt dokumentiert. Der Konstruktionsstatus ''Freigegeben'' gibt an, dass die Konstruktion oder Zeichnung genehmigt wurde. Wenn wir diesen Status erreicht haben, wird die Datei komprimiert, d. h. alle Konstruktionen, außer der aktuellen Version, werden aus der Datei entfernt: | ||
<div align="center"> [[Bild:Software_CAD_-_Tutorial_-_Bauteil_-_schriftfeld_eigenschaften_idw_status.gif| ]] </div> | <div align="center"> [[Bild:Software_CAD_-_Tutorial_-_Bauteil_-_schriftfeld_eigenschaften_idw_status.gif| ]] </div> | ||
Das soll als Eindruck zur Benutzung von Eigenschaften genügen. Nach dem Beenden des Dialogs werden die Felder des Schriftfeldes automatisch aktualisiert: | Das soll als Eindruck zur Benutzung von Eigenschaften genügen. Nach dem Beenden des Dialogs werden die Felder des Schriftfeldes automatisch aktualisiert: | ||
<div align="center"> [[Bild:Software_CAD_-_Tutorial_-_Bauteil_-_schriftfeld_bearbeiten4.gif| ]] </div> | <div align="center"> [[Bild:Software_CAD_-_Tutorial_-_Bauteil_-_schriftfeld_bearbeiten4.gif|600px ]] </div> | ||
'''''Hinweis:''''' Die Angabe von "Stahl" als Material ist im Allgemeinen nicht ausreichend. Es ist eigentlich eine genaue Angabe der in der Auslegung verwendeten Legierung notwendig (z.B. 16MnCr5). Außerdem können bei speziellen Anforderungen auch die Angabe der Werkstoffnorm und der Halbzeugmaße notwendig sein (z.B. Rd DIN EN 10060 - C35E - 80 x 200), auch die Angabe von Werkstoff und Halbzeug in zwei getrennten Feldern ist möglich. Da für diese Übungen keine entsprechende Materialdatenbank zur Verfügung steht, belassen wir die stark vereinfachte Angabe mit dem Namen des physikalischen Materials. Bei Bedarf muss diese aber korrigiert werden! | |||
<div align="center"> [[Software:_CAD_-_Tutorial_-_Bauteil_-_Zeichnungsbemaszung|←]] [[Software:_CAD_-_Tutorial_- | <div align="center"> [[Software:_CAD_-_Tutorial_-_Bauteil_-_Zeichnungsbemaszung|←]] [[Software:_CAD_-_Tutorial_-_Bauteil_-_Toleranzen|→]] </div> | ||
Aktuelle Version vom 10. Oktober 2022, 09:51 Uhr
Das bereitgestellte Schriftfeld muss noch um einige Informationen erweitert werden, um den speziellen Anforderungen z.B. in einer Firma zu genügen. Nach der Erweiterung kann man sich ein Schriftfeld auch in einer Vorlage speichern.
Konstanter Notiztext
Zuerst sollen die Zellen des Schriftfeldes durch normalem Text ergänzt werden. In den Bearbeitungsmodus für das Schriftfeld DIN gelangt man über das Kontextmenü (rechte Maus) im Browser.
Wir gelangen damit in den Skizziermodus und es erscheinen die zugehörigen Befehle in der MFL. Dieser Modus bietet fast die gleichen Funktionen wie die 2D-Skizze im Bauteil.
Das Schriftfeld kann nun als Skizze bearbeitet werden. Auf den ersten Blick sieht das ziemlich kompliziert aus. Es sind einige Eigenschaftsfelder sichtbar, die später noch ergänzt werden:
Hinweis: Die Skizze des Schriftfeldes ragt über den Blattrand hinaus. Das resultiert aus der Verkleinerung der Blattgröße auf A4 und ist ohne Bedeutung (Skizze nicht verschieben)!
In der linken Hälfte des Schriftfeldes ergänzen wir mit ![]() die Beschriftung "Verwendungszweck / Zul. Abw. / Oberfläche" mit Schriftart Arial 2 mm. In der rechten Hälfte noch "Maßstab / Masse / Werkstoff, Halbzeug / Benennung / Zeichnungsnummer / Blatt":
die Beschriftung "Verwendungszweck / Zul. Abw. / Oberfläche" mit Schriftart Arial 2 mm. In der rechten Hälfte noch "Maßstab / Masse / Werkstoff, Halbzeug / Benennung / Zeichnungsnummer / Blatt":
Hinweise:
- Bei solchen "statischen" Texten genügt in der Schriftfeld-Zelle ein Mausklick auf die ungefähre gewünschte Position der linken oberen Ecke des Textfeldes.
- Die Schriftart wirkt nur für den markierten Textbereich.
- In der Auswahl-Liste nicht vorhandene Schriftgrößen (2 mm) muss man von Hand eintragen:
- Die exakte Ausrichtung des Textes innerhalb der Zelle muss man nachträglich vornehmen.
- Man markiert über das Kontextmenü jeden neuen Text als Textfeld:
- Man kann den Abstand der linken oberen Ecke des Textfeldes zur Ecke der Zelle über eine Bemaßung exakt festlegen:
- Wichtig: Um nachträgliches, unbeabsichtigtes Verschieben der Beschriftungen zu vermeiden, sind die Positionen und Größen sämtlicher Ergänzungen des Schriftfeldes entweder durch Bemaßung oder durch Skizzenabhängigkeiten festzulegen!
Variablen für Dokument-Eigenschaften
Bei den speziellen, dokumentabhängigen Informationen sollte man möglichst vermeiden, diese mittels Notiztext einzutragen! Statt dessen trägt man Variable (=Eigenschaft) als "Platzhalter" mit Bezug auf die jeweiligen CAD-Dateien (=Typ) ein. Das soll beispielhaft für den Firmen-Namen und für das Material erläutert werden:
- Wir nutzen wieder die Funktion
 .
. - Diesmal spannen wir das Textfeld jedoch über die gesamte Schriftfeld-Zelle auf (mit gedrückter linker Maustaste).
- Den Text (Arial 5,00 mm) richten wir vertikal und horizontal mittig im Textfeld aus.
- Typ legt die Eigenschaft oder den Parametertyp fest, der übernommen werden soll.
- Quelle gibt die Datei an, aus der dieser Typ übernommen werden soll. Meist ist dies das zu zeichnende Bauteil oder die Zeichnungsdatei selbst.
- Eigenschaft benennt den konkreten Variablen-Namen im zuvor gewählten CAD-Dokument:
- Typ "Standard-iProperties" mit Namen der "Firma".
- Typ "Standard-iProperties" mit dem "Material".
- Typ "Physikalische Eigenschaften - Modell" mit der "Masse". (Hier Textgröße nur 3,50 mm und Text rechtsbündig oder das Textfeld passend neben die Beschriftung setzen.)
Wichtig:
- Text nicht von Hand schreiben, sondern aus Liste auswählen!
- Der Eintrag in das Textfeld erfolgt erst, wenn man den x-Button rechts neben der Eigenschaft-Liste drückt!
- Zum nachträglichen Ändern von Schriftgröße und Schriftart zuvor den Text markieren!
- Nicht vergessen, die vertikale und horizontale Ausrichtung des Textes im Textfeld festzulegen.
Weitere Änderungen:
- Ein Eintrag in die Schriftfeld-Zelle "Blatt" ist lt. Norm nur erforderlich, wenn die Zeichnung eines Bauteils aus mehreren Blättern besteht (z.B. für unterschiedliche Bearbeitungszustände). Der Eintrag <Blattnummer> muss hier gelöscht werden, weil damit alle Blätter des gesamten Zeichnungssatzes durchnummeriert werden.
- Zusätzlich löschen wir darunter das Eigenschaftsfeld <Blattgröße>, da in diesem Feld lt. Norm zugehörig zum darüber liegenden Feld die Gesamtzahl der Blätter für eine Teilzeichnung einzutragen wäre.
- In die Schriftfeld-Zelle "Maßstab" fügen wir ein Eigenschaftsfeld vom Typ "Blatteigenschaft" mit der Eigenschaft <Anfänglicher Ansichtsmaßstab> ein.
Wir beenden das Bearbeiten des Schriftfeldes über das Markierungsmenü (rechte Maus) durch Schriftfeld speichern (Bestätigung erforderlich - in DIN speichern!).
Der Zugriff auf die in den Schriftfeldern verwendeten Eigenschaften ist über iProperties im Datei-Menü möglich:
- Eigenschaften des Modells finden wir in der Bauteildatei. Dazu aktivieren wir das Fenster Bolzen_xx.ipt und rufen dort die Datei-Eigenschaften (iProperties) auf. Wir wählen unter den phys. Eigenschaften das Material Stahl, obwohl hier eigentlich eine konkrete Stahlsorte erforderlich wäre:
Hinweis: Nach einer Modelländerung muss man in diesem Dialogfeld den Button "Aktualisieren" betätigen, damit alle Werte ausgehend von den Materialeigenschaften neu berechnet werden. Erst dann erscheint z.B. die aktuelle Masse des Bauteils wieder im Schriftfeld der Zeichnung. - Eigenschaften der Zeichnung finden wir in den iProperties der Zeichnungsdatei (.idw). Dort ergänzen wir die erforderlichen Angaben:
- In der Registerkarte Projekt wird als Bauteilnummer der Name der Zeichnungsdatei benutzt, solange keine Nummer angegeben wurde. Wir tragen hier IFTE-202x/1ein (x entsprechend des aktuellen Jahres!).
- In der Registerkarte Status wird der Bearbeitungsfortschritt dokumentiert. Der Konstruktionsstatus Freigegeben gibt an, dass die Konstruktion oder Zeichnung genehmigt wurde. Wenn wir diesen Status erreicht haben, wird die Datei komprimiert, d. h. alle Konstruktionen, außer der aktuellen Version, werden aus der Datei entfernt:
Das soll als Eindruck zur Benutzung von Eigenschaften genügen. Nach dem Beenden des Dialogs werden die Felder des Schriftfeldes automatisch aktualisiert:
Hinweis: Die Angabe von "Stahl" als Material ist im Allgemeinen nicht ausreichend. Es ist eigentlich eine genaue Angabe der in der Auslegung verwendeten Legierung notwendig (z.B. 16MnCr5). Außerdem können bei speziellen Anforderungen auch die Angabe der Werkstoffnorm und der Halbzeugmaße notwendig sein (z.B. Rd DIN EN 10060 - C35E - 80 x 200), auch die Angabe von Werkstoff und Halbzeug in zwei getrennten Feldern ist möglich. Da für diese Übungen keine entsprechende Materialdatenbank zur Verfügung steht, belassen wir die stark vereinfachte Angabe mit dem Namen des physikalischen Materials. Bei Bedarf muss diese aber korrigiert werden!