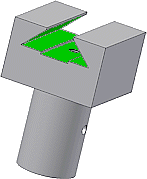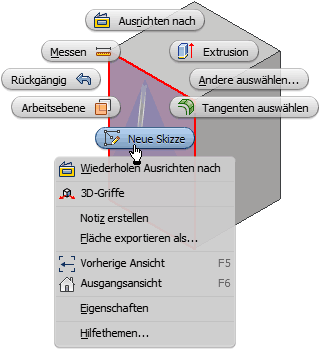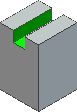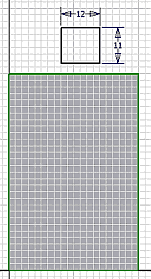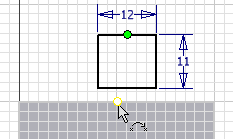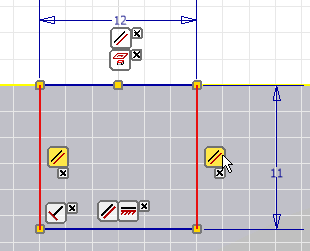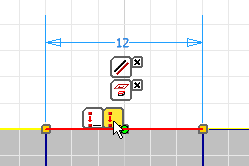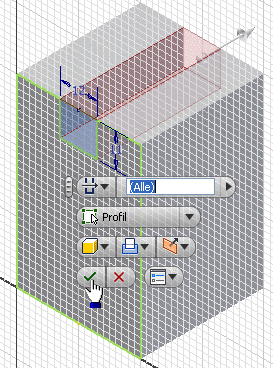Software: CAD - Tutorial - Bauteil - Skizzierabhaengigkeiten: Unterschied zwischen den Versionen
| Zeile 35: | Zeile 35: | ||
* Der Inventor ist standardmäßig so konfiguriert, dass die Konturen der Fläche, auf welche eine Skizze platziert wird, automatisch in diese Skizze projiziert werden. | * Der Inventor ist standardmäßig so konfiguriert, dass die Konturen der Fläche, auf welche eine Skizze platziert wird, automatisch in diese Skizze projiziert werden. | ||
* Der Mittelpunkt der oberen Seite des gezeichneten Rechtecks ist mit dem Mittelpunkt der projizierten oberen Quaderkante zur Deckung zu bringen. | * Der Mittelpunkt der oberen Seite des gezeichneten Rechtecks ist mit dem Mittelpunkt der projizierten oberen Quaderkante zur Deckung zu bringen. | ||
* Dafür nutzt man im Kontextmenü die Funktion [[Bild:Software_CAD_-_Tutorial_-_button_abhaengigkeit_koinzident.gif| ]] '''''Abhängigkeit erstellen''''' - '''''Koinzident''''' und wendet diese auf die beiden Mittelpunkte an: | * Dafür nutzt man im Kontextmenü die Funktion [[Bild:Software_CAD_-_Tutorial_-_button_abhaengigkeit_koinzident.gif| ]] '''''Abhängigkeit erstellen''''' - '''''Koinzident''''' und wendet diese auf die beiden Mittelpunkte an. | ||
'''Abhängigkeit''' [http://de.wikipedia.org/wiki/Koinzidenz '''Koinzident'''] (schreckliches Wort!) bedeutet hier: | |||
* '''''Zwei Punkte''''' (auch Punkte von Kurven) - sie liegen immer übereinander. | |||
* '''''Punkt und Linie''''' - der Punkt liegt immer auf der Linie oder ihrer unsichtbaren Verlängerung. | |||
Mittels Kontextmenü-Funktion '''<F8>''' '''''Alle Abhängigkeit einblenden''''' kann man die soeben erstellte Abhängigkeit zwischen den beiden Punkten anschließend sichtbar machen: | Mittels Kontextmenü-Funktion '''<F8>''' '''''Alle Abhängigkeit einblenden''''' kann man die soeben erstellte Abhängigkeit zwischen den beiden Punkten anschließend sichtbar machen: | ||
| Zeile 46: | Zeile 51: | ||
** Bewegt man den Cursor auf ein temporär eingeblendetes Koinzidenz-Symbol, so werden die zugehörigen Skizzen-Elemente farblich hervorgehoben: | ** Bewegt man den Cursor auf ein temporär eingeblendetes Koinzidenz-Symbol, so werden die zugehörigen Skizzen-Elemente farblich hervorgehoben: | ||
<div align="center">[[Bild:Software_CAD_-_Tutorial_-_Bauteil_-_skizzierabhaengigkeiten_-_punkt_eingeblendet.gif| ]]</div> | <div align="center">[[Bild:Software_CAD_-_Tutorial_-_Bauteil_-_skizzierabhaengigkeiten_-_punkt_eingeblendet.gif| ]]</div> | ||
* Mittels Kontextmenü-Funktion '''<F9>''' '''''Alle Abhängigkeiten ausblenden''''' bereinigen wir die Skizzenansicht wieder von der Vielzahl von Symbolen. | |||
Das "Herausfräsen" der Nut ist nun sehr einfach. Wir wechseln dazu in die Ausgangsansicht '''<F6>'''. Beim '''''Element erstellen''''' mittels '''''Extrusion''''' (Kontextmenü) wird als Operation die Differenz-Bildung angewandt. Die Extrusion soll durch "alle" Elemente des Bauteils hindurchgehen: | |||
<div align="center">[[Bild:Software_CAD_-_Tutorial_-_Bauteil_-_skizzierabhaengigkeiten_-_nut_extrusion_ausfuehren.gif| ]]</div> | |||
=== Führungsschrägen (45°) === | |||
Version vom 26. August 2009, 09:22 Uhr
Fertigungsorientierte CAD-Modellierung
Beim Konstruieren eines Bauteils (auch mittels CAD-System) muss man mehrere Aspekte beachten, zumindest:
- Funktionselemente des Bauteils
- Fertigungsverfahren
In unserem Beispiel gibt es mehrere funktionelle Elemente:
- Schwalbenschwanzführung
- Auflagefläche des Bolzenkopfes
- Zylindrischer Bolzenschaft mit Quer-Bohrung
- Axiale Längsbohrung
Vom Rohteil (Basiselement) werden bei abtragendem Fertigungsverfahren schrittweise geometrische Elemente (Material-Volumina) entfernt. Man realisiert mittels Material-Abtrag zuerst die funktionell am wichtigsten Elemente.
Als wichtigstes Funktionselement soll zuerst die Schwalbenschwanz-Führung aus dem Quader herausgearbeitet werden. Diese Führung wird in zwei Schritten hergestellt:
- Erzeugen einer Nut mittels Bohrnutfräser (Fingerfräser)
- Erzeugen der Führungsschrägen mittels Formfräser z.B. 45°
An diese Fertigungsschritte sollte man sich auch bei der Entwicklung des CAD-Modells halten!
Nut (Breite=12 mm / Tiefe=11 mm)
Das Nut-Element kann man auf Basis einer neuen Skizze extrudieren (mit Differenzbildung). Dazu legen wir die erforderliche Neue Skizze (Kontextmenü) auf die Vorderseite des Quaders. Wir richten die Ansicht an der Skizzierebene aus (mit ![]() und Wahl der Quaderfläche).
und Wahl der Quaderfläche).
![]() Das erforderliche Rechteck (durch 2 Punkte) für die Extrusion sollte man außerhalb (z.B. oberhalb) des Quaders skizzieren. Die exakte Größe des Rechtecks ist vorläufig unwichtig!
Das erforderliche Rechteck (durch 2 Punkte) für die Extrusion sollte man außerhalb (z.B. oberhalb) des Quaders skizzieren. Die exakte Größe des Rechtecks ist vorläufig unwichtig!
Erst durch die Bemaßung erhält das Rechteck die aktuell benötigte Größe (12x11 mm²):
Das Rechteck-Profil muss nun noch mittig an der Oberkante des Basis-Elements verankert werden:
- Der Inventor ist standardmäßig so konfiguriert, dass die Konturen der Fläche, auf welche eine Skizze platziert wird, automatisch in diese Skizze projiziert werden.
- Der Mittelpunkt der oberen Seite des gezeichneten Rechtecks ist mit dem Mittelpunkt der projizierten oberen Quaderkante zur Deckung zu bringen.
- Dafür nutzt man im Kontextmenü die Funktion
 Abhängigkeit erstellen - Koinzident und wendet diese auf die beiden Mittelpunkte an.
Abhängigkeit erstellen - Koinzident und wendet diese auf die beiden Mittelpunkte an.
Abhängigkeit Koinzident (schreckliches Wort!) bedeutet hier:
- Zwei Punkte (auch Punkte von Kurven) - sie liegen immer übereinander.
- Punkt und Linie - der Punkt liegt immer auf der Linie oder ihrer unsichtbaren Verlängerung.
Mittels Kontextmenü-Funktion <F8> Alle Abhängigkeit einblenden kann man die soeben erstellte Abhängigkeit zwischen den beiden Punkten anschließend sichtbar machen:
- Übereinanderliegende Abhängigkeitssymbole kann man durch Verschieben mit der Maus "entwirren".
- Bewegt man sich mit dem Cursor über ein Abhängigkeitssymbol, so werden die über diese Abhängkeit verknüpften Skizzen-Elemente hervorgehoben (z.B. sind gegenüberliegende Seiten eines Rechtecks automatisch mit der Abhängigkeit "parallel" verknüpft).
- Für die Koinzidenz-Abhängigkeit werden nur kleine Quadrate als reduzierte Abhängigkeitssymbole in die Skizze eingeblendet:
- Bewegt man den Cursor über ein reduzierte Koinzidenz-Symbol, so werden die zugehörigen Abhängigkeitssymbole nur temporär eingeblendet.
- Da die verknüpften Mittelpunkte übereinander liegen, erscheinen zwei Koinzidenz-Symbole.
- Bewegt man den Cursor auf ein temporär eingeblendetes Koinzidenz-Symbol, so werden die zugehörigen Skizzen-Elemente farblich hervorgehoben:
- Mittels Kontextmenü-Funktion <F9> Alle Abhängigkeiten ausblenden bereinigen wir die Skizzenansicht wieder von der Vielzahl von Symbolen.
Das "Herausfräsen" der Nut ist nun sehr einfach. Wir wechseln dazu in die Ausgangsansicht <F6>. Beim Element erstellen mittels Extrusion (Kontextmenü) wird als Operation die Differenz-Bildung angewandt. Die Extrusion soll durch "alle" Elemente des Bauteils hindurchgehen:
Führungsschrägen (45°)
===>>> hier geht es bald weiter !!!!