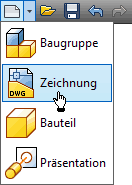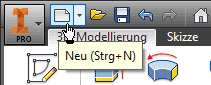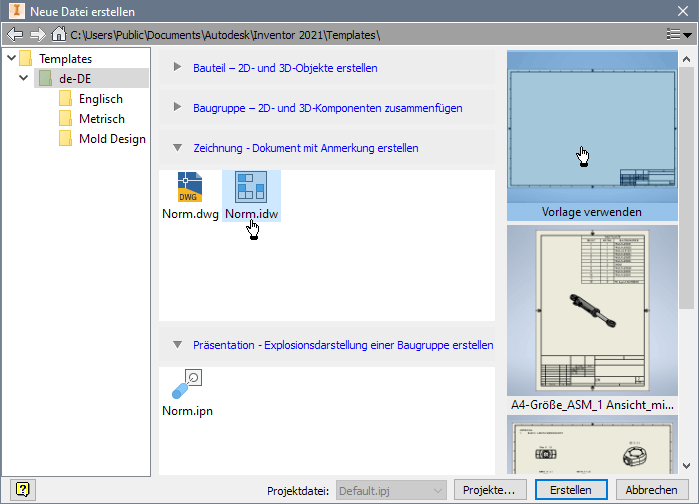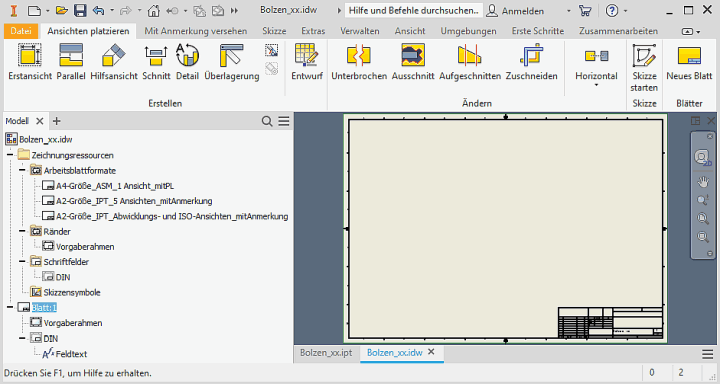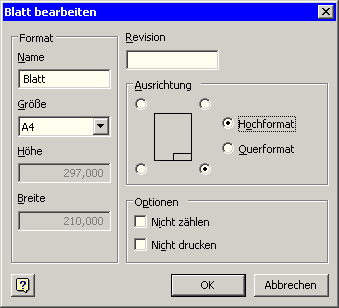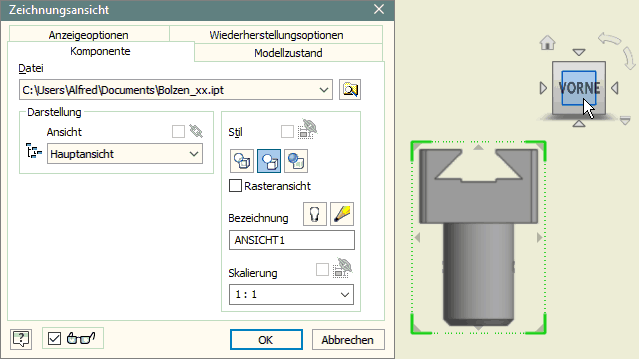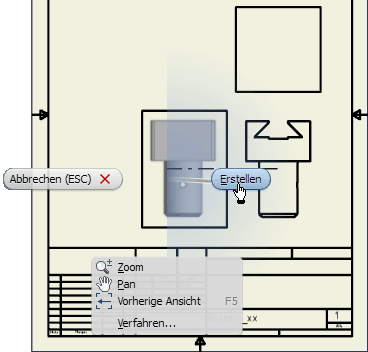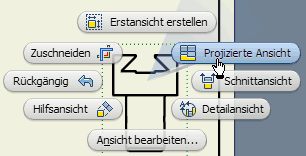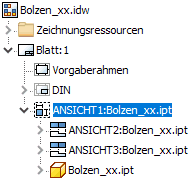Software: CAD - Tutorial - Bauteil - Zeichnungsansichten
In der Bauteil-Zeichnung des Führungsbolzens sollen die erforderlichen Ansichten ohne verdeckte Linien im Maßstab 1:1 erzeugt werden:
- Bis zur Inventor-Version 2014 wurden Zeichnungen standardmäßig in sogenannten Inventor-Draw-Dokumenten (.idw) gespeichert. Seit der Version 2015 wird jedoch der Dateityp .dwg verwendet, wenn man eine neue Zeichnung direkt unter dem Button des Schnellzugriff-Werkzeugleiste öffnen würde (Siehe rechtes Bild).
- Wichtig: Im Rahmen dieser Übung benutzen wir weiterhin das zum AutoDesk-Inventor gehörende Dateiformat .idw! Dazu öffnen wir über die Schnellzugriff-Werkzeugleiste den Dialog für die Auswahl der zugehörigen leeren Vorlage für die Zeichnung:
Hinweis:
Mittels des .DWG-Formats sollen die Möglichkeiten des Zeichnungsaustauschs mit der älteren AutoCAD-Produktlinie der Firma AutoDesk verbessert werden. Dies ist in dieser CAD-Übung nicht erforderlich.
Wir speichern die Zeichnungsdatei sofort als Bolzen_xx.idw (xx=01..99). Dieser Name erscheint dann auch im Browser-Fenster (im folgenden Bild sind alle Ordner geöffnet - als Arbeitsblattformate stehen vorbereitete Layouts zur Verfügung):
Standardmäßig ist bereits ein Blatt im A2-Format angelegt. Für den kleinen Bolzen genügt jedoch ein A4-Hochformat. Wir wählen nicht das vorbereitete A4-Layout mit Ausfüll-Unterstützung, sondern führen diesen Prozess manuell durch. Über das Blatt-Kontextmenü (rechte Maus auf Blatt:1 im Browser) kann man dafür das Blatt bearbeiten. Wir wählen die Größe A4 und als Ausrichtung Hochformat:
Zuerst veranlassen wir das Erstellen der Erstansicht. Diese ![]() kann man auch über das Markierungsmenü erstellen (rechte Maus in Grafik des A4-Blatts). Von der Erstansicht werden alle erforderlichen Parallel-Projektionen abgeleitet. Die Erstansicht sollte die Form des Bauteils möglichst gut darstellen und einen Großteil der Bemaßung aufnehmen können:
kann man auch über das Markierungsmenü erstellen (rechte Maus in Grafik des A4-Blatts). Von der Erstansicht werden alle erforderlichen Parallel-Projektionen abgeleitet. Die Erstansicht sollte die Form des Bauteils möglichst gut darstellen und einen Großteil der Bemaßung aufnehmen können:
- Im Dialog wird die Verknüpfung mit der Datei des abzubildenden Bauteils hergestellt (Bolzen_xx.ipt):
- Hinweis zur Wahl der Ausrichtung: Was am Viewcube als "Vorne" bezeichnet wird, hat mit dem Gefühl für eine Vorderansicht nur etwas zu tun, wenn man zuvor die Ansichten zum Bauteil-Koordinatensystem entsprechend zugeordnet hat. Die gewünschte Erstansicht wählt man mittels des Viewcubes aus einer der möglichen Orthogonal-Ansichten. Die Vorschau der gewählten Ansicht platzieren wir auf dem Zeichnungsblatt auf eine günstige Position (Position kann später geändert werden).
Wenn die Erstansicht für die eindeutige Darstellung nicht ausreicht, so muss man überlegen, welche weiteren Ansichten für das Bauteil erforderlich sind (möglichst wenige!). Diese kann man auch sofort ohne vorherige Beendigung des Erstansicht-Befehls positionieren:
- Hinweis: Bei der Wahl der Ansichtsposition generiert jeder Mausklick ein neues Ansichtsfenster. Durch unbedachtes Klicken können unbeabsichtigt mehrere Ansichtsfenster übereinander liegen!
- Das Kontextmenü (rechte Maus auf Ansicht) ermöglicht das abschließende Erstellen der Ansichten (z.B. einschließlich der Unteransicht und der Ansicht von rechts als Parallel-Projektion.
Hat man die Erstansicht bereits erstellt und möchte nachträglich weitere Ansichten erstellen, so nutzt man dafür z.B. das Markierungsmenü:
Achtung: Man sollte unbedingt in der Browser-Darstellung die Abhängigkeit zwischen "Erstansicht" und "abgeleiteter Ansicht" (Baumstruktur) überprüfen. Falls durch "Doppelklick" übereinander liegende Parallel-Ansichten entstanden sind, so löschen wir die überzähligen.