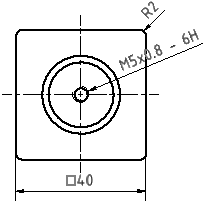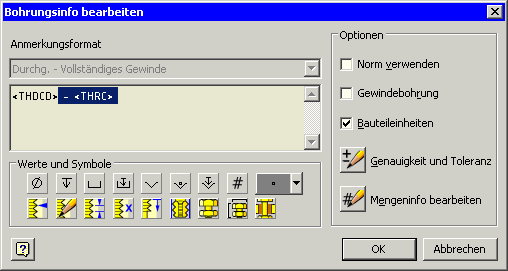Software: CAD - Tutorial - Bauteil - Zeichnungsbemaszung: Unterschied zwischen den Versionen
Aus OptiYummy
Zur Navigation springenZur Suche springen
KKeine Bearbeitungszusammenfassung |
KKeine Bearbeitungszusammenfassung |
||
| Zeile 7: | Zeile 7: | ||
# '''Zeichnungsbemaßungen''' fügt man der Zeichnung hinzu, um das Modell zusätzlich zu dokumentieren. Zeichnungsbemaßungen ändern oder steuern die Element- oder Bauteilgröße nicht. Ihr Wert wird bei Änderung der Modellgröße automatisch aktualisiert. | # '''Zeichnungsbemaßungen''' fügt man der Zeichnung hinzu, um das Modell zusätzlich zu dokumentieren. Zeichnungsbemaßungen ändern oder steuern die Element- oder Bauteilgröße nicht. Ihr Wert wird bei Änderung der Modellgröße automatisch aktualisiert. | ||
In unserem Beispiel ist es auf Grund des systematischen Entwerfens gelungen, fast alle Maße in Form der Modellbemaßung abzurufen. Es fehlt nur noch die Bemaßung der Gewindebohrung, welche im Inventor jedoch als Spezialfall behandelt wird: | [[Bild:Software_CAD_-_Tutorial_-_button_bohr_u_gewinde-info.gif|right]]In unserem Beispiel ist es auf Grund des systematischen Entwerfens gelungen, fast alle Maße in Form der Modellbemaßung abzurufen. Es fehlt nur noch die Bemaßung der Gewindebohrung, welche im Inventor jedoch als Spezialfall '''''Bohrung und Gewinde''''' behandelt wird: | ||
<div align="center"> [[Bild:Software_CAD_-_Tutorial_-_Bauteil_-_zeichnungsbemaszung_bohrinfo_original.gif| ]] </div> | |||
* Die "Bohrinfo" ist an der dünnen Volllinie des Gewindegrundes anzusetzen. | |||
* Die Führungslinie zeigt mit dem Pfeil von Außen auf die Linie des Gewindegrundes. Das gelingt sofort, wenn man die richtige Seite des Gewindegrund-Kreises anklickt. Anderenfalls muss man nachträglich den Info-Text auf die richtige Seite schieben. | |||
* Die Toleranz-Angabe '''6H''' ist im Beispiel nicht erforderlich. Über das Kontext-Menü erreicht man den Dialog zum '''''Bohrungsinfo bearbeiten''''':<div align="center"> [[Bild:Software_CAD_-_Tutorial_-_Bauteil_-_zeichnungsbemaszung_bohrinfo-dialog.gif| ]] </div> | |||
* Die Beschriftung der Bohrinfo wird über eine Script-Zeile gesteuert. Die einzelnen Variablen darin werden beim Drücken der entsprechenden Button an der aktuellen Cursor-Postion generiert. | |||
* Im Beispiel muss man die im Bild markierten Bestandteile löschen. Aus <THDCD> resultiert dann '''M5x0.8''' als Bemaßung: | |||
Version vom 10. September 2009, 14:32 Uhr
Zeichnungsbemaßung
Während man eine Zeichnung erstellt, stehen zwei Arten von Bemaßungen zur Verfügung, um das Modell zu dokumentieren ("Mit Anmerkung versehen"):
- Modellbemaßungen steuern die Elementgröße im Bauteil. Sie werden benutzt, während ein Element skizziert oder erstellt wird. In einer Zeichnungsansicht kann man nur Modellbemaßungen anzeigen, die planar zur Ansicht sind (Befehl: "Bemaßung abrufen")
- Zeichnungsbemaßungen fügt man der Zeichnung hinzu, um das Modell zusätzlich zu dokumentieren. Zeichnungsbemaßungen ändern oder steuern die Element- oder Bauteilgröße nicht. Ihr Wert wird bei Änderung der Modellgröße automatisch aktualisiert.
In unserem Beispiel ist es auf Grund des systematischen Entwerfens gelungen, fast alle Maße in Form der Modellbemaßung abzurufen. Es fehlt nur noch die Bemaßung der Gewindebohrung, welche im Inventor jedoch als Spezialfall Bohrung und Gewinde behandelt wird:
- Die "Bohrinfo" ist an der dünnen Volllinie des Gewindegrundes anzusetzen.
- Die Führungslinie zeigt mit dem Pfeil von Außen auf die Linie des Gewindegrundes. Das gelingt sofort, wenn man die richtige Seite des Gewindegrund-Kreises anklickt. Anderenfalls muss man nachträglich den Info-Text auf die richtige Seite schieben.
- Die Toleranz-Angabe 6H ist im Beispiel nicht erforderlich. Über das Kontext-Menü erreicht man den Dialog zum Bohrungsinfo bearbeiten:
- Die Beschriftung der Bohrinfo wird über eine Script-Zeile gesteuert. Die einzelnen Variablen darin werden beim Drücken der entsprechenden Button an der aktuellen Cursor-Postion generiert.
- Im Beispiel muss man die im Bild markierten Bestandteile löschen. Aus <THDCD> resultiert dann M5x0.8 als Bemaßung:
===>>> Hier geht es bald weiter !!!