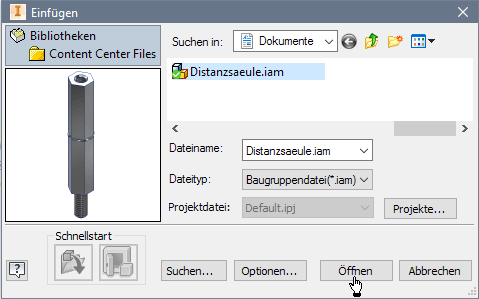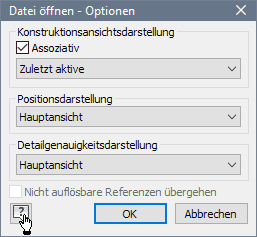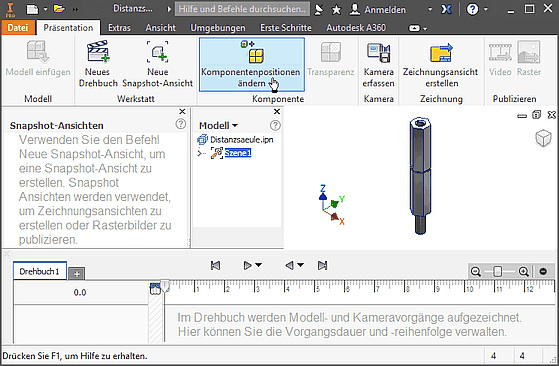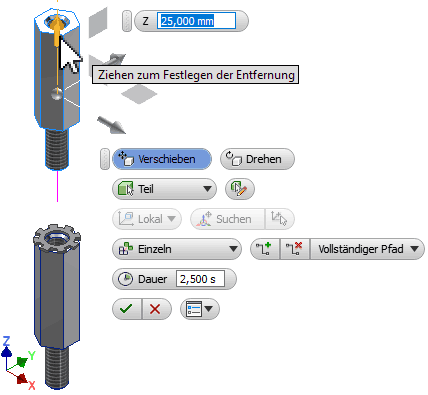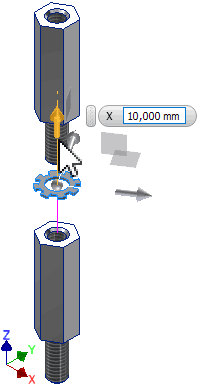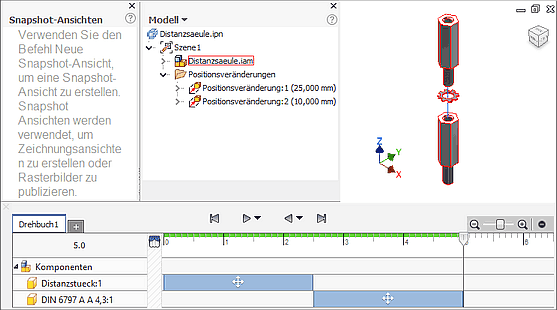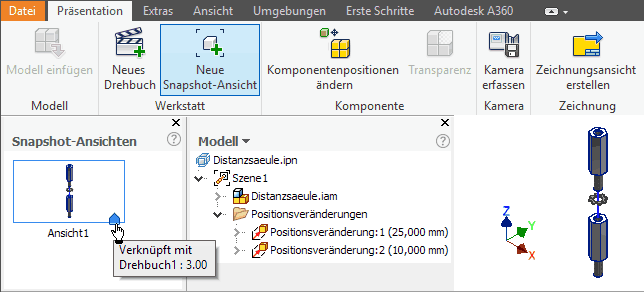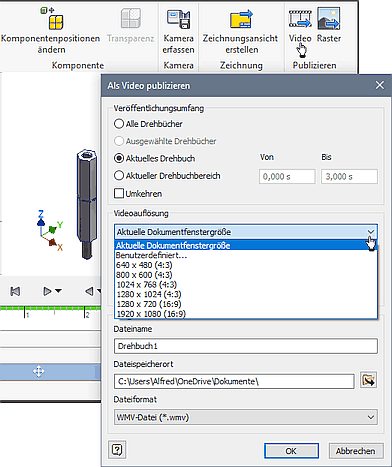Software: CAD - Tutorial - Distanzstueck - Praesentation
Aus OptiYummy
Zur Navigation springenZur Suche springen
Baugruppen-Präsentation (Explosionsdarstellung)
- Präsentationsansichten verwendet man zur Dokumentation und Visualisierung von Baugruppen. Sie werden in seperaten Präsentationsdateien (.ipn) gespeichert.
- In Präsentationsansichten werden Zusammenbau-Abhängigkeiten in Positionsveränderungen der Komponenten umgesetzt (Explosionsdarstellung).
- Die Pfade und Reihenfolgen dieser Positionsveränderungen können als zeitlicher Ablauf animiert werden.
Voraussetzung für das Erstellen einer Präsentationsansicht ist eine in der Baugruppendatei definierte Ansicht. Standardmäßig wird die letzte aktive Konstruktionsansichtsdarstellung benutzt. Wir wählen die isometrische Start-Ansicht (Ansicht: Standard):
Wir erstellen eine neue Datei und wählen dafür die Präsentationsvorlage Norm.ipn:
- In diese Datei können wir mittels Dateiauswahl-Dialog sofort die Baugruppendatei Einfügen:
- Standardmäßig bezieht man sich auf die zuletzt aktive Start-Ansicht der gewählten Baugruppendatei. Die benutzte Ansicht kann man bei Bedarf unter Optionen ändern:
- Die erscheinende Präsentationsumgebung wurde mit der Version 2017 grundlegend überarbeitet:
- Für die eingefügte Baugruppe wird automatisch eine Szene erstellt. Darin werden wir die Positionsänderungen der Baugruppen-Komponenten für die geforderte Explosionsdarstellung definiert.
- Zur Szene gehört ein Drehbuch ("Storyboard"). Darin kann man zusätzlich die zeitliche Abfolge der Positionsänderungen definieren.
- Unsere angestrebte Explosionsdarstellung erzeugen wir dann als Snapshot-Ansicht aus dem Ergebnis aller Positionsänderung.
Bei der Komponentenpositionsänderung verschieben wir die Teile einzeln in Bezug auf ihr lokales Koordinatensystem.
- Wir beginnen mit dem oberen Distanzstück, da dieses sich auch in geplanten Animation zuerst bewegen soll:
- Die Pfeile, Flächen bzw. die Kugel geben die Anzahl der möglichen Freiheitsgrade beim manuellen Verschieben mit dem Cursor vor.
- Zieht man an dem Pfeil, welcher in Z-Richtung das Baugruppen-Koordinatensystems zeigt, so wird nur die Z-Koordinate als variabler Wert eingeblendet. Zufällig zeigt das lokale Koordinatensystems des Bauteils in die gleiche Richtung.
- Die Verschiebung der Zahnscheibe in die gleiche Richtung zeigt, dass deren lokales Koordinatensystem eine andere Orientierung aufweist. Es wird die X-Koordinate als Verschiebungswert eingeblendet:
- Beide Positionsänderungen der Bauteile erscheinen zum Ersten in der Szene mit ihren konkreten Werten und zum Anderen im Drehbuch mit ihrer zeitlichen Abfolge:
- Mittels der Player-Buttons kann man den zeitlichen Ablauf der "Explosion" animieren.
- Bei Bedarf kann man die Abläufe in der Zeitleiste modifizieren, z.B. kann die Bewegung der Zahnscheibe bereits vor dem Ende der Positionsänderung des Distanzstücks beginnen und schneller ablaufen:
- Auf Basis der Endzeit=3s erstellen wir eine Snapshot-Ansicht:
- Bevor man die mittels eines Drehbuch erstellte Animationen als Video publizieren kann, muss man die aktuell eingestellte Startansicht (z.B. Ansicht zum Zeitpunkt 0s) mittels "Kamera erfassen". Das genügt das Betätigen des entsprechenden Button in der MFL. Danach sollte das Publizieren der Animation als Video problemlos funktionieren:
- Dem Video sollte man einen sinnvollen Dateinamen geben. Das resultierende Bild-Format kann man freizügig wählen. Als Video-Formate stehen .wmv und .avi zur Verfügung.
- Ein Beispiel zeigt der folgende wmv-Videoclip (ca. 100 kB): Animationsvideo