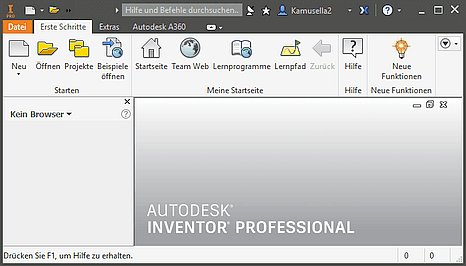Software: CAD - Tutorial - Inventor: Unterschied zwischen den Versionen
| Zeile 48: | Zeile 48: | ||
* Auf dem Portal [http://www.students.autodesk.de www.students.autodesk.de] einloggen (Registrierung s. oben). | * Auf dem Portal [http://www.students.autodesk.de www.students.autodesk.de] einloggen (Registrierung s. oben). | ||
* Unter ''Software Downloads'' im Abschnitt ''Autodesk Inventor Professional'' auf '''Download Inventor Content Libraries''' klicken und auf der folgenden Seite die gewünschte Bibliothek herunterladen (hier ''DIN''). | * Unter ''Software Downloads'' im Abschnitt ''Autodesk Inventor Professional'' auf '''Download Inventor Content Libraries''' klicken und auf der folgenden Seite die gewünschte Bibliothek herunterladen (hier ''DIN''). | ||
* Nach dem Entpacken der Bibliotheksdatei muss diese in den richtigen Ordner verschoben werden, damit Autodesk mit den Dateien arbeiten kann. Diesen Ordner findet man im Inventor unter '''''Extras - Anwendungsoptionen''''', dann unter der Registerkarte '''''Inhaltscenter''''' als '''''Speicherort für Bibliotheken'''''. Nach Verschiebung in diesen Ordner und Neustart des Inventors sind die installierten Normteile verfügbar. | * Nach dem Entpacken der Bibliotheksdatei muss diese in den richtigen Ordner verschoben werden, damit Autodesk mit den Dateien arbeiten kann. Diesen Ordner findet man im Inventor unter '''''Extras - Anwendungsoptionen''''', dann unter der Registerkarte '''''Inhaltscenter''''' als '''''Speicherort für Bibliotheken'''''. Nach Verschiebung in diesen Ordner und Neustart des Inventors sind die installierten Normteile verfügbar. | ||
| Zeile 56: | Zeile 55: | ||
* Anhand der PC-Hardware (auf Basis der MAC-Adresse des ersten Netzwerk-Adapters) wird automatisch ein Anforderungscode generiert und zusammen mit den Produktdaten angezeigt. | * Anhand der PC-Hardware (auf Basis der MAC-Adresse des ersten Netzwerk-Adapters) wird automatisch ein Anforderungscode generiert und zusammen mit den Produktdaten angezeigt. | ||
* '''Aktivierungscode erhalten''' ist als erste Option mittels '''Weiter''' auszuführen. | * '''Aktivierungscode erhalten''' ist als erste Option mittels '''Weiter''' auszuführen. | ||
* '''Aktivierungscode eingeben''' führt dann die Aktivierung des Inventors zum erfolgreichen Ende. | * '''Aktivierungscode eingeben''' führt dann die Aktivierung des Inventors zum erfolgreichen Ende. | ||
Version vom 12. April 2011, 09:59 Uhr
Leider wird man insbesondere in der CAD-Ausbildung immer wieder mit der Frage konfrontiert, warum man ausgerechnet das Programm X benutzt, wo doch "überall" das Programm Y im Einsatz ist. Kaum ein Mensch käme auf die Idee, die gleiche Frage in Hinblick auf die in der Fahrschule verwendete Automarke zu stellen!
Die Liste verfügbarer CAD-Systeme ist lang und sicher immer unvollständig. Im Rahmen der studentischen Ausbildung wurden folgende Randbedingungen zum Herausfiltern eines geeigneten CAD-Programms angewandt. Dabei spielte auch der Aspekt einer breitenwirksamen Nutzbarkeit der Übungsunterlagen eine Rolle:
- Freie Verfügbarkeit für Studenten, Schüler u.a. Interessenten über einen hinreichend langen Zeitraum
- Parametrische 3D-Körpermodelle (Geometrie, Material, Abhängigkeiten)
- Vertreter des Mainstreams moderner CAD-Modellierungstechnologie
- Schnittstellen zum Daten- und Modellaustausch
- Schneller Einstieg für Anfänger
Damit reduzierte sich das Spektrum nutzbarer CAD-Programme schon beträchtlich. Die langjährige Erfahrung in der Ausbildung zeigte, dass Autodesk Inventor bisher eine gute Wahl war. Es besitzt alles, was ein modernes CAD-"Fahrzeug" besitzen muss. Und so fällt auch der eventuell erforderliche Umstieg auf ein anderes modernes CAD-System nicht viel schwerer, als der Umstieg auf eine andere Auto-Marke.
Software und Installation
Seit einigen Jahren bemüht sich Autodesk mit großem Aufwand um einen engen Kontakt zum Ingenieurnachwuchs. Schüler und Studenten können kostenlos auf eine breite Produktpalette zugreifen, die auch Autodesk Inventor Professional in der jeweils aktuellen Version umfasst. Voraussetzung ist eine Registrierung beim Internetportal www.students.autodesk.de:
- Besitzt man eine eMail-Adresse, die einen als Angehörigen einer Hochschule oder Schule ausweist, so kann man diese für die Anmeldung verwenden. Anderenfalls muss man laut Anleitung einen Ausbildungsnachweis einsenden.
- Bei der Nutzung im Rahmen von Lehrveranstaltungen kann der Dozent eine spezielle URL für seine Studenten bereitstellen. Dies erfolgt z.B. für die LV Geräteentwicklung der TU Dresden (Passwort-geschützter Zugang zur URL)
- Die gewünschte Software kann man als registrierter Nutzer herunterladen. Da der Download-Umfang sehr groß ist, sollte man nach Möglichkeit auf z.B. von Kommilitonen bereits heruntergeladene Installationsdateien zurückgreifen und nur eine individuelle Serien-Nummer anfordern:
- Die Aktivierung einer Studenten-Lizenz funktioniert nur mit der Installationsdatei der Studenten-Lizenz.
- Besitzt man noch keine Installationsdatei für eine Studenten-Lizenz, so sollte man nicht die direkte Installation aus dem Internet nutzen (mit einer install.exe von wenigen kByte), sondern den Download manuell durchführen! Das gelingt nur, wenn man unter dem Download-Buttom dem Link folgt in "If you are having trouble with your download, please click here to download using your browser". Die einzelnen Dateien sind über 2 GByte groß und können erst mit neueren Versionen des Internet-Explorer (ab Version 7) geladen werden. Man könnte aber auch alternative Browser (z.B. Firefox) verwenden. Insgesamt müssen ca. 7 GByte geladen werden!
Die Installation kann auch auf einem schnellen PC 1 bis 2 Stunden dauern:
- Achtung: Inventor funktioniert lt. Systemvoraussetzungen nicht unter der Windows XP Home-Edition!
- Die Installationsdatei AutoCAD_Inventor_Suite_2011_German_Win_xxbit.part1.exe (xx=32 oder 64) mit den zugehörigen .rar-Files kann man in einem Ordner auf der Festplatte ablegen.
- Nach dem Start dieser exe-Datei wird etwas irreführend nach dem Destination Folder für die Installation gefragt. In diesem Ordner wird nach Betätigen des Install-Buttons durch Entpacken der exe-Datei die Ordnerstruktur für die eigentliche Installationsquelle erzeugt. In der Wurzel liegt das Programm Setup.exe, welches nach erfolgreichem Entpacken automatisch startet.
- Es öffnet sich nach einer Weile ein Dialog-Fenster, in welchem man über Produkte installieren die Standardinstallation auf der Arbeitsstation aktiviert.
- Für das Bearbeiten der Übungskomplexe und für einfache Konstruktionen genügen die Produkte Autodesk Inventor und die Inhaltscenter-Bibliotheken (Normteile).
- Die angezeigten Lizenzbedingungen sollte man sorgfältig lesen, insbesondere die Abschnitte zur Beschränkung der Laufzeit auf 3 Jahre und die Markierung der erzeugten Dateien, welche die kommerzielle Verwendung verhindern sollen!
- Möchte man das Produkt nutzen, muss man diese Bedingungen akzeptieren und danach seine korrekten Produkt- und Benutzerdaten eingeben (individuelle Serien-Nr. und Produktschlüssel).
- Danach kommt man zur individuellen Konfiguration der gewählten Produkte Inventor und Inhaltscenter. Hier sollte man einen Blick in die Konfiguration werfen.
- Inventor:
- Voreinstellungen (Beibehalten)
- Symbolfarbthema (Geschmackssache, aber gelb etwas markanter)
- Inhalt Inventor Desktop (Beibehalten, da man als Einzelnutzer die Normteile auf dem eigenen PC installieren sollte)
- Installationstyp (Standard ist sicher ausreichend)
- Servicepack (sollte man einbeziehen, falls von Autodesk bereitgestellt)
- Inhaltscenter-Bibliotheken:
- Die Studenten-Lizenz stellt nur ISO-Normteile zur Verfügung, die Bibliothek der DIN-Normteile muss man später nachinstallieren!
- Die Normteile sollten im angebenen Pfad für alle Nutzer des PC installiert werden
Nach Abschluss der Konfiguration kann man das Installieren starten:
- Zusätzlich zu den gewählten Produkten werden zuvor noch erforderliche Programm-Komponenten installiert (z.B. Microsoft Visual C++ 2008, DirectX 9.0 Runtime und DWG TruView).
- Nach dem Fertigstellen der Installation muss man einen Neustart des PC veranlassen, bevor man den Inventor starten kann.
DIN-Normteile muss man separat herunterladen und installieren:
- Auf dem Portal www.students.autodesk.de einloggen (Registrierung s. oben).
- Unter Software Downloads im Abschnitt Autodesk Inventor Professional auf Download Inventor Content Libraries klicken und auf der folgenden Seite die gewünschte Bibliothek herunterladen (hier DIN).
- Nach dem Entpacken der Bibliotheksdatei muss diese in den richtigen Ordner verschoben werden, damit Autodesk mit den Dateien arbeiten kann. Diesen Ordner findet man im Inventor unter Extras - Anwendungsoptionen, dann unter der Registerkarte Inhaltscenter als Speicherort für Bibliotheken. Nach Verschiebung in diesen Ordner und Neustart des Inventors sind die installierten Normteile verfügbar.
Nach dem ersten Start des Inventor erscheint ein Hinweis, dass man 30 Tage Zeit hat für die Registrierung und Aktivierung. Falls diese Zeitspanne ausreichend ist, kann man auf die Produkt-Aktivierung verzichten.
Die Produkt-Aktivierung funktioniert am einfachsten bei Internet-Anbindung:
- Anhand der PC-Hardware (auf Basis der MAC-Adresse des ersten Netzwerk-Adapters) wird automatisch ein Anforderungscode generiert und zusammen mit den Produktdaten angezeigt.
- Aktivierungscode erhalten ist als erste Option mittels Weiter auszuführen.
- Aktivierungscode eingeben führt dann die Aktivierung des Inventors zum erfolgreichen Ende.
Blick auf die Benutzeroberfläche
Man muss auch auf moderner PC-Hardware einige Geduld aufbringen, bis nach dem Start von Autodesk Inventor die Benutzeroberfläche erscheint. Autodesk Inventor verwendet seit der Version 2010 eine Multifunktionsleiste, wie sie z.B. auch im Microsoft Office 2007 erstmalig eingeführt wurde:
Die Multifunktionsleiste MFL ersetzt weitestgehend alle Menüs und Symbolleisten außer die Kontextmenüs. Die Software-Ergonomen haben sich zur Gestaltung dieser Multifunktionsleiste sicher tiefgründige Gedanken gemacht:
- Die MFL soll dem Nutzer helfen, schnell die für eine Aufgabe notwendigen Befehle zu finden. Deshalb werden Befehle in logischen Gruppen strukturiert, die unter Registerkarten zusammengefasst sind.
- Jede Registerkarte bezieht sich auf eine Art von Aktivität (z. B. Erste Schritte mit dem Inventor, Ansichten konfigurieren, Skizzieren, ...).
- Zur Verbesserung der Übersichtlichkeit werden viele Registerkarten nur bei Bedarf angezeigt. Hat man mehrere CAD-Dateien gleichzeitig geöffnet, so ändert sich der Inhalt der MFL in Abhängigkeit vom aktiven Fenster und der darin ausgeführten Aktivität.
- Der Nutzer kann den Inhalt der MFL individuell modifizieren.
Da der Mensch auf Grund seiner geistigen Fähigkeiten sehr anpassungsfähig ist, wird er Laufe der Zeit auch lernen, Prozesse über Multifunktionsleisten zu steuern. Insbesondere da es sich andeutet, dass diese Form der Bedienoberfläche das inzwischen klassische Hauptmenü mit den zusätzlichen Werkzeugleisten in den nächsten Jahren verdrängen wird.
Die Funktionen des klassischen Dateimenüs sind über den Button für den Menü-Browser erreichbar.
- Im Menü-Browser hat man Zugriff auf die zuletzt und aktuell geöffneten Dokumente:
- Außerdem kann man über den Optionen-Button die Konfiguration der Anwendungsoptionen aufrufen.
Rechts neben dem Button des Menü-Browsers befindet sich der Schnellzugriff-Werkzeugkasten:
- Die verfügbaren Befehle wechseln in Abhängigkeit vom aktuellen Bearbeitungszustand.
- Man kann die enthaltenen Befehle individuell anpassen.
In der MFL-Register-Karte Erste Schritte kann man eine MFL-Einführung aktivieren:
- In diesem Video werden die neuen Funktionen im Vergleich zur bisherigen Menü- und Werkzeugleisten-Struktur erläutert.
- Als Einsteiger versteht man zwar nicht, um was es im Detail geht, aber man sieht mal die MFL in Aktion.
Die Funktionalität der MFL wird sich relativ einfach im Verlaufe der einzelnen Übungskomplexe dieses Tutorials erschließen (Learning by Doing).
Hinweis:
- Man kann über MFL-Extras-Anwendungsoptionen-(Farbe) den Benutzeroberflächenstil auf die Klassische Benutzeroberfläche mit Menüs umschalten, wie sie in der Version 2009 von Autodesk Inventor zum Einsatz kam.
- Das sollte man als Einsteiger vermeiden, da der Umstieg auf die MFL-Struktur irgendwann sowieso erforderlich ist!