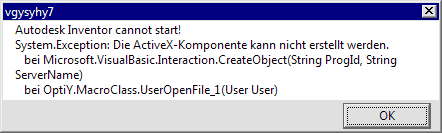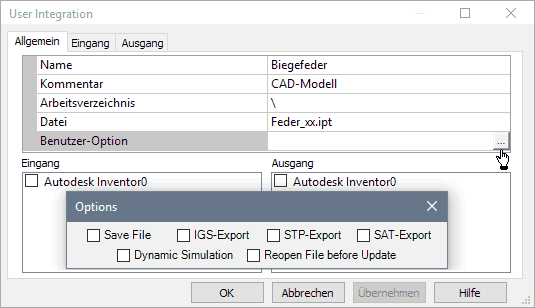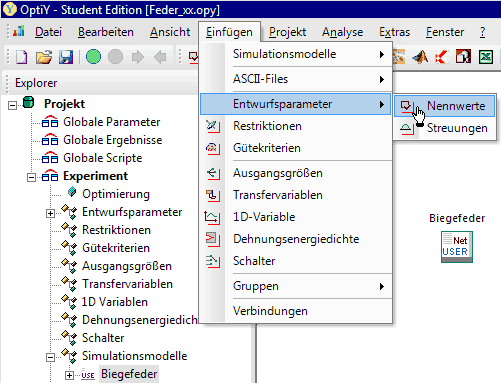Software: CAD - Tutorial - Optimierung - Workflow
Aus OptiYummy
Zur Navigation springenZur Suche springen
Experiment-Workflow
Ein Experiment ist durch seine Reproduzierbarkeit gekennzeichnet:
- Unter definierten Bedingungen werden ein oder mehrere Versuche mit einem Versuchsobjekt durchgeführt.
- Wiederholt man ein Experiment auf Basis der beschriebenen Konfiguration, so gelangt man zu den gleichen Aussagen in Bezug auf das Verhalten des Versuchsobjekts.
- Die Reproduzierbarkeit der Ergebnisse ist nicht an den konkret genutzten Versuchsstand gebunden.
Technische Experimente verfolgen meist einen Zweck - sie sind zielorientiert:
- Wir wollen z.B. in dieser Übung zielgerichtet herausbekommen, welche konkreten Abmessungen unsere Biegefeder besitzen muss, damit sie möglichst gut alle Anforderungen erfüllt. Dazu benutzen wir OptiY, welches als selbständigen Programm zu starten ist.
- Den Autodesk Inventor können wir vorläufig beenden. Dieses CAD-Programm wird später automatisch vom OptiY gestartet.
CAD-Modell einbinden
Nach dem Start von OptiY präsentiert sich das Experiment noch als leerer Workflow:
- In diesen Workflow fügen wir zuerst als Simulationsmodell unser in Autodesk Inventor erstelltes CAD-Modell ein:
- Nach der Wahl des Modelltyps plaziert man das zugehörige Symbol durch Mausklick mitten in den Workflow.
- Dieses Symbol repräsentiert nur die Schnittstelle zwischen OptiY und Autodesk Inventor.
Nach Doppelklick auf dieses Symbol kann man die konkret als CAD-Modell zu verwendende Datei wählen:
- Nach Wahl der Datei Feder_xx.ipt versucht OptiY, das Programm Autodesk Inventor mit dieser Datei zu starten.
- Achtung: Bei diesem Start kann es zu einer Fehlermeldung kommen, wenn das OptiY-Programm mit Administrator-Rechten gestartet wurde:
- In den Kompatibilitätseinstellungen der OptiY-Eigenschaften muss die Berechtigungsstufe "Programm als Administrator ausführen" deaktiviert sein!
Nach erfolgreichem Einfügen vergeben wir einen markanten Namen mit sinnvollem Kommentar für das CAD-Modell:
- Für das Arbeitsverzeichnis ersetzen wir den konkreten Pfadnamen durch das Kürzel "\", welches das Verzeichnis repräsentiert, in welchem sich OptiY-Modelldatei (Typ=.opy) befindet.
- Als Benutzer-Option kann man vorgeben, ob ein Speichern des CAD-Modells mit den vom OptiY eingespeisten Parametern erfolgen soll. Dafür muss man dann das gewünschte CAD-Format wählen.
- Wichtig: Wir benötigen keinen File-Export!
Wir schließen die Konfiguration der Zuordnung der CAD-Datei Feder_xx.ipt zum Programm Autodesk Inventor durch quittieren mit OK ab:
- Danach speichern wir den aktuellen Zustand des OptiY-Projektes.
- Die OptiYModell-Datei Feder_xx.opy speichern wir im gleichen Ordner, wie die CAD-Datei Feder_xx.ipt (mit Teilnehmernummer xx=00..99).
Nennwerte in das CAD-Modell einspeisen
Die Nennwerte der Biegefeder-Abmessungen sollen so geändert werden, dass sich die Biegefeder im Sinne der Anforderungen optimal verhält:
- Dazu muss man im Experiment-Workflow entsprechende Nennwerte (z.B. Laenge, Breite, Dicke) definieren und mit den zugehörigen Parametern (L_xx, b_xx, t_xx) des CAD-Modells verknüpfen.
- In einem ersten Schritt fügt man dafür mit dem Workflow-Editor abstrakte Daten-Objekte ein:
- Diese Nennwert-Objekte kann man mittels Mausklick auf dem Workflow-Desktop ablegen.
- Hält man dabei die Strg-Taste gedrückt, so kann man mehrere nacheinander ablegen.
- Die Standardbezeichner Nennwert_x sollte man durch sinnvolle Namen entsprechend der konstruktiven Entwurfsgrößen versehen. Ein zusätzlicher Kommentar erleichtert die spätere Deutung: