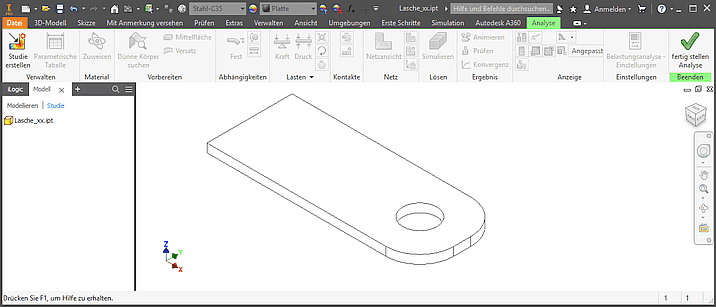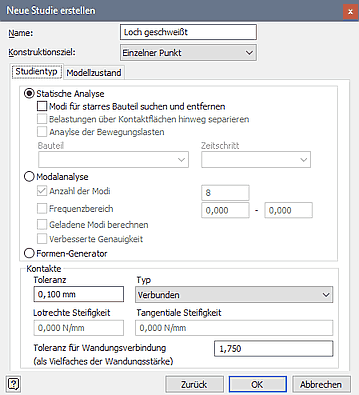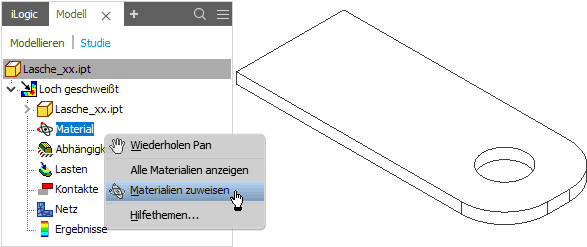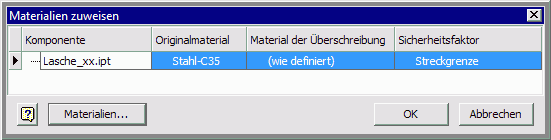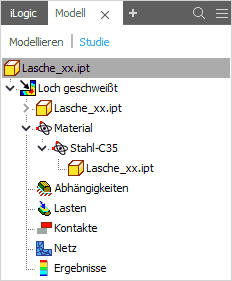Software: FEM - Tutorial - 2D-Bauteil - Belastung - Modelltransfer: Unterschied zwischen den Versionen
Aus OptiYummy
Zur Navigation springenZur Suche springen
KKeine Bearbeitungszusammenfassung |
|||
| (2 dazwischenliegende Versionen desselben Benutzers werden nicht angezeigt) | |||
| Zeile 1: | Zeile 1: | ||
[[Software: | [[Software:_Autodesk_Inventor_Professional|↑]] <div align="center"> [[Software:_FEM_-_Tutorial_-_2D-Bauteil_-_Material|←]] [[Software:_FEM_-_Tutorial_-_2D-Bauteil_-_Belastung_-_Netzgenerierung|→]] </div> | ||
<div align="center"> ''' CAD-Modell in Tool für Belastungsanalysen einbinden ''' </div> | <div align="center"> ''' CAD-Modell in Tool für Belastungsanalysen einbinden ''' </div> | ||
Für die weiteren Schritte der Belastungsanalyse nutzen wir die speziell dafür bereitgestellte Arbeitsumgebung ('''''MFL > Umgebungen > Belastungsanalyse'''''):<div align="center"> [[Bild:Software_CAD_-_Tutorial_-_Belastung_-_umgebung_belastungsanalyse.gif| ]] </div> | Für die weiteren Schritte der Belastungsanalyse nutzen wir die speziell dafür bereitgestellte Arbeitsumgebung ('''''MFL > Umgebungen > Belastungsanalyse'''''):<div align="center"> [[Bild:Software_CAD_-_Tutorial_-_Belastung_-_umgebung_belastungsanalyse.gif| ]] </div> | ||
* Wir werden zuerst eine statische Analyse für die Variante des auf einem Bolzen verschweißten Lochrandes untersuchen. Das verdeutlichen wir über den Namen der neu erstellten | * Wir werden zuerst eine statische Analyse für die Variante des auf einem Bolzen verschweißten Lochrandes untersuchen. Das verdeutlichen wir über den Namen der neu erstellten Studie ('''''MFL > Analyse > Verwalten > Studie erstellen'''''). Die anderen Simulationsparameter behalten ihre Standardvorgaben:<div align="center"> [[Bild:Software_CAD_-_Tutorial_-_Belastung_-_neue_simulation_erstellen.gif| ]] </div> | ||
* Innerhalb der | * Innerhalb der Studie beginnen wir mit der Überprüfung der Material-Zuweisung:<div align="center"> [[Bild:Software_CAD_-_Tutorial_-_Belastung_-_material_zuweisen_aufrufen.gif| ]] </div> | ||
* Da wir unserem Bauteil bereits Stahl-C35 als Material in den ''iProperties'' zugewiesen hatten, wird es auch für die Belastungssimulation benutzt:<div align="center"> [[Bild:Software_CAD_-_Tutorial_-_Belastung_-_material_c35_zugewiesen.gif| ]] </div> | * Da wir unserem Bauteil bereits Stahl-C35 als Material in den ''iProperties'' zugewiesen hatten, wird es auch für die Belastungssimulation benutzt:<div align="center"> [[Bild:Software_CAD_-_Tutorial_-_Belastung_-_material_c35_zugewiesen.gif| ]] </div> | ||
* Anderenfalls erschiene am verwendeten Standardmaterial ein Warnsymbol und wir müssten die Materialzuweisung über die ''iProperties'' noch nachholen. | * Anderenfalls erschiene am verwendeten Standardmaterial ein Warnsymbol und wir müssten die Materialzuweisung über die ''iProperties'' noch nachholen. | ||
* Es ist sinnvoll, über das Kontextmenü '''''Alle Materialien anzeigen''''' zu aktivieren. Die verwendeten Material werden dann in der Browser-Darstellung der Belastungsanalyse eingeblendet:<div align="center"> [[Bild:Software_CAD_-_Tutorial_-_Belastung_-_alle_Materialien_anzeigen_im_Browser.gif| ]] </div> | * Es ist sinnvoll, über das Kontextmenü '''''Alle Materialien anzeigen''''' zu aktivieren. Die verwendeten Material werden dann in der Browser-Darstellung der Belastungsanalyse eingeblendet:<div align="center"> [[Bild:Software_CAD_-_Tutorial_-_Belastung_-_alle_Materialien_anzeigen_im_Browser.gif| ]] </div> | ||
<div align="center"> [[Software:_FEM_-_Tutorial_-_2D-Bauteil_-_Material|←]] [[Software:_FEM_-_Tutorial_-_2D-Bauteil_-_Belastung_-_Netzgenerierung|→]] </div> | <div align="center"> [[Software:_FEM_-_Tutorial_-_2D-Bauteil_-_Material|←]] [[Software:_FEM_-_Tutorial_-_2D-Bauteil_-_Belastung_-_Netzgenerierung|→]] </div> | ||
Aktuelle Version vom 7. Februar 2020, 14:41 Uhr
CAD-Modell in Tool für Belastungsanalysen einbinden
Für die weiteren Schritte der Belastungsanalyse nutzen wir die speziell dafür bereitgestellte Arbeitsumgebung (MFL > Umgebungen > Belastungsanalyse):
- Wir werden zuerst eine statische Analyse für die Variante des auf einem Bolzen verschweißten Lochrandes untersuchen. Das verdeutlichen wir über den Namen der neu erstellten Studie (MFL > Analyse > Verwalten > Studie erstellen). Die anderen Simulationsparameter behalten ihre Standardvorgaben:
- Innerhalb der Studie beginnen wir mit der Überprüfung der Material-Zuweisung:
- Da wir unserem Bauteil bereits Stahl-C35 als Material in den iProperties zugewiesen hatten, wird es auch für die Belastungssimulation benutzt:
- Anderenfalls erschiene am verwendeten Standardmaterial ein Warnsymbol und wir müssten die Materialzuweisung über die iProperties noch nachholen.
- Es ist sinnvoll, über das Kontextmenü Alle Materialien anzeigen zu aktivieren. Die verwendeten Material werden dann in der Browser-Darstellung der Belastungsanalyse eingeblendet: