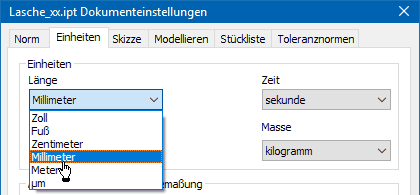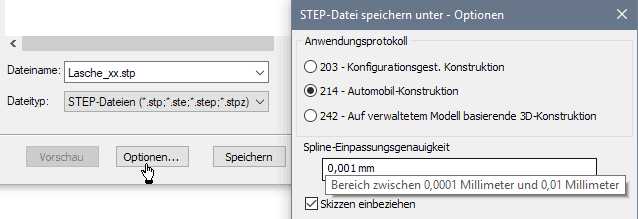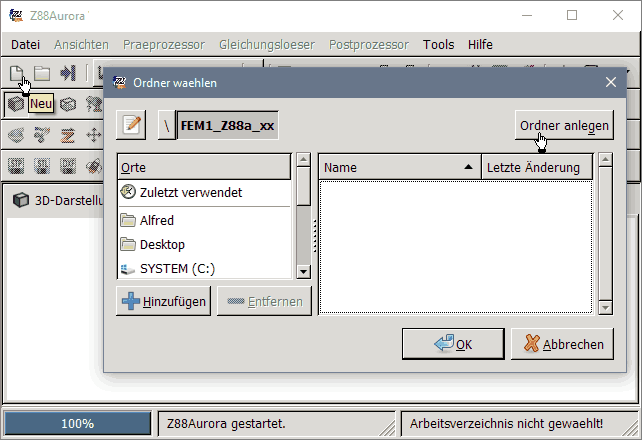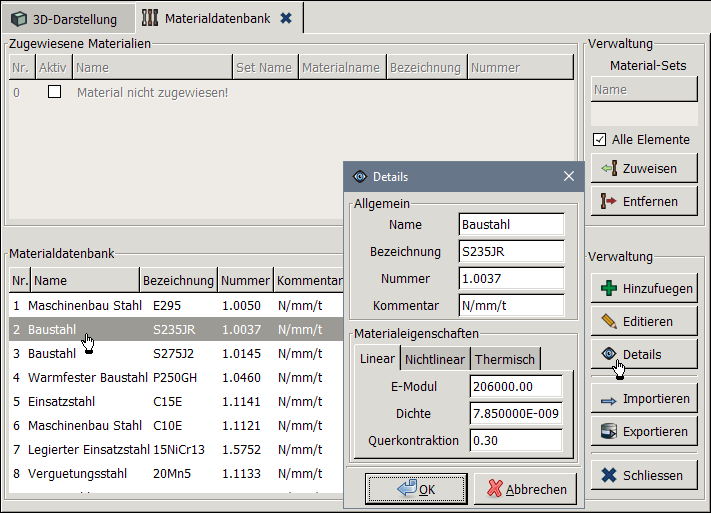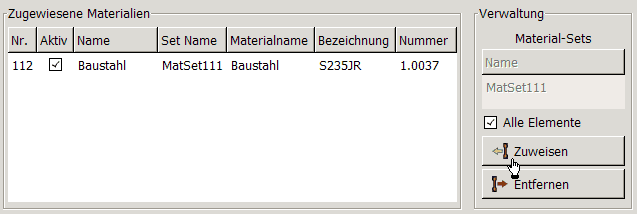Software: FEM - Tutorial - 2D-Bauteil - Modelltransfer
Export des CAD-Modells
Die Entwicklung der im Konstruktionsprozess erforderlichen CAD-Modelle erfolgt sinnvoller Weise innerhalb eines CAD-Systems:
- Innerhalb moderner CAD-Systeme können in einer Simulationsumgebung auch noch mehr oder weniger anspruchsvolle Analysen auf der Grundlage der Finiten-Element-Methode durchgeführt werden, wie dies am Beispiel von Autodesk Fusion 360 gezeigt wurde.
- Sollen die erforderlichen Analysen in einem separaten FEM-Programm durchgeführt werden, so sollten die dafür benötigten CAD-Geometrien in geeigneter Form auf Grundlage der CAD-Modelle dorthin exportiert werden.
- Im Rahmen der Übung nutzen wir im Folgenden das FEM-Programm Z88Aurora, um ein Einblick in die grundsätzliche Handhabung von Finite-Elemente-Modellen zu erlangen.
Hinweis zu den Fasen an den Lochrändern:
- Die Analyse des Fasen-Einflusses auf die berechneten Spannungsverläufe an den Lochkanten wurde erst nach Erstellung der Z88Aurora-Übungsanleitung in der Fusion-Anleitung ergänzt.
- Diese Fasen müssen jetzt auch Bestandteil der Z88-Modelle werden! Da die Fasen keine qualitative Änderung der Spannungsverläufe bewirken, wurde jedoch aus Aufwandsgründen auf eine Aktualisierung der Bilder in den nachfolgenden Abschnitten der Übungsanleitung für Z88Aurora verzichtet.
- Daraus resultieren gewisse Abweichungen insbesondere in der Feinheit der Vernetzung an den Lochrändern zwischen den aktuellen Modellen und der Übungsanleitung.
Für den Import von CAD-Modellen existieren im FEM-Programm Z88Aurora Eingabe-Konverter für zwei unterschiedliche CAD-Austausch-Formate:
- STEP:
- Für die Übertragung von CAD-Modellen zwischen verschiedenen Programmen hat sich das sogenannte STEP-Format bewährt (STandard for the Exchange of Product model data).
- Dabei kommen meist die Anwendungsprotokolle AP203 oder AP214 zum Einsatz, wobei AP214 praktisch eine Erweiterung des AP203 darstellt. Falls es technisch möglich ist, sollte man deshalb das AP214 benutzen, weil damit mehr Aspekte des CAD-Modells übertragen werden können.
- STEP kann die Oberfläche eines Bauteils mittels Bézierkurven oder Splines sehr genau beschreiben. Den Grad der Genauigkeit kann man meist beim Export einstellen.
- STL:
- Ebenso wie STEP ist das STL-Format (Surface Tesselation Language) ein standardisiertes Austauschformat.
- STL stellt immer eine Diskretisierung des Bauteils dar, d. h. alle Flächen werden in gradlinig umrandete Dreiecke unterteilt. Dadurch kommt es vor allem an Rundungen oder Bohrungen zu einem Verlaust an Genauigkeit. Beim Export kann man meist den Grad der Genauigkeit einstellen.
- Das STL-Format sollte man nur nutzen, wenn die Weiterverarbeitung des STEP-Formats aus nicht behebbaren Ursachen im FEM-Programm scheitert.
Das FEM-Programm Z88Aurora stellt keine eigene Maßeinheiten-Verwaltung bereit, sondern man muss selbst dafür Sorge tragen, dass alle Zahlen-Werte zu den realen Maßeinheiten passen:
- So wäre es prinzipiell am einfachsten, SI-Einheiten zu verwenden, um sich alle Umrechnungen zu ersparen.
- Ursprünglich sollten deshalb im Rahmen dieser Übungen im FEM-Programm SI-Einheiten verwendet werden.
- Leider kommt das Z88Aurora-Programm nicht mit kleinen Geometrie-Werten im Bereich von 1e-3 [m] zurecht! Ein nicht vom Nutzer konfigurierbares Abbruchkriterium interpretiert sehr kleine positive Werte in der sogenannten Jacobi-Matrix als "Null", weil eine Null-Schranke in der Größenordnung von ca. e-6 bis e-7 verwendet wird.
- Das bedeutet, wir müssen beim Export des CAD-Modells die aktuell verwendete Längen-Einheit auf Millimeter [mm] verwenden.
- Dies ist im Autodesk Fusion 360 gewährleistet, obwohl keine STEP-Optionen-Dialog existiert:
Datei > Exportieren > Name=Lasche_xx / Typ=STEP-Dateien (*.stp; *.step)
Hinweise zu Autodesk Inventor:
Beim Export eines CAD-Modells aus Autodesk Inventor für die weitere Verwendung in einem FEM-Programm muss man auf das verwendete Maßsystem achten:
- Das Geometrie-Modell der Lasche verwendet im Inventor-Format .ipt die Längeneinheit Millimeter [mm].
- Beim Export dieses CAD-Modells über ein CAD-Austauschformat wird die aktuell eingestellte Längen-Einheit benutzt.
- Über MFL > Extras > Dokumenteinstellungen > Einheiten kann man die aktuell eingestellte Einheit überprüfen:
In Autodesk Inventor kommt man über Datei > Exportieren > CAD-Format in den Dialog zur Konfiguration der zu speichernden Datei:
- Dort wählt man den Dateityp STEP-Datei und vergibt den gewünschten Dateinamen:
- Über den Button "Optionen" erhält man die Möglichkeit, eine optimale Konfiguration für das Export-Modell vorzunehmen:
- Dies betrifft zum zuerst die Wahl des Anwendungsprotokolls.
- Wichtig ist dann die Festlegung, wie weit sich die nachgebildete Spline-basierte Oberfläche der STEP-Datei von der idealen Nennwert-Oberfläche des Bauteils abweichen darf. Hierbei sollte man sich an den real bei der Fertigung auftretenden Toleranzen orientieren und davon ungefähr 1/10 des Wertes anstreben. Mit einer Abweichung von max. 1 µm von der idealen Kontur liegt man im Beispiel nicht falsch.
Nach dem Speichern der STEP-Datei beenden wir den Autodesk Inventor. Im Weiteren nutzen wir das FEM-Programm Z88Aurora, um den FEM-Prozess am Beispiel der Lasche vertiefend zu behandeln.
Import des CAD-Modells in das FEM-Programm
Wir starten das FEM-Programm Z88Aurora. Dieses arbeitet ebenfalls Projekt-orientiert:
- Ein "Projekt" entspricht hierbei vom Inhalt her ungefähr einer "Studie" in der Simulationsumgebung von Autodesk Fusion 360.
- Für jedes Projekt wird ein Ordner als "Projekt-Mappe" benutzt.
- Beim Anlegen einer neuen Projekt-Mappe wird ein leerer Ordner gefordert (er darf also z.B. auch nicht die exportierte STEP-Datei enthalten):
- Nach Datei > Neu öffnet sich der Dialog zur Spezifizierung eines neuen leeren Ordners.
- Dabei sollte man die Dateinamens-Restriktionen des Programms beachten und z.B. direkt in der Wurzel eines Laufwerks einen Ordner anlegen.
- Diesen nennen wir im Rahmen dieser 1. FEM-Übung "FEM1_Z88a_xx" (mit xx=Teilnehmernummer) und wählen Ihn dann per Doppelklick aus.
- Danach bestätigen wir per OK die Auswahl dieses leeren Ordners
- Z88Aurora speichert dann in diese "Projektmappe" einige Konfigurationsdateien und der Ordner wird als aktuelles Arbeitsverzeichnis in der Statuszeile des Programms angezeigt.
Die z.B. aus dem Autodesk Fusion 360 exportierte STEP-Datei "Lasche_xx.step" bildet die Grundlage für die Erstellung des FEM-Modells:
- Datei > Import > Geometrie (*.STP, *.STEP) öffnet die aktuelle FEM-Projektmappe. Wir wechseln in den Ordner des CAD-Projektes, wählen dort Lasche_xx.step aus und bestätigen die Auswahl mit OK.
- In der Registerkarte der 3D-Darstellung erscheint dann im Arbeitsbereich die Lasche in einer schattierten Ansicht von oben.
Ergaenzen verlorener Modell-Parameter (Material)
Die Übertragung der Geometrie aus dem CAD-Modell in ein FEM-Programm funktioniert bei Beachtung bestimmter Besonderheiten zuverlässig. Allerdings gelang es nicht, die bereits im CAD-Modell vorhandenen Material-Kennwerte mittels eines CAD-Austausch-Formates in Z88Aurora zu überführen. Die fehlenden Material-Parameter müssen wir deshalb manuell ergänzen:
- Über den Menüpunkt Praeprozessor > Materialdatenbank gelangt man in die sogenannte Materialdatenbank, in welcher sich bereits über 50 übliche Standard-Materialien befinden und zu der man auch neue Materialien hinzufügen kann:
- Das obere Feld zeigt, dass unserem Modell noch keine Material-Parameter zugewiesen wurden.
- In der Material-Liste der Datenbank fällt anhand der Kommentare als erstes auf, dass die vorhandenen Material-Parameter das Einheitensystem N/mm/t benutzen (z.B. Dichtewerte sind also in Tonnen pro mm³ angegeben).
- Im Sinne der Vergleichbarkeit mit den Ergebnissen aus der Belastungsanalyse mittels Autodesk Inventor müssen wir im FEM-Programm exakt die gleichen Material-Parameter verwenden.
- Wir verwenden Baustahl S235JR - Werkstoff-Nr. 10037, welcher sich bereits in der mitgelieferten Materialdatenbank von Z88Aurora befindet, da die Portabilität selbst hinzugefügter Materialien in der Z88-Umgebung extrem fehleranfällig ist!
- Über den Button Details kann man überprüfen, welche Parameter für ein Material hinterlegt sind.
- Nach Auswahl des zu verwendenden Materials kann man es dem FEM-Modell hinzufügen (mit der Option "alle Elemente"):
- Auf die bei der Zuweisung vergebene Material-Nr. und den Namen des Material-Sets hat man als Nutzer keinen Einfluss.
- Im Modell werden nur die als aktiv markierten Materialien verwendet.
Die Materialdatenbank können wir nach der Zuweisung der benötigten Material-Parameter schließen.