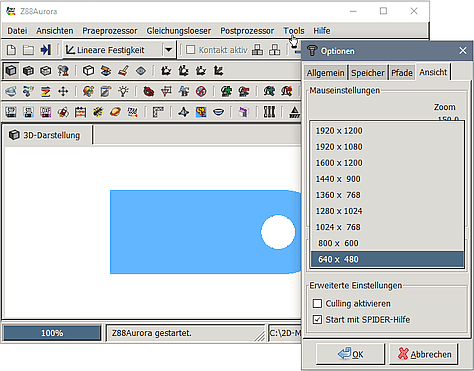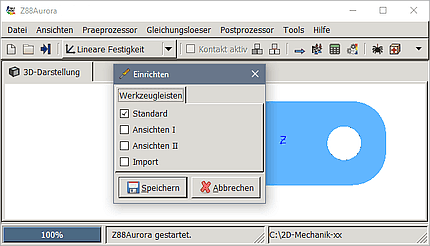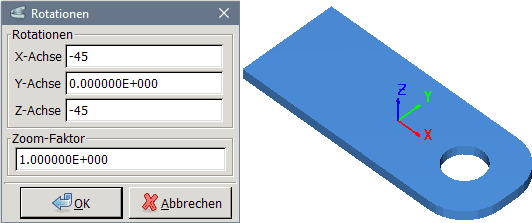Software: FEM - Tutorial - 2D-Bauteil - Z88Aurora-GUI
Aus OptiYummy
Zur Navigation springenZur Suche springen
Grundlagen zum User-Interface des FEM-Programms
Minimale Groesse des Programmfensters
- Nach dem Start von Z88Aurora erscheint das Hauptfenster des grafischen User-Interfaces (GUI) immer an konstanter Position in vorgegebener Auflösung auf dem Bildschirm.
- Unter Tools > Optionen > Ansicht > Auflösung kann man eine minimal mögliche Größe für das Z88Aurora-GUI wählen (Bereich ohne Windows-Titelleiste und Windows-Rahmen):
- Mit dieser Fenster-Größe startet das Programm. Durch Ziehen mit dem Cursor am Fenster-Rahmen kann man das Fenster beliebig vergrößern, aber nicht unter die gewählte Auflösung verkleinern.
- Das Fenster kann wie in Windows üblich maximiert bzw. wieder hergestellt werden.
- Hinweis:
- Für die FEM-Übungen wird empfohlen, diese Anleitung und das FEM-Programm nebeneinander auf dem Bildschirm zu platzieren. Dazu muss man eine minimale Auflösung wählen, welche dies auch zulässt (z.B. 800x600 auf einem Monitor mit 1920x1200 Pixeln).
- Zum Erstellen dieser Anleitungen wurde die minimal mögliche Auflösung von 640x480 gewählt, um möglichst kleine Abbildungen erzeugen zu können.
- Nach Änderung der Auflösung ist ein Neustart des Programms erforderlich. Die Projektmappe des zu bearbeitenden Projektes muss danach wieder manuell geöffnet werden.
Werkzeugleisten konfigurieren
Insbesondere bei kleinen Auflösungen wird ein großer Teil Z88Aurora-GUI durch eine Vielzahl von Werkzeugleisten belegt:
- Der Einsteiger in ein Programm ist durch die Vielzahl noch unbekannter Symbole meist überfordert.
- Im Rahmen dieser Übungen wird deshalb der Zugang zu den benötigten Funktionen überwiegend über die Menüleiste erläutert.
- Das Ausblenden der vorläufig nicht benötigten Werkzeugleisten erfolgt über Ansichten > Einrichten. Das Ansichten-Menü ist allerdings erst verfügbar, wenn bereits Bestandteile des FEM-Modells im Arbeitsbereich dargestellt werden:
- Die Standard-Werkzeugleiste repräsentiert die Schritte des FEM-Prozesses und ermöglicht die Wahl des zu lösenden FEM-Problems (lineare Festigkeit, nichtlineare Festigkeit, Eigenschwingung und stationär thermisch).
- Die Wahl des FEM-Problems und die grafische Darstellung der ist nur in dieser Werkzeugleiste möglich. Dies sind die Hauptgründe, sie anzuzeigen.
- Die Funktionen der anderen Werkzeugleisten erreicht man überwiegend über das Hauptmenü. Bei Bedarf blenden wir weitere Werkzeugleisten ein.
Manipulation von Modell-Ansichten
Insbesondere bei 3D-Modellen muss man unterschiedlichste Darstellungen wählen, um Details zu analysieren oder bestimmte Objekte auswählen zu können. Dies ist sowohl mittels Maus als auch über Ansichten-Funktionen möglich:
- Verschieben in der Ansichtsebene: mit Maustaste links gedrückt
- Freie Drehung um Mittelpunkt des Arbeitsbereiches: mit Maustaste rechts gedrückt
- Zoom: mit Maus-Drehrad
- Ein-/Ausblenden Koord.system: Menü Ansichten > Koordinatensystem
- Max. Standardansicht auf XY-Ebene: Menü Ansichten > Einpassen
- 6 Standard-Ansichten: Menü Ansichten > Standardansichten > X-Y- oder X-Z- oder Y-Z-Ansicht
(Drehung um 180°, wenn gleiche Ansicht erneut gewählt!) - Rotation um Koord.Achsen: Menü Ansichten > Rotationen ausgehend von aktueller Ansicht in °
(z.B. Isometrische Ansicht mit X-Achse=-45, Y-Achse=0, Z-Achse=-45 ausgehend von Draufsicht XY)