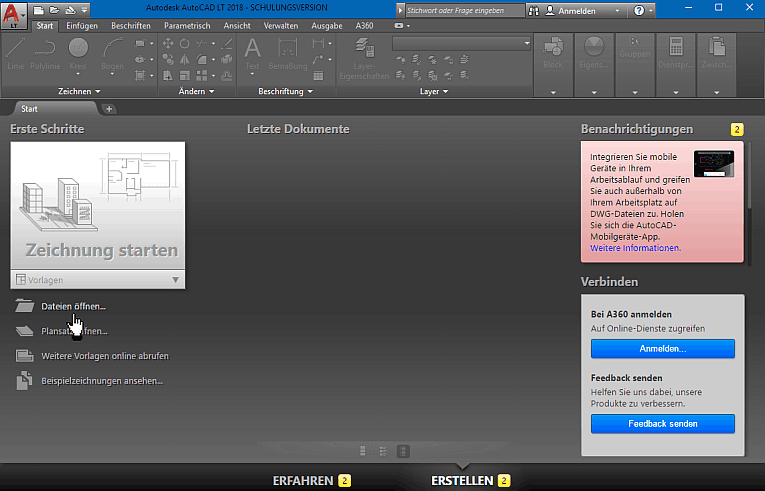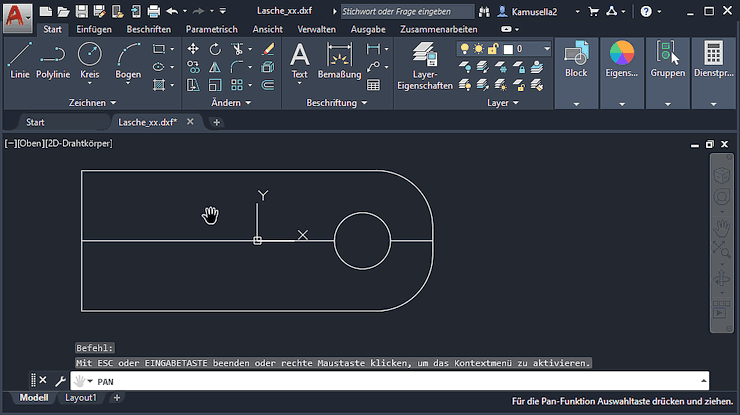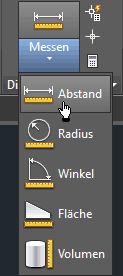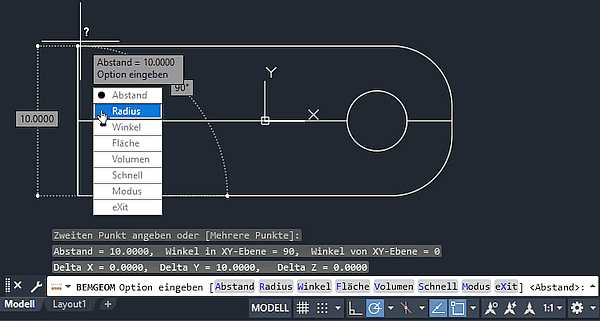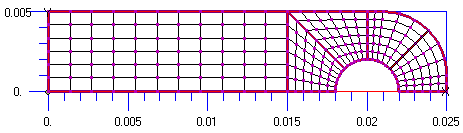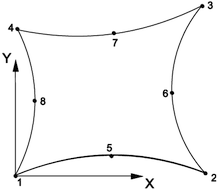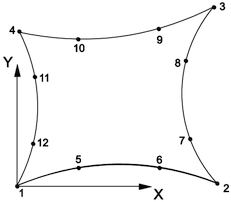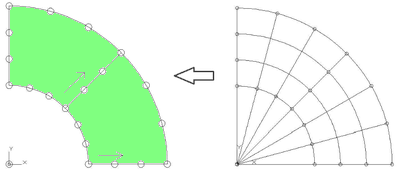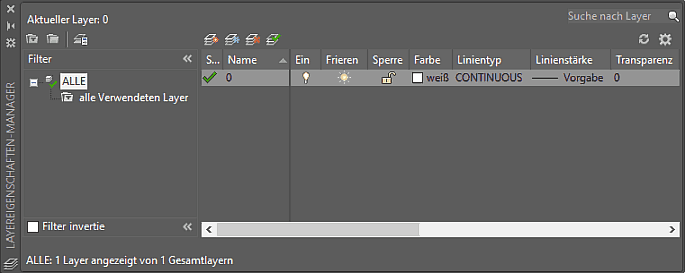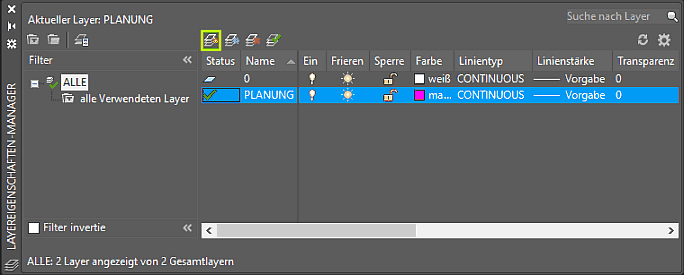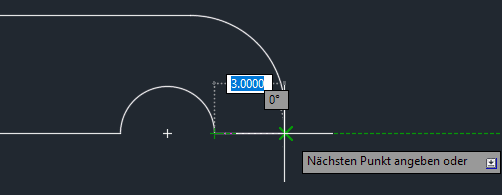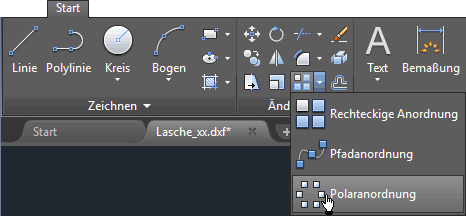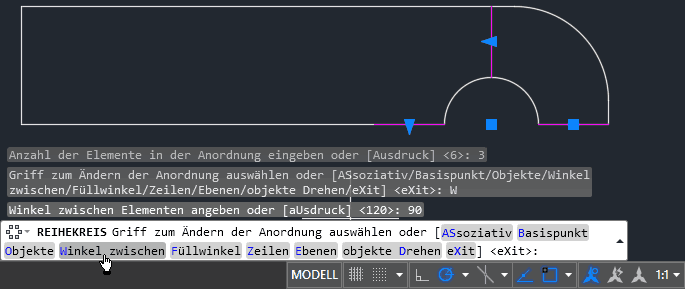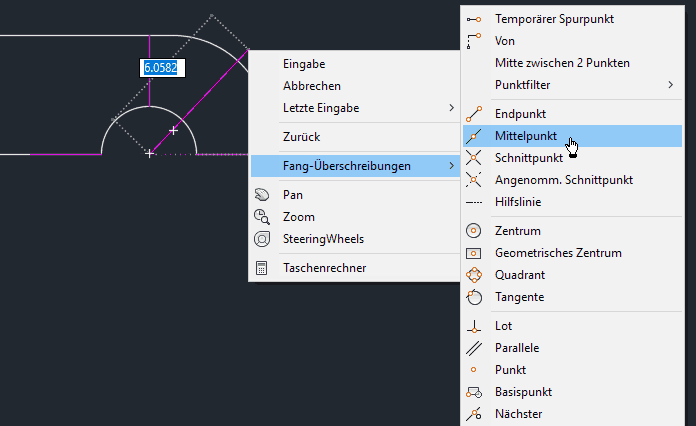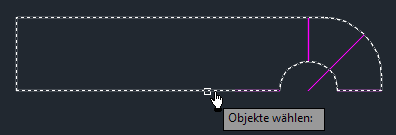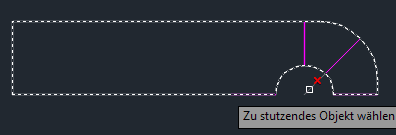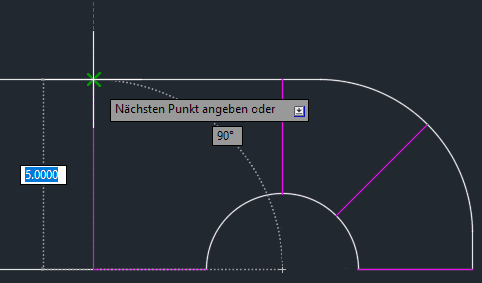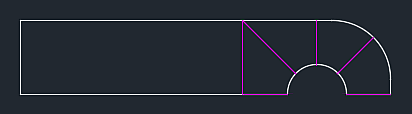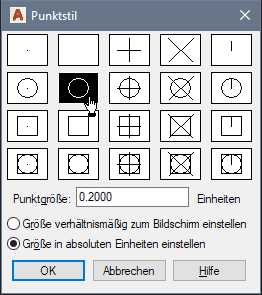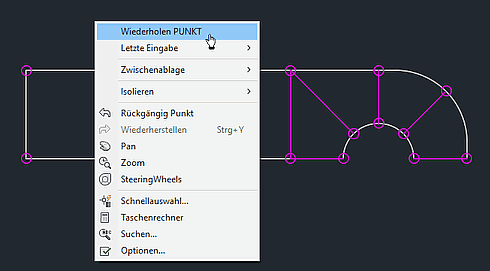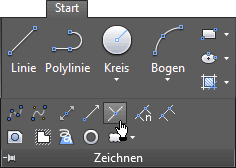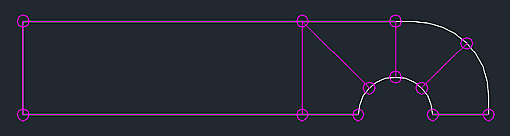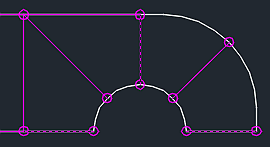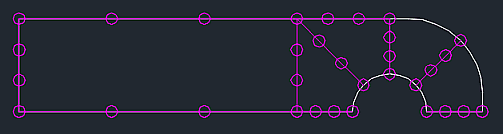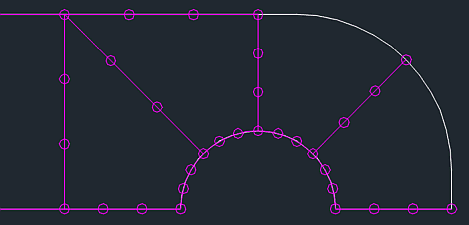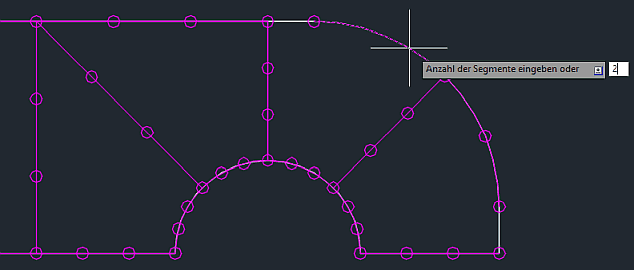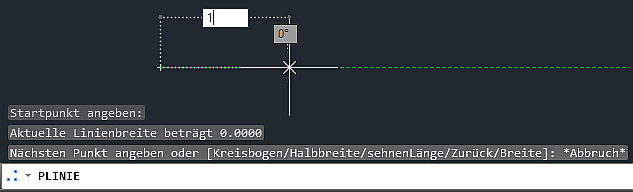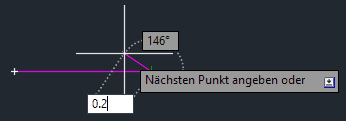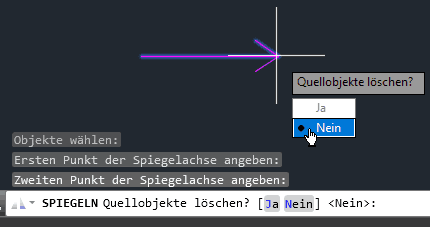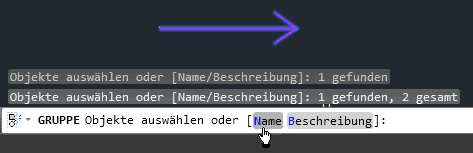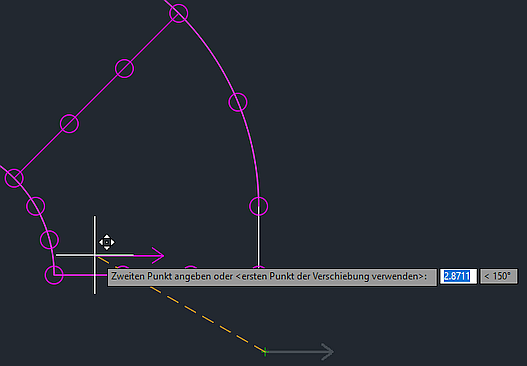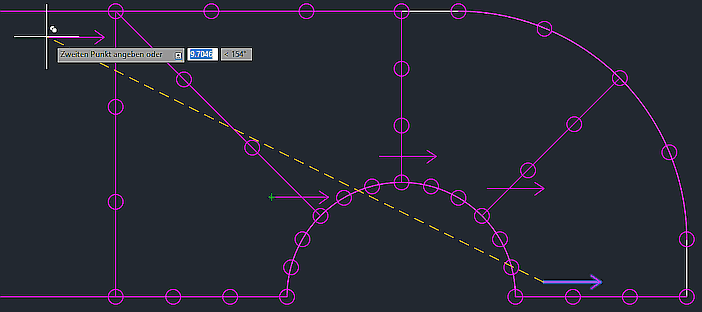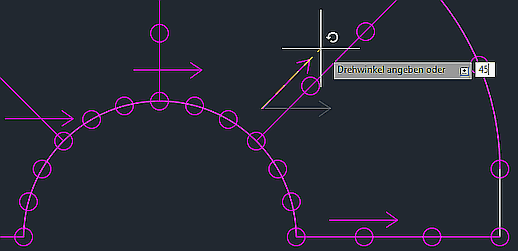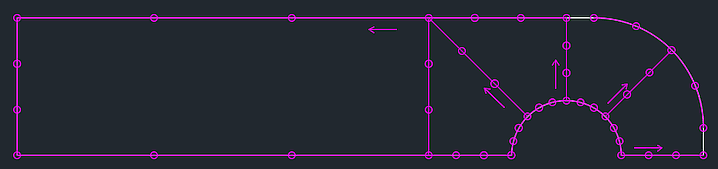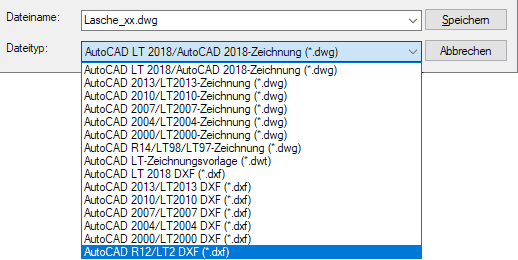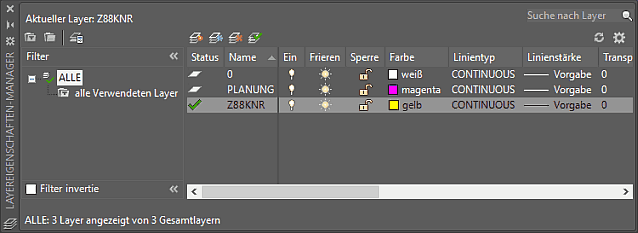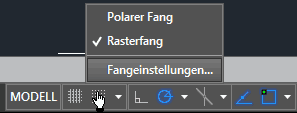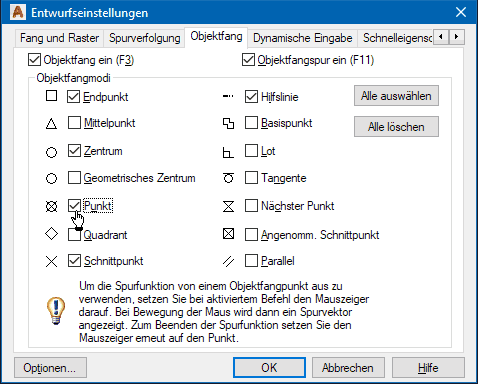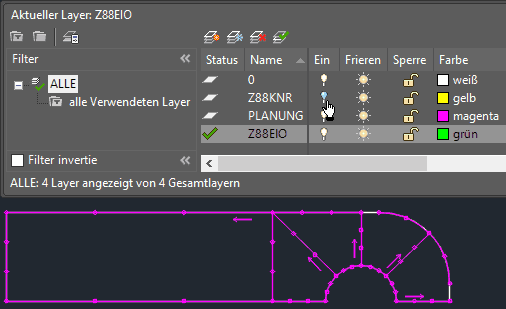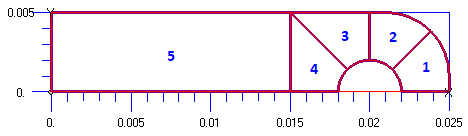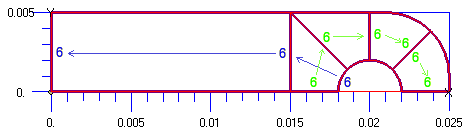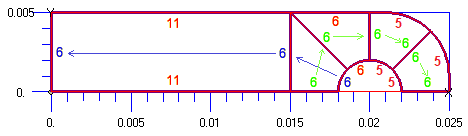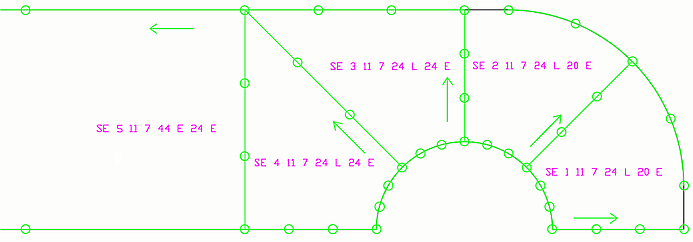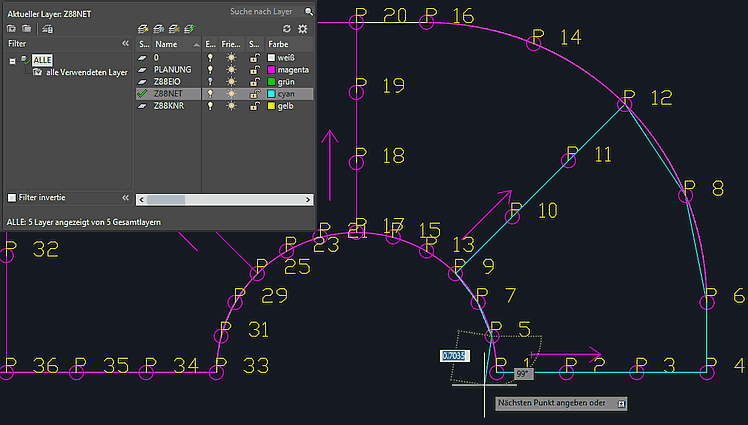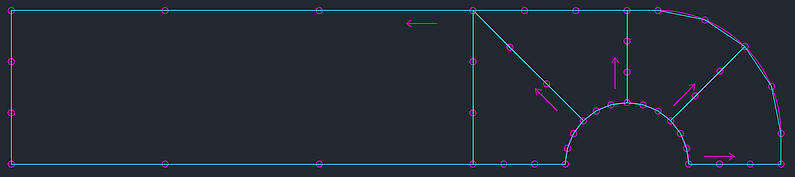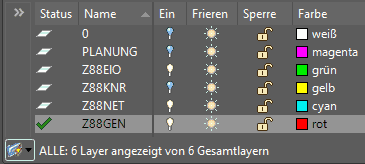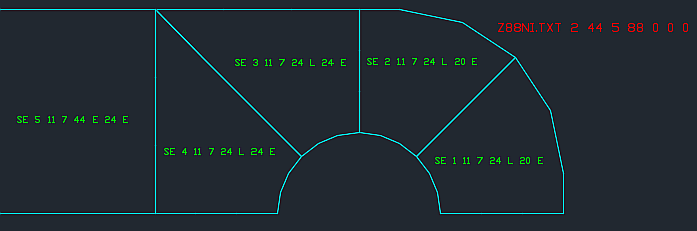Software: FEM - Tutorial - 2D-Bauteil - strukturiert - Superstruktur
Mittels AutoCAD soll ausgehend von der importierten 2D-Kontur der Lasche eine Superstruktur erzeugt werden, die dann später via DXF-Import in Z88Aurora geladen und dann automatisch in ein FE-Netz mit dem Mapped-Mesher Z88N gewandelt wird.
Hinweis: Die folgende Beschreibung basiert teilweise noch auf AutoCAD LT (abgerüstete 2D-Version von AutoCAD), gilt jedoch auch für Vollversion!
Bauteil-Geometrie auf Standard-Layer 0
- Nach dem Start von AutoCAD machen wir uns kurz mit der Benutzeroberfläche vertraut:
- Die Benutzeroberfläche ist komplett Dunkel gehalten. Auch wenn man später das Farbschema der Bedienelemente auf "Hell" umschaltet, bleibt der grafische Arbeitsbereich dunkel. Dies ist für das Layer-orientierte Arbeiten am günstigsten, weil auf schwarzem Hintergrund sowohl helle als auch dunklere Linienfarben erkennbar sind.
- Am Anfang sind nur die Funktionen der Start-Registerkarten aktiv, die Multifunktionsleiste ist noch nicht bedienbar.
- Wir benötigen keine besonderen Vorlagen, sondern können sofort unsere exportierte DXF-Datei öffen. Die 2D-Geometrie der Lasche erscheint in einer neuen Registerkarte:
- AutoCAD kann im Prinzip vollständig mittels Tastatur über die Befehlszeile bedient werden, welche am unteren Rand des Grafikfensters liegt.
- Wählt man mittels Cursor eine Funktion aus der grafischen Benutzeroberfläche (z.B. "Ansicht verschieben" aus der Navigationsleiste), so wird der zugehörige Befehl (z.B. "PAN") automatisch in die Befehlszeige eingetragen und kann bei Bedarf durch zusätzliche Parameter ergänzt werden.
- Wir überprüfen zuerst, ob die Übertragung der Geometrie aus dem CAD-Programm in der Maßeinheit "Millimeter" erfolgt ist und messen dabei zur Kontrolle zuerst die Außenmaße und dann Radien der Geometrie (MFL > Start > Dienstprogramme > Messen > Abstand):
- Man erhält exakte Instruktionen für die einzelnen Schritte der Befehlsausführung. Der Fang von Punkten und Konturen mittels Cursor wird anschaulich unterstützt (muss in Statuszeile aktiviert sein!).
- Nach einer Messung kann man sofort die nächste gewünschte Messung über ein eingeblendetes Menü starten oder den Befehl mittels "eXit" beenden. Der Großbuchstabe in einem Menü-Item ist der zugehörige Hotkey, den man statt dem Cursor-Klick nutzen kann (z.B. "Beenden" der Messung mittels Buchstabe "x" und anschließender Eingabetaste).
- Die Maße der Lasche-Kontur sollten stimmen, ansonsten muss man Ursachenforschung betreiben!
Das Erzeugen der 2D-Symmetriehälfte im Autodesk Fusion erschien nicht als einfach und wurde deshalb nur vorbereitet. Die überflüssigen Kontur-Abschnitte müssen deshalb noch innerhalb des AutoCAD entfernt werden:
- MFL > Ändern > Stutzen
 ist dafür relativ einfach nutzbar, wenn man weiß, wann welche "Objekte" zu wählen sind.
ist dafür relativ einfach nutzbar, wenn man weiß, wann welche "Objekte" zu wählen sind. - Da man das als Einsteiger selten weiß (und es meist auch nicht intuitiv erkennbar ist), sollte man nach Aktivieren des Befehl die AutoCAD-Hilfe mittels der Funktionstaste <F1> aufrufen. Diese bezieht sich jedoch auf die anstehende Aktion der Objektwahl. Über die Suchfeld-Eingabe "Stutzen" kann man den geeigneten Artikel "So stutzen Sie ein Objekt" finden (da die Befehle-Beschreibungen selbst meist viel zu komplex sind!):
- Auswahl der Objekte, die als Schnittkanten dienen sollen (hier beide Teile der Symmetrielinie). Danach die komplette Auswahl mittels der <EINGABETASTE> abschließen.
- Dann Auswahl der zu stutzenden Objekte (untere Kreishälfte und untere Außenkonturhälfte), welche nach Anklicken sofort gelöscht werden!
- Beenden des Befehls mittels der <EINGABETASTE>
Planung der Netzaufteilung auf separatem Layer
Für die Superstruktur werden formell Finite Elemente (als "Superelemente") benutzt, ohne dass dann mit diesen direkt gerechnet wird. Der Netzgenerator Z88N kann die im endgültigen Modell gewünschten Finite Elemente nicht aus beliebigen Superelementen erzeugen (Siehe: "Z88-Theoriehandbuch", Tabelle 7 auf Seite 132):
Superstruktur Finite Elemente Modell ------------------------------------------------ Scheibe Nr. 7 Scheibe Nr. 7 Torus Nr. 8 Torus Nr. 8 Scheibe Nr. 11 ------> Scheibe Nr. 7 Torus Nr. 12 Torus Nr. 8 Hexaeder Nr. 10 Hexaeder Nr. 10 Hexaeder Nr. 10 Hexaeder Nr. 1 Hexaeder Nr. 1 Hexaeder Nr. 1 Platte Nr.20 Platte Nr.20 Platte Nr.20 Platte Nr.19 Volumenschale Nr. 21 Volumenschale Nr. 21
Wir werden das 2D-Modell mittels Scheiben-Elementen vernetzen, welche Belastungen nur in der Scheibenebene aufnehmen können (keine Biegespannungen):
- Scheibe Nr. 7 mit 8 Knoten wird als einziges Scheiben-Element dafür bereitgestellt. Dieses krummlinige Viereck-Element mit jeweils 1 Mittenknoten auf den Kanten benutzt eine quadratische Ansatzfunktion:
- Super-Element "Scheibe Nr. 11" mit 12 Knoten verwendet eine kubische Ansatzfunktion. Damit ist es besser geeignet, z.B. Kreisbogen an der Geometrie nachzubilden:
Zur Nachbildung eines Viertelkreises genügen als Super-Elemente zwei "Scheiben Nr. 11" (Siehe: Z88-Theoriehandbuch Seite 95):
- Um die Super-Elemente exakt zu platzieren, benötigt man für jeden ihrer Knoten einen Punkt auf der CAD-Geometrie. Diese Punkte konstruiert man (soweit es erforderlich ist) über ein Hilfsraster, wie es rechts neben den beiden Super-Elementen angedeutet ist:
- Die realen Verhältnisse in unserer Lasche sind etwas komplizierter als im Prinzip-Bild, weil der äußere Rand kein durchgängiger Bogen ist, sondern mit zwei Strecken fortgeführt wird.
Layerkonzept von AutoCAD:
- Layer sind die wichtigste Methode zum Organisieren der Objekte in einer AutoCAD-Datei nach Funktion oder Zweck.
- Mittels des Layereigenschaften-Managers kann man neue Layer erzeugen bzw. die Eigenschaften vorhandener Layer ändern (MFL > Start > Layer > Layer-Eigenschaften):
- Die importierte Geometrie befindet sich auf dem Standard-Layer mit dem Namen "0" (Linienfarbe=weiß / durchgängige Linien der Standard-Stärke).
- Für die zu ergänzenden Informationen definieren wir zusätzliche Layer, deren Namen zum größten Teil durch den angestrebten Import in Z88Aurora vorgegeben sind.
- Wir erstellen im Layouteigenschaften-Manager einen neuen Layer PLANUNG für die Netzplanung mit der Farbe "Magenta" und aktivieren diesen Layer durch Doppelklick auf das Statusfeld:
Hilfslinien-Raster für Superelemente:
- Im Ergebnis der Netzplanung benötigen wir die Positionen aller Knoten für alle Superelemente in Form von Punkten auf dem Layer PLANUNG (Name für diesen Layer ist im Prinzip frei wählbar!).
- Die Knoten-Punkte sollen an der vorhandenen Geometrie "gefangen" werden. Dies ist an End- und Schnittpunkten von Linien sowie Mittelpunkten von Kreisbogen möglich.
- Im Sinne der Übersichtlichkeit ist es günstig, dafür zumindest ein komplettes (Hilfs-)Linienraster für alle Knoten-Punkte der Superelement-Ecken zu konstruieren.
Wir beginnen mit dem Raster um das Loch (in Statuszeile überprüfen:"Rasterfang" muss inaktiv sein!):
- Hinweis: Der Mittelpunkt eines Kreisbogens wird dauerhaft während des aktiven Befehls eingeblendet, wenn man mit dem Cursor über die zugehörige Bogen-Linie fährt.
- Die gleichlangen drei Linien für die Eck-Knoten der Superelemente konstruieren wir als Polaranordnung einer radialen Linie. Die dazwischen erforderlichen Linien müssen länger sein und eine anschließende Dehnung einzelner Elemente einer polaren Anordnung ist nicht möglich:
- Linie zwischen Loch-Rand und rechtem Ende der Symmetriekante:
- Polaranordnung dieser Linie gegen den Uhrzeigersinn in 90°-Schritten bis zur Symmetriekante.
- Linie als Objekt wählen (Anklicken). Objektwahl mit rechter Maustaste beenden.
- Mittelpunkt der Anordnung angeben (Lochmittelpunkt).
- Objekte-Anzahl = 3
- Winkel zwischen Objekten = 90 (in Grad):
- xExit schließt den Befehl ab und erzeugt die gewünschte polare Anordnung der Linien.
Nun ergänzen wir die beiden längeren Linien zwischen den Linien der polaren Anordnung:
- Wir zeichnen die erste Linie zwischen Loch-Mittelpunkt und der Mitte des äußeren Kreisbogens.
- Um den Endpunkt dieser Linie auf der Mitte des äußeren Kreisbogens zu befestigen, müssen wir über das Kontext-Menü (rechte Maustaste) die Fang-Überschreibung > Mittelpunkt wählen, welche auch für Kreisbogen wirkt:
- Danach stutzen wir den Abschnitt der Linie innerhalb des Loches mittels des Befehls
MFL > Start > Ändern > :
:
- Die zweite Linie ist etwas umständlicher zu erzeugen. Hierfür sollte man zuerst eine senkrechte Linie zur Abgrenzung des Loch-Bereiches einzeichnen:
- Danach ist es kein Problem, die noch fehlende 45°-Linie zwischen Loch-Rand und Endpunkt der senkrechten Linie zu zeichnen, wenn man wieder am Loch-Mittelpunkt beginnt und dann das Stutzen durchführt:
Punkte für Knoten der Superelemente:
Wir haben nun ein komplettes Raster (gebildet aus ursprünglicher Geometrie und den zusätzlichen Hilfslinien), welches die Konturen aller Super-Elemente enthält. In dieses Raster müssen nun alle Knoten in Form von deutlich sichtbaren Punkten eingetragen werden:
- Nach Eingabe des Befehls DDPTYPE in die Befehlszeile wählen wir einen geeigneten Punktstil mit erkennbarer Größe:
- Als nächstes setzen wir dann alle Eckpunkte der Superelemente durch Fang der zugehörigen Linien-Endpunkte unseres Gitters mittels PUNKT-Befehl:
Jede Strecke zwischen den Eckpunkten muss nun noch mit Punkten für die Positionen der Seitenknoten versehen werden:
- MFL > Start > Zeichnen > Teilen
 ermöglicht diese gleichmäßige Teilung für die geraden Kanten zwischen zwei Eckpunkten. Voraussetzung ist jedoch die Existenz eines Linienobjekts direkt zwischen den jeweiligen Eckpunkten. Wir ergänzen deshalb zuerst alle erforderlichen Linien:
ermöglicht diese gleichmäßige Teilung für die geraden Kanten zwischen zwei Eckpunkten. Voraussetzung ist jedoch die Existenz eines Linienobjekts direkt zwischen den jeweiligen Eckpunkten. Wir ergänzen deshalb zuerst alle erforderlichen Linien: - Leider gibt es noch ein Problem mit der polaren Anordnung der drei Linien um das Loch. Auch nach Auflösung dieser Anordnung in Einzel-Linien kann man diese Linien nicht Teilen!
- Wir löschen deshalb diese polare Anordnung und zeichnen stattdessen drei einzelne Linien zwischen den bereits existierenden Endpunkten (Polaranordnung ausgewählt vor dem Löschen):
- Danach Teilen wir nacheinander alle geraden Linien zwischen den Eckpunkten:
- Bei den krummlinigen Kanten müssen wir unterscheiden zwischen den "reinen" Kreisbogen und den Kombinationen aus Kreisbogen und Strecke. Wir beginnen mit den vier 1/8-Kreisbogen des Lochrandes:
 - Nachzeichnen aller Bogen-Abschnitte am Lochrand mittels Bogen definiert über Start-, Mittel- und Endpunkt.
- Nachzeichnen aller Bogen-Abschnitte am Lochrand mittels Bogen definiert über Start-, Mittel- und Endpunkt.
- Danach normales Teilen in 3 Segmente zum Setzen der zwei Kantenpunkte pro Bogen-Abschnitte:
- Ungleichmäßige Teilung für kombinierte Krümmungen:
- Man spricht zwar bei Finiten Elementen mit quadratischer Ansatzfunktion von Mittenknoten auf den Elementkanten. Analog dazu erwartet man bei kubischer Ansatzfunktion ebenfalls eine gleichmäßige Teilung für die Kanten durch die beiden Knoten.
- Diese gleichmäßige Teilung ist jedoch bei der Benutzung Finiter Elemente als "Superelemente" nicht erforderlich, solange die Ansatzfunktion auf Basis dieser Stützstellen definiert werden kann.
- Da zwischen den Kreisbogen und der daran anschließenden kurzen Strecke ein stetiger Übergang existiert, sollte der Gesamtverlauf dieser gekrümmten Kante-Abschnitte durch den kubischen Ansatz hinreichend genau abbildbar sein. Auch gehört diese Außenkontur zu den geringer belasteten Teilen der Lasche, so dass kleinere Fehler bei der Berechnung unkritisch sind.
- Es genügt das Nachzeichnen der beiden Bogenstücke (Mittelpunkt ≠ Lochmittelpunkt!), setzen jeweils eines Punktes auf das Bogenende und anschließend eine Teilung der Bogenstücke in 2 Segmente:
Es ist sinnvoll, bereits in dieser Planungsskizze die lokalen x-Achsen der Superelemente durch Pfeile zu markieren. Damit hat man für die noch erforderlichen "Umfahrungen" der Elemente zur Element-Orientierung den Startpunkt. Zur Erinnerung hier die Scheibe Nr.7 mit ihren 8 Knoten und dem lokalen Koordinatensystem:
Das Ergänzen der Pfeile als Grafik-Objekte ist für den AutoCAD-Einsteiger nicht trivial. Deshalb im Folgenden eine detaillierte Beschreibung für eine mögliche Vorgehensweise:
- Definition eines Halbpfeils der Länge 1 mm als
 . Nach Platzieren des Startpunktes an einer günstigen Stelle außerhalb der Geometrie und Einstellen von Winkel=0 trägt man die Länge=1 ein:
. Nach Platzieren des Startpunktes an einer günstigen Stelle außerhalb der Geometrie und Einstellen von Winkel=0 trägt man die Länge=1 ein: - Nach Bestätigung der Längeneingabe mit der Eingabetaste wird der nächste Punkt der Polylinie erwartet, welcher die Pfeilspitze definiert. Der Winkel ist unkritisch (ca. 45°), die Länge wird mit 0.2 eingegeben:
- Danach
 wir den Halbpfeil, was weitestgehend intuitiv erfolgen kann. Im Ergebnis entstehen die beiden Pfeilhälften:
wir den Halbpfeil, was weitestgehend intuitiv erfolgen kann. Im Ergebnis entstehen die beiden Pfeilhälften: - Mittels des Befehls MFL > Start > Gruppen >
 bilden wir aus beiden Pfeilhälften ein Objekt mit dem Namen "Pfeil". Nach Auswahl beider Pfeilhälften aktiviert man die Eingabe von Name:
bilden wir aus beiden Pfeilhälften ein Objekt mit dem Namen "Pfeil". Nach Auswahl beider Pfeilhälften aktiviert man die Eingabe von Name:
- Nach der Eingabe von Pfeil als Name wird die Gruppierung mittels der Eingabetaste abgeschlossen.
Das fertige Pfeil-Objekt ![]() wir an seine Position im ersten Superelement, danach erzeugen wir durch
wir an seine Position im ersten Superelement, danach erzeugen wir durch ![]() nacheinander die erforderliche Anzahl von Pfeilen in den anderen Elementen und
nacheinander die erforderliche Anzahl von Pfeilen in den anderen Elementen und ![]() diese jeweils in die richtige Richtung:
diese jeweils in die richtige Richtung:
- Verschieben erfordert zuerst die Wahl des Objekts (Bestätigung durch rechte Maustaste), danach kann der Basispunkt (hier Pfeil-Endpunkt) gewählt werden. Mit dem zweiten Punkt wählt man die neue Position des Basispunktes:
- Kopieren - nach Wahl des Pfeil-Objektes und seines End-Punktes als Basispunkt kann man über wiederholtes Anklicken eines "zweiten Punktes" an alle erforderlichen Positionen Pfeile platzieren. Diese besitzen jedoch noch die Richtung des "Originals":
- Drehen - nach Wahl des Pfeil-Objektes und seines End-Punktes als Basispunkt kann man den Winkel für die Drehung angeben und mit der Eingabetaste bestätigen (im Beispiel 45°):
- Damit ist die Planungsskizze für unsere Superstruktur fertig:
- Speichern des Bearbeitungszustandes:
- AutoCAD bietet standardmäßig das neueste "AutoCAD LT/AutoCAD Zeichnungsformat" vom Typ .dwg für das Speichern an!
- Hier sollte man konsequent auf das bisher benutzte Format "AutoCAD R12/LT2 DXF" umschalten, welches abschließend vom Z88Aurora benötigt wird.
Hinweise:
- Nach wesentlichen Bearbeitungsabschnitten sollte man seinen Zustand als DXF-Datei sichern.
- Die bisherigen Informationen innerhalb der AutoCAD-Datei können vom Z88Aurora nicht für die Netzgenerierung verwendet werden.
- Diese "Planungsskizze" bildet nur eine Grundlage für die möglichst fehlerfreie, manuelle Eingabe der eigentlich vom Z88Aurora-Mapped-Mesher benötigten Strukturinformationen.
- Diese Strukturinformationen müssen in der DXF-Datei in exakt benannten Layern in streng vorgegebenen Formaten definiert werden.
Knoten-Definition auf Layer Z88KNR
Z88Aurora benötigt für jeden Superelement-Knoten die exakte Position in Form der Position eines einzeiligen Textfeldes. Mittels seines Textfeldes erhält der Knoten gleichzeitig eine Nummer, wobei die Reihenfolge dieser durchgängigen Nummerierung egal ist:
- Dafür muss in der AutoCAD-Datei ein neuer Layer mit dem Namen Z88KNR angelegt und als aktiver Layer gewählt werden (Farbe z.B. gelb):
- Die Nummerierung erfolgt als Text der Form P 1 bis P 44 (mit einem Leerzeichen zwischen P und Zahl).
- Jedes Textfeld muss durch "Fangen" exakt auf der Position des zugehörigen Knoten platziert werden.
Hinweis:
- Standardmäßig ist der Objektfang für den einfachen "Punkt" nicht aktiviert, wird für unsere Struktur aber sehr häufig benötigt.
- In der AutoCAD-Statusleise sollte man den Fang am Zeichnungsraster ausschalten (entspricht bereits der Standardeinstellung)
- Über das Kontextmenü (rechte Maustaste) auf das Symbol des Rasterfangs in der Statusleiste gelangt man zu den Fangeinstellungen:
- Dort aktiviert man zusätzlich den Punkt-Objektfang:
Text ![]() benötigt zuerst den "Startpunkt des Texts", den man mittels Fangen und Auswahl des Punktes definiert:
benötigt zuerst den "Startpunkt des Texts", den man mittels Fangen und Auswahl des Punktes definiert:
- Die Standardhöhe von 0.2 für den Text kann man mittels Eingabetaste (oder rechter Maustaste) quittieren.
- Ebenfalls quittieren kann man die Drehwinkel-Vorgabe von 0° für den Text.
- Danach wird die Eingabe des Textes erwartet (im Beispiel die Nummerierung der Knoten-Punkte beginnend mit P 1).
- Die Eingabe muss man zwei Mal mit der Eingabetaste quittieren! Beim ersten Mal wird direkt darunter ein leeres einzeiliges Text-Objekt angelegt. Wenn dieses leer bleibt durch sofortiges Quittieren, so wird damit der Text-Befehl abgeschlossen.
- Über das Kontextmenü (rechte Maustaste) kann man danach den TEXT-Befehl wiederholen und beschriftet auf diese Weise nacheinander alle Knoten-Punkte mit ihren Nummern:
Hinweise:
- Die Darstellung wurde wegen der besseren Erkennbarkeit der Text-Objekte farblich invertiert.
- Obwohl die Reihenfolge der Nummerierung egal ist, sollte man eine gewisse Systematik einhalten, damit man keine Nummer vergisst.
Element-Defintion auf Layer Z88EIO
Auf dem separaten Layer Z88EIO sind die Element-Informationen (Elementtyp) und die Steuerinformationen für den Netzgenerator einzugeben:
- Anlegen eines neuen Layer Z88EIO mit einer neuen Farbe (z.B. grün) und aktivieren als aktiver Layer.
- Zur Verbesserung der Übersichtlichkeit Ausblenden des Knoten-Layers Z88KNR:
Element-Information in einem einzeiligen TEXT-Objekt getrennt durch jeweils ein Leerzeichen:
SE ....................................... : Steht für "Superelement" Elementnummer ............................ : Durchnummerierung 1 bis 99 Super-Elementtyp ......................... : Nr. des SE-Typs: im Beispiel 11 Typ der zu erzeugenden finiten Elemente .. : Nr. des FE-Typs, womit SE vernetzt wird: im Beispiel 7 Unterteilung in lokaler x-Richtung ....... : Zahl der FE in Richtung des Pfeils Art der Unterteilung in lokaler x-Richtung : E=äquidistant / L=geom. aufsteigend / l=geom. absteigend (klein "L") Unterteilung in lokaler y-Richtung ....... : Zahl der FE senkrecht zum Pfeil Art der Unterteilung in lokaler y-Richtung : gleichmäßig oder geom. geteilt: E bzw L/l
- Mit der TEXT-Funktion schreibt man irgendwo innerhalb des jeweiligen Superelements die Element-Informationen.
- Die Reihenfolge der Arbeitsschritte ist dabei beliebig, man kann also das Element 1 beschreiben, anschließend das Element 5 und dann das Element 3. Nur sollte die Nummerierung der Elemente selbst, also welches Element man zum Element 1 bzw. 5 bzw. 3 macht, logisch im Sinne eines FE-Netzes sein.
- Die Nummerierung sollte an einer Ecke des Netzes beginnen und von dort aufsteigend alle Superelemente erfassen, z.B. (noch nicht eintragen!):
Die Zerlegung in geeignete 4-seitige Teilflächen (Superelemente) basierte bereits auf qualitativen Vorstellungen, wie das Netz über die gesamte Fläche des Modells gespannt werden soll. Diese qualitativen Vorstellungen müssen nun quantitativ präzisiert werden:
- Innerhalb der 4-seitigen Teilflächen müssen gegenüberliegende Seiten (im Sinne des Netzverlaufs) mit jeweils der gleichen Anzahl von Elementen vernetzt werden.
- Die Planung des Netzes sollte an den kritischen Stellen des FEM-Modells beginnen. Dazu muss man jedoch bereits qualitative Vorstellungen besitzen, wo die größten Gradienten in den berechneten Feldverläufen auftreten. Im Beispiel ist dies am linken Rand des Loches der Fall:
- Für diesen Rand trifft man die grundlegende Entscheidung, mit wievielen Elementen er zu vernetzen ist. Zur Demonstration soll das am Beispiel einer ziemlich groben Vernetzung erläutert werden.
- Entscheidet man sich an der linken Seite des Bolzens für z.B. 6 Elemente auf der anliegenden Kante, so zieht sich diese Feinheit der Vernetzung durch das gesamte Modell (blau):
- Die Elementzahl auf den anliegenden Kanten dieser Teilfläche kann man unabhängig davon wählen. Dabei sollte man jedoch darauf achten, dass die Elemente des Netzes möglichst rhombenförmig werden. Deshalb fiel die Entscheidung hier auch auf eine Unterteilung in 6 Elemente (grün).
- Im Beispiel wurden die noch nicht spezifizierten Kanten wie folgt in Elemente unterteilt:
- Damit ergäbe sich dann die bereits zu Beginn vorgestellte Vernetzung:
- Die endgültige Vernetzung ist um den Faktor 4 feiner zu gestalten, als es hier zur Verdeutlichung des Prinzips angedeutet ist.
- Eine geometrisch aufsteigende Teilung ausgehend vom Lochrand soll gleichmäßigere Element-Proportionen und die erforderliche feinere Vernetzung am Lochrand gewährleisten.
- Es wurde Texthöhe=0.15 benutzt, damit die Element-Info in jedes Super-Element passt (invertierte Darstellung wegen Lesbarkeit):
- Damit wurde für jedes Super-Element beschrieben, wie es intern in X-/Y-Richtung zu vernetzen ist und welcher Finite-Element-Typ dafür verwendet werden soll.
Element-Knoten-Koinzidenz auf Layer Z88NET
Die Topologie, d.h., welche Knoten gehören zu welchem Element, wird üblicherweise durch eine sogenannte Koinzidenz-Matrix festgelegt. Diese enthält in ne Zeilen jeweils die ke Knotennummern für ein Element in der Reihenfolge, die der Element-Entwickler für die Elementknoten-Numerierung festgelegt hat. Die dafür erforderlichen Informationen erwartet Z88Aurora auf einem Layer mit dem Namen Z88NET (Farbe z.B. "cyan"):
- Dieser neue Layer ist als aktiv zu kennzeichnen.
- Die anderen Z88-Layer können zur Erhöhung der Übersichtlichkeit ausgeblendet werden.
Damit Z88Aurora die Koinzidenz-Matrix für die Superelement-Struktur generieren kann, müssen für jedes Superelement mittels LINIE-Befehl alle Element-Knoten entgegen dem Uhrzeigersinn als geschlossener Linienzug verbunden werden:
- Die Reihenfolge der Elementbearbeitung entscheidet (unabhängig von der bereits vergebenen Element-Nummer) über die Element-Nummer in der Koinzidenz-Matrix. Man sollte die Elemente deshalb in der Reihenfolge ihrer Nummern bearbeiten!
- Man kann das erste Linien-Segment bei jedem beliebigem Knoten des Elements beginnen. Von dort bewegt man sich entgegen des Uhrzeigersinns von Knoten zu Knoten. Das letzte Linien-Segment endet wieder am Start-Knoten.
- Falls der Objektfang für "normale" Punkte nicht mehr aktiv ist, sollte man diesen aktivieren, um die Zwischenpunkte auf den Element-Kanten fangen zu können.
- Hinweis: Es ist günstig, NUR den Punkt-Fang zu aktivieren, um fehlerhaftes Fangen von Punkten zu vermeiden!
- Bei eingeschaltetem Knoten-Layer Z88KNR soll der Prozess der Element-Knoten-Zuordnung am Beispiel des ersten Elements demonstriert werden.
- Man kann zwar an einem beliebigen Knoten beginnen, sollte aber sinnvoller Weise dafür einen der Eck-Knoten wählen. Damit ergibt sich die Reihenfolge P1-P2-P3-P4-P6-P8-P12-P11-P10-P9-P7-P5-P1, wenn man am Knoten P1 beginnt, der gleichzeitig den Ursprung des lokalen Koordinatensystems markiert:
- Beim Ausführen des Befehls MFL > Start > Zeichnen > Linie beginnt man mit der Wahl des ersten Punktes, danach wird immer wieder der nächste Punkt angefordert.
- Im Bild sieht man den Zustand vor der Eingabe des letzten Punktes, welcher den Linienzug schließt. Nach erneuter Eingabe des ersten Punkten beendet man den Linien-Befehl mit der ESC-Taste.
- Nach dem gleichen Prinzip umrandet man in der Reihenfolge ihrer Nummerierung alle Super-Elemente. Im Sinne einer gewissen Systematik sollte man dabei immer mit dem Eck-Knoten beginnen, den wir bisher gedanklich als Element-Ursprung mittels der eingezeichneten X-Achse markiert haben:
Hinweis:
Bemerkt man beim Zeichnen der Element-Umrandungen einen Fehler, muss man die Bearbeitung bis vor diesen Fehler zurücksetzen! Nur dadurch bleibt die Bearbeitungsreihenfolge in der DXF-Datei erhalten.
Generelle Strukturinformationen auf Layer Z88GEN
Auf einem separaten Layer Z88GEN sind die allgemeinen Struktur-Informationen in einem einzeiligen TEXT-Objekt getrennt durch jeweils ein Leerzeichen einzugeben:
Z88NI.TXT ...................... : 1. Eingabegruppe für Netzgenerator-Eingabefile Z88NNI.TXT Dimension der Struktur ......... : 2 oder 3 (eben bzw. räumlich) Anzahl Knoten .................. : im Beispiel 44 Anzahl Super-Elemente .......... : im Beispiel 5 Anzahl Freiheitsgrade .......... : Knoten x Dimension (im Beispiel 88) Koordinatenflag Superelemente .. : 0 oder 1 (kartesische bzw. Polar-Koord.) Fangradius-Steuerflag .......... : 0 (ergibt Epsilon=0.01) / 1 (nur bei Bedarf!) Koordinatenflag finite Elemente : 0 (Standard=kart. Koord.) / 1 (Polar-Koord. als Spezialfall!)
- Anlegen eines neuen Layer Z88GEN mit einer neuen Farbe (z.B. rot) und Auswahl als aktiver Layer.
- Zur Verbesserung der Übersichtlichkeit Ausblenden der hier überflüssigen Layer:
- Mit der TEXT-Funktion schreibt man irgendwo auf dem Layer die Struktur-Informationen:
Z88NI.TXT 2 44 5 88 0 0 0
Damit wurden alle Informationen auf entsprechenden Layern mittels AutoCAD eingegeben, welche erforderlich sind, dass Z88Aurora daraus ein Finite Elemente Netz generieren kann. Dazu ist die AutoCAD-Datei abschließend wieder als .dxf-Datei vom Typ "AutoCAD R12/LT2 DXF" zu speichern.