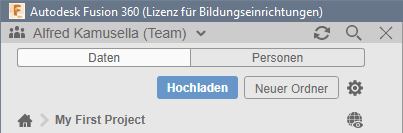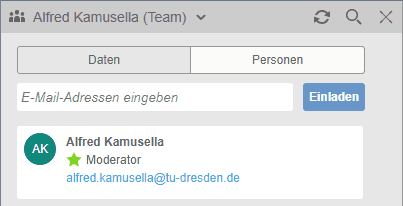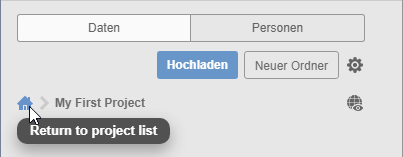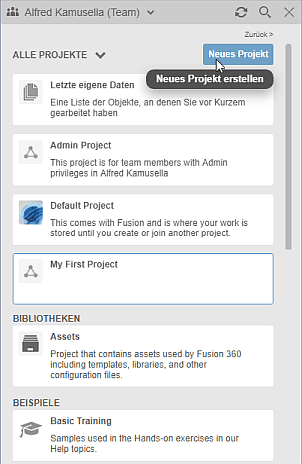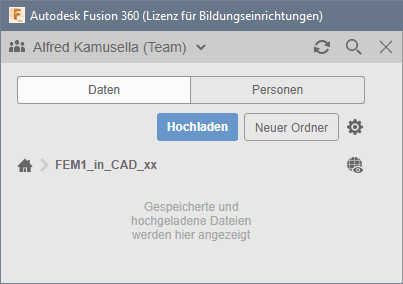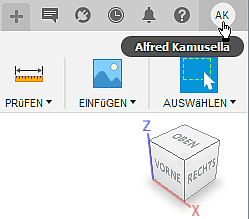Software: FEM - Tutorial - 2D-Komponente - Projekt-Definition: Unterschied zwischen den Versionen
Aus OptiYummy
Zur Navigation springenZur Suche springen
KKeine Bearbeitungszusammenfassung |
(kleine aktualisierungen) |
||
| (15 dazwischenliegende Versionen von einem anderen Benutzer werden nicht angezeigt) | |||
| Zeile 1: | Zeile 1: | ||
[[Software:_FEM_-_Tutorial_-_FEM-Prozess_2D-Bauteil|↑]] <div align="center"> [[Software:_FEM_-_Tutorial_-_2D-Komponente_-_Geometrie|←]] [[Software:_FEM_-_Tutorial_-_2D-Komponente_-_Bauteil-Definition|→]] </div> | [[Software:_FEM_-_Tutorial_-_FEM-Prozess_2D-Bauteil|↑]] <div align="center"> [[Software:_FEM_-_Tutorial_-_2D-Komponente_-_Geometrie|←]] [[Software:_FEM_-_Tutorial_-_2D-Komponente_-_Bauteil-Definition|→]] </div> | ||
<div align="center"> ''' Projekt-Definition ''' </div> | <div align="center"> ''' Projekt-Definition ''' </div> | ||
Innerhalb von ''Autodesk Fusion 360'' findet jegliche Arbeit im Rahmen eines Projektes statt: | Innerhalb von ''Autodesk Fusion 360'' findet jegliche Arbeit im Rahmen eines Projektes statt: | ||
* Projekte bieten in ''Fusion 360'' einen Kontrollmechanismus, mit | * Die erforderlichen [https://help.autodesk.com/view/NINVFUS/DEU/?guid=GUID-FA3DE862-9F5F-4DBC-AAF6-F2BD00E48994 Projekte werden innerhalb des aktuellen Teams definiert]. | ||
* [[Bild:Software_CAD_-_Tutorial_-_Fusion-Button_-_Gruppe_Daten_einblenden.gif|bottom]] "''' | * Projekte bieten in ''Fusion 360'' einen Kontrollmechanismus, mit dem man festlegen kann, wer auf bestimmte Informationen Zugriff hat. Sie sind grundsätzlich als sogenannte "Gruppenprojekte" organisiert, was im Prinzip z.B. dem Datenbank-orientierten, "Vault-Projekt" von ''Autodesk Inventor'' entspricht. | ||
* Für jedes Projekt existiert eine '''Daten'''- und eine '''Personen'''-Verwaltung, was sich in den beiden Registerkarten widerspiegelt. Standardmäßig besitzt in einem Projekt | * [[Bild:Software_CAD_-_Tutorial_-_Fusion-Button_-_Gruppe_Daten_einblenden.gif|bottom]] "'''Datenpanel einblenden'''" ermöglicht den Zugriff auf die Projektverwaltung. Das konkrete Erscheinungsbild ist dabei zur Zeit noch einem starkem Umbau unterworfen (z.B. wurde "'''My First Project'''" für neue Nutzer anscheinend wegrationalisiert):<div align="center"> [[Bild:Software_CAD_-_Tutorial_-_Analyse_-_Fusion_360_-_My_First_Project_Daten.gif| ]] </div> | ||
Um für die aktuelle Übung ein neues Projekt anlegen zu können, muss man sich über das | * Für jedes Projekt existiert eine '''Daten'''- und eine '''Personen'''-Verwaltung, was sich in den beiden Registerkarten widerspiegelt. Standardmäßig besitzt in einem Projekt der Nutzer als [[Bild:Software_CAD_-_Tutorial_-_Fusion-Icon_-_Moderator.gif|middle]] "'''Moderator'''" volle Zugriffsrechte:<div align="center"> [[Bild:Software_CAD_-_Tutorial_-_Analyse_-_Fusion_360_-_My_First_Project_Personen.gif| ]] </div> | ||
* Um für die aktuelle Übung ein neues Projekt anlegen zu können, muss man sich in der Datenverwaltung über das '''"Haus"-Symbol''' zur Liste seiner Projekte begeben:<div align="center"> [[Bild:Software_CAD_-_Tutorial_-_Analyse_-_Fusion_360_-_My_First_Project_zur_Projektliste.gif| ]] </div> | |||
* Neben "My First Project" existieren dort bereits von ''Autodesk'' vordefinierten Beispiel- und Demo-Projekte:<div align="center"> [[Bild:Software_CAD_-_Tutorial_-_Analyse_-_Fusion_360_-_Neues_Projekt_erstellen.gif| ]] </div> | * Neben "My First Project" existieren dort bereits von ''Autodesk'' vordefinierten Beispiel- und Demo-Projekte:<div align="center"> [[Bild:Software_CAD_-_Tutorial_-_Analyse_-_Fusion_360_-_Neues_Projekt_erstellen.gif| ]] </div> | ||
* Wir erstellen ein neues Projekt und nennen es "'''FEM1_in_CAD_xx'''" (mit Teilnehmer-Nr. '''xx=01...99'''). | * Wir erstellen ein neues Projekt und nennen es "'''FEM1_in_CAD_xx'''" (mit Teilnehmer-Nr. '''xx=01...99'''). | ||
* Die Auswahl eines Projekt als aktuell aktives Projekt erfolgt durch Doppelklick. Danach befindet man sich wieder in der aktiven Projekt-Datengruppe:<div align="center"> [[Bild:Software_FEM_-_Tutorial_-_2D-Komponente_-_Projekt-Definition_Daten.gif| ]] </div> | * Die Auswahl eines Projekt als aktuell aktives Projekt erfolgt durch Doppelklick. Danach befindet man sich wieder in der aktiven Projekt-Datengruppe. Das Projekt enthält noch keine Dateien:<div align="center"> [[Bild:Software_FEM_-_Tutorial_-_2D-Komponente_-_Projekt-Definition_Daten.gif| ]] </div> | ||
* | [[Bild:Software_CAD_-_Tutorial_-_Analyse_-_Fusion_360_-_Nutzer-Modellausrichtung.gif|right]] | ||
<u>'''Nutzerspezifische Voreinstellungen'''</u> | |||
* Für aktuell neue Fusion-Nutzer ist die '''Z-Achse''' des Modell-Koordinatensystems in der Standardeinstellung nach '''Oben''' orientiert. | |||
* Zum Zeitpunkt der Erstellung dieser Übungsanleitung war noch die Y-Achse standardmäßig noch Oben orientiert, was sich im Text der Anleitung und einigen Bildern zeigt. Die konkrete Orientierung des Modell-Koordinatensystems ist für das Übungsbeispiel unwichtig. Um eine Übereinstimmung zwischen Bearbeitung und Anleitung herzustellen, kann die Orientierung unter '''''Benutzername > Voreinstellungen > Allgemein''''' geändert werden: | |||
<div align="center"> [[Bild:Software_CAD_-_Tutorial_-_Analyse_-_Fusion_360_-_Nutzer-Voreinstellung_aendern.gif| ]] </div> | |||
* '''''Hinweis'':''' Die Änderung der "Vorgabeausrichtung beim Modellieren" wird erst in der nächsten neuen Konstruktion wirksam! Deshalb muss die aktuelle leere Konstruktionsdatei geschlossen werden, worauf sich automatische eine neue Konstruktionsdatei öffnet. | |||
* Wer die Voreinstellung nicht ändern möchte, beachtet das bitte beim Abgleich seiner Arbeit mit den jeweiligen Abbildungen in der Anleitung (Y-Anleitung = Z-Modell). | |||
<div align="center"> [[Software:_FEM_-_Tutorial_-_2D-Komponente_-_Geometrie|←]] [[Software:_FEM_-_Tutorial_-_2D-Komponente_-_Bauteil-Definition|→]] </div> | <div align="center"> [[Software:_FEM_-_Tutorial_-_2D-Komponente_-_Geometrie|←]] [[Software:_FEM_-_Tutorial_-_2D-Komponente_-_Bauteil-Definition|→]] </div> | ||
Aktuelle Version vom 20. März 2023, 16:08 Uhr
Projekt-Definition
Innerhalb von Autodesk Fusion 360 findet jegliche Arbeit im Rahmen eines Projektes statt:
- Die erforderlichen Projekte werden innerhalb des aktuellen Teams definiert.
- Projekte bieten in Fusion 360 einen Kontrollmechanismus, mit dem man festlegen kann, wer auf bestimmte Informationen Zugriff hat. Sie sind grundsätzlich als sogenannte "Gruppenprojekte" organisiert, was im Prinzip z.B. dem Datenbank-orientierten, "Vault-Projekt" von Autodesk Inventor entspricht.
 "Datenpanel einblenden" ermöglicht den Zugriff auf die Projektverwaltung. Das konkrete Erscheinungsbild ist dabei zur Zeit noch einem starkem Umbau unterworfen (z.B. wurde "My First Project" für neue Nutzer anscheinend wegrationalisiert):
"Datenpanel einblenden" ermöglicht den Zugriff auf die Projektverwaltung. Das konkrete Erscheinungsbild ist dabei zur Zeit noch einem starkem Umbau unterworfen (z.B. wurde "My First Project" für neue Nutzer anscheinend wegrationalisiert):- Für jedes Projekt existiert eine Daten- und eine Personen-Verwaltung, was sich in den beiden Registerkarten widerspiegelt. Standardmäßig besitzt in einem Projekt der Nutzer als
 "Moderator" volle Zugriffsrechte:
"Moderator" volle Zugriffsrechte: - Um für die aktuelle Übung ein neues Projekt anlegen zu können, muss man sich in der Datenverwaltung über das "Haus"-Symbol zur Liste seiner Projekte begeben:
- Neben "My First Project" existieren dort bereits von Autodesk vordefinierten Beispiel- und Demo-Projekte:
- Wir erstellen ein neues Projekt und nennen es "FEM1_in_CAD_xx" (mit Teilnehmer-Nr. xx=01...99).
- Die Auswahl eines Projekt als aktuell aktives Projekt erfolgt durch Doppelklick. Danach befindet man sich wieder in der aktiven Projekt-Datengruppe. Das Projekt enthält noch keine Dateien:
Nutzerspezifische Voreinstellungen
- Für aktuell neue Fusion-Nutzer ist die Z-Achse des Modell-Koordinatensystems in der Standardeinstellung nach Oben orientiert.
- Zum Zeitpunkt der Erstellung dieser Übungsanleitung war noch die Y-Achse standardmäßig noch Oben orientiert, was sich im Text der Anleitung und einigen Bildern zeigt. Die konkrete Orientierung des Modell-Koordinatensystems ist für das Übungsbeispiel unwichtig. Um eine Übereinstimmung zwischen Bearbeitung und Anleitung herzustellen, kann die Orientierung unter Benutzername > Voreinstellungen > Allgemein geändert werden:
- Hinweis: Die Änderung der "Vorgabeausrichtung beim Modellieren" wird erst in der nächsten neuen Konstruktion wirksam! Deshalb muss die aktuelle leere Konstruktionsdatei geschlossen werden, worauf sich automatische eine neue Konstruktionsdatei öffnet.
- Wer die Voreinstellung nicht ändern möchte, beachtet das bitte beim Abgleich seiner Arbeit mit den jeweiligen Abbildungen in der Anleitung (Y-Anleitung = Z-Modell).