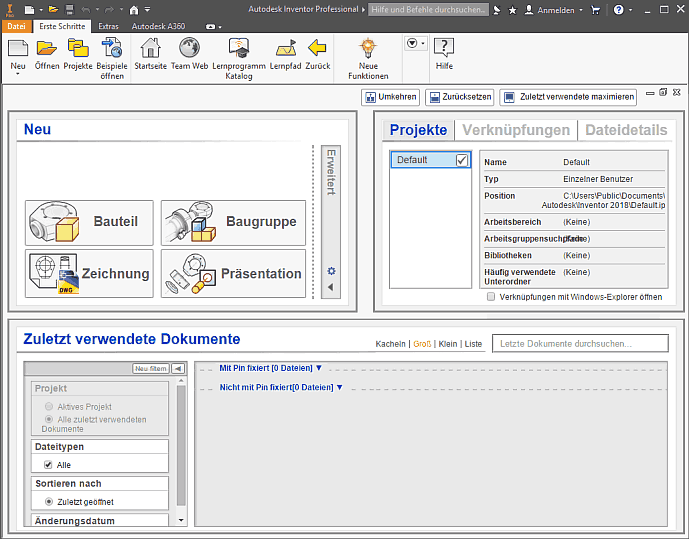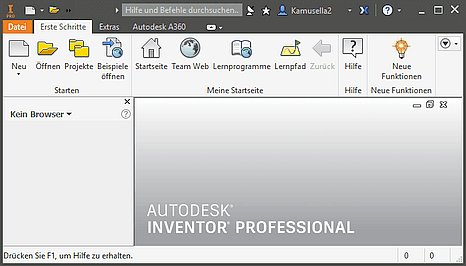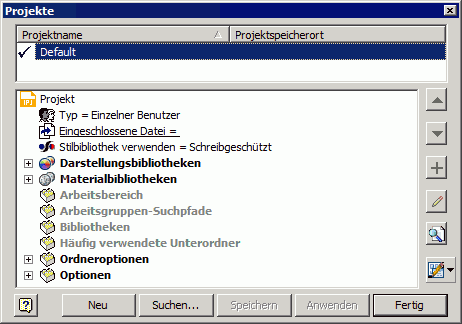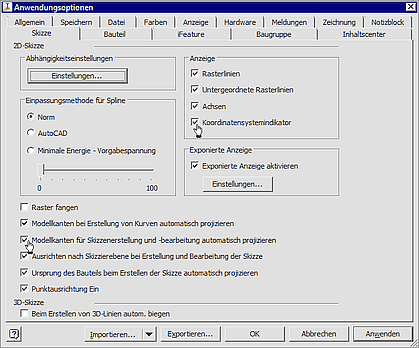Software: FEM - Tutorial - 2D-Mechanik - Projekt-Definition: Unterschied zwischen den Versionen
Aus OptiYummy
Zur Navigation springenZur Suche springen
KKeine Bearbeitungszusammenfassung |
KKeine Bearbeitungszusammenfassung |
||
| (3 dazwischenliegende Versionen desselben Benutzers werden nicht angezeigt) | |||
| Zeile 1: | Zeile 1: | ||
[[Software:_FEM_-_Tutorial_-_FEM-Prozess|↑]] <div align="center"> [[Software:_FEM_-_Tutorial_-_2D-Mechanik_-_Geometrie|←]] [[Software:_FEM_-_Tutorial_-_2D-Mechanik_-_Bauteil-Definition|→]] </div> | [[Software:_FEM_-_Tutorial_-_FEM-Prozess|↑]] <div align="center"> [[Software:_FEM_-_Tutorial_-_2D-Mechanik_-_Geometrie|←]] [[Software:_FEM_-_Tutorial_-_2D-Mechanik_-_Bauteil-Definition|→]] </div> | ||
<div align="center"> ''' Projekt-Definition ''' </div> | <div align="center"> ''' Projekt-Definition ''' </div> | ||
Nach dem Start von ''Autodesk Inventor'' | Nach dem Start von ''Autodesk Inventor'' erscheint standardmäßig im Grafikfenster die sogenannte nutzerspezifische '''Ausgangsansicht''' mit grundlegenden Verwaltungsfunktionen:<div align="center"> [[Bild:Software_CAD_-_Tutorial_-_Einleitung_-_Benutzeroberflaeche_Ausgangsansicht.gif|.]] </div> | ||
Diese Ausgangsseite schließen wir, um die benötigten Funktionen der Multifunktionsleiste '''''MFL''''' zu entnehmen, in welcher nach dem Start die Registerkarte ''Erste Schritte'' aktiv ist::<div align="center"> [[Bild:Software_CAD_-_Tutorial_-_Einleitung_-_Benutzeroberflaeche_Start.jpg|Software_CAD_-_Tutorial_-_Einleitung_-_Benutzeroberflaeche_Start.jpg]] </div> | |||
Jegliche Arbeit in einem CAD-System erfolgt im Rahmen eines Projektes: | Jegliche Arbeit in einem CAD-System erfolgt im Rahmen eines Projektes: | ||
# Unter dem jeweiligen Projektnamen verwaltet das CAD-System die Konfiguration der Arbeitsumgebung und aller benutzten Dateien. | # Unter dem jeweiligen Projektnamen verwaltet das CAD-System die Konfiguration der Arbeitsumgebung und aller benutzten Dateien. | ||
| Zeile 8: | Zeile 9: | ||
* Inventor-Einsteiger sollten in dieser Übung darauf achten, dass ''Default'' als Projektname ausgewählt und aktiv ist. Das damit definierte Standard-Projekt verwaltet die CAD-Dateien im Ordner "Eigene Dokumente". | * Inventor-Einsteiger sollten in dieser Übung darauf achten, dass ''Default'' als Projektname ausgewählt und aktiv ist. Das damit definierte Standard-Projekt verwaltet die CAD-Dateien im Ordner "Eigene Dokumente". | ||
* Erfahrene CAD-Nutzer sollten ein neues Einzelbenutzer-Projekt "2D-Mechanik_xx" definieren ('''xx'''=Teilnehmer-Nr. 00...99). | * Erfahrene CAD-Nutzer sollten ein neues Einzelbenutzer-Projekt "2D-Mechanik_xx" definieren ('''xx'''=Teilnehmer-Nr. 00...99). | ||
'''''Hinweis:''''' <br> | '''''Hinweis:''''' <br> | ||
Damit in den folgenden Bearbeitungsschritten in den Skizzen ein Koordinatensystem angezeigt wird, muss man dies über | Damit in den folgenden Bearbeitungsschritten in den Skizzen ein Koordinatensystem angezeigt wird, muss man dies über die '''Anwendungsoptionen''' aktivieren.<br> | ||
'''''MFL > Extras > Anwendungsoptionen > Skizze''' führt zur gewünschten Registerkarte: | |||
* Darin aktiviert man die '''Anzeige - Koordinatensystemindikator''' und achtet darauf, dass die '''Rasterlinien-Anzeige''' ebenfalls aktiviert ist:<div align="center"> [[Bild:Software_FEM_-_Tutorial_-_2D-Mechanik_-_Inventor-Anwendungsoptionen.gif|.]] </div> | * Darin aktiviert man die '''Anzeige - Koordinatensystemindikator''''' und achtet darauf, dass die '''Rasterlinien-Anzeige''' ebenfalls aktiviert ist: | ||
<div align="center"> [[Bild:Software_FEM_-_Tutorial_-_2D-Mechanik_-_Inventor-Anwendungsoptionen.gif|.]] </div> | |||
* Die Option "'''Modellkanten für Skizzenerstellung und -bearbeitung automatisch projizieren'''" ist in neueren Inventor-Versionen nicht mehr automatisch aktiv, sollte aber im Rahmen dieser Übung aus Komfortgründen aktiviert werden! | * Die Option "'''Modellkanten für Skizzenerstellung und -bearbeitung automatisch projizieren'''" ist in neueren Inventor-Versionen nicht mehr automatisch aktiv, sollte aber im Rahmen dieser Übung aus Komfortgründen aktiviert werden! | ||
<div align="center"> [[Software:_FEM_-_Tutorial_-_2D-Mechanik_-_Geometrie|←]] [[Software:_FEM_-_Tutorial_-_2D-Mechanik_-_Bauteil-Definition|→]] </div> | <div align="center"> [[Software:_FEM_-_Tutorial_-_2D-Mechanik_-_Geometrie|←]] [[Software:_FEM_-_Tutorial_-_2D-Mechanik_-_Bauteil-Definition|→]] </div> | ||
Aktuelle Version vom 22. Februar 2016, 09:25 Uhr
Projekt-Definition
Nach dem Start von Autodesk Inventor erscheint standardmäßig im Grafikfenster die sogenannte nutzerspezifische Ausgangsansicht mit grundlegenden Verwaltungsfunktionen:
Diese Ausgangsseite schließen wir, um die benötigten Funktionen der Multifunktionsleiste MFL zu entnehmen, in welcher nach dem Start die Registerkarte Erste Schritte aktiv ist::
Jegliche Arbeit in einem CAD-System erfolgt im Rahmen eines Projektes:
- Unter dem jeweiligen Projektnamen verwaltet das CAD-System die Konfiguration der Arbeitsumgebung und aller benutzten Dateien.
- Man kann damit den aktuellen Bearbeitungszustand eines Entwurfsprozesses verlustfrei auf unterschiedliche Computer transportieren.
Der Aufruf von Projekte in der MFL führt zu einer Übersicht der vorhandenen Projekte:
- Inventor-Einsteiger sollten in dieser Übung darauf achten, dass Default als Projektname ausgewählt und aktiv ist. Das damit definierte Standard-Projekt verwaltet die CAD-Dateien im Ordner "Eigene Dokumente".
- Erfahrene CAD-Nutzer sollten ein neues Einzelbenutzer-Projekt "2D-Mechanik_xx" definieren (xx=Teilnehmer-Nr. 00...99).
Hinweis:
Damit in den folgenden Bearbeitungsschritten in den Skizzen ein Koordinatensystem angezeigt wird, muss man dies über die Anwendungsoptionen aktivieren.
MFL > Extras > Anwendungsoptionen > Skizze führt zur gewünschten Registerkarte:
- Darin aktiviert man die Anzeige - Koordinatensystemindikator und achtet darauf, dass die Rasterlinien-Anzeige ebenfalls aktiviert ist:
- Die Option "Modellkanten für Skizzenerstellung und -bearbeitung automatisch projizieren" ist in neueren Inventor-Versionen nicht mehr automatisch aktiv, sollte aber im Rahmen dieser Übung aus Komfortgründen aktiviert werden!