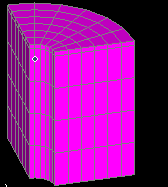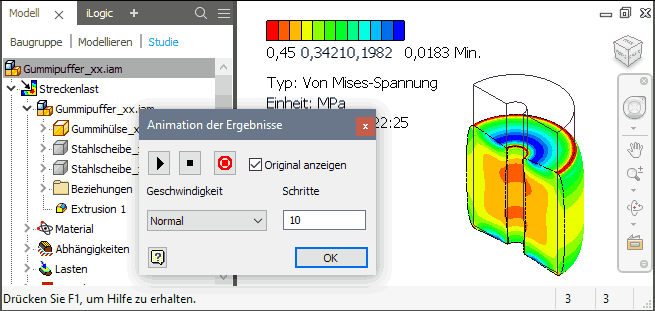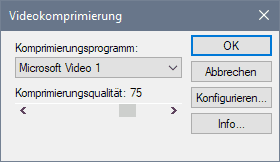Software: FEM - Tutorial - 3D-Mechanik - CAD-Belastungsanalyse Animation: Unterschied zwischen den Versionen
Aus OptiYummy
Zur Navigation springenZur Suche springen
KKeine Bearbeitungszusammenfassung |
KKeine Bearbeitungszusammenfassung |
||
| Zeile 13: | Zeile 13: | ||
Nun konkret zur Verformung des Gummi-Puffers mit der Darstellung der Mises-Vergleichsspannung: | Nun konkret zur Verformung des Gummi-Puffers mit der Darstellung der Mises-Vergleichsspannung: | ||
* [[Bild:Software_FEM_-_Tutorial_-_3D-Mechanik_-_Belastungsanalyse_-_Animation_Button.gif|bottom]] '''''MFL > Analyse > Ergebnis > Animieren''''' führt zu den Einstellungen:<div align="center"> [[Datei:Software_FEM_-_Tutorial_-_3D-Mechanik_-_Belastungsanalyse_-_Animation_Konfiguration.gif|.]] </div> | * [[Bild:Software_FEM_-_Tutorial_-_3D-Mechanik_-_Belastungsanalyse_-_Animation_Button.gif|bottom]] '''''MFL > Analyse > Ergebnis > Animieren''''' führt zu den Einstellungen:<div align="center"> [[Datei:Software_FEM_-_Tutorial_-_3D-Mechanik_-_Belastungsanalyse_-_Animation_Konfiguration.gif|.]] </div> | ||
* Günstig für die Animation ist die Verformung des Puffers von Ausgangszustand (praktisch wie F=0 N) zum aktuellen Zustand (bei Belastung mit der gewählten Kanten-Kraft) und wieder zurück. | * Günstig für die Animation ist die Verformung des Puffers von Ausgangszustand (praktisch wie F=0 N) zum aktuellen Zustand (bei Belastung mit der gewählten Kanten-Kraft) und wieder zurück. Damit erhält man eine endlose Animation von Belastung und Entlastung. | ||
* Konfigurieren kann man die Anzahl der Schritte zwischen Ausgangs- und Endzustand, sowie die Geschwindigkeit der Animation. Wir behalten die im Bild gezeigten Standardwerte. Zusätzlich kann man das Drahtgitter des Ausgangszustandes ein-/ausblenden.[[Bild:Software_FEM_-_Tutorial_-_3D-Mechanik_-_Belastungsanalyse_-_Animation_Video-Codec.gif|right]] | |||
* Konfigurieren kann man die Anzahl der Schritte zwischen Ausgangs- und Endzustand, sowie die Geschwindigkeit der Animation. | |||
* Die Aufnahme von Videos ist möglich, umfasst jedoch das gesamte Grafikfenster mit allen dargestellten Komponenten: | * Die Aufnahme von Videos ist möglich, umfasst jedoch das gesamte Grafikfenster mit allen dargestellten Komponenten: | ||
* ''' | ** Das Video ist als Datei '''Animation_xx.avi''' (mit xx=Teilnehmer-Nr.) im aktuellen Projekt-Ordner zu speichern. | ||
** Von den angebotenen Video-Codec funktionierte nur "Microsoft Video 1" mit der angebotenen Komprimierungsqualität zufriedenstellend. Allerdings konnte das Video nicht in allen Playern abgespielt werden (mit ''MediaPlayer'' und ''VLC'' funktionierte es beim Verfasser). | |||
** '''Wichtig:''' '''Video < 1 MByte''' als Teil der Lösung einsenden! Dies ist nur auf Grundlage eines kleinen Grafikfensters möglich. | |||
<div align="center"> [[Software:_FEM_-_Tutorial_-_3D-Mechanik_-_CAD-Belastungsanalyse_Symmetrieschnitt|←]] [[Software:_FEM_-_Tutorial_-_3D-Mechanik_-_CAD-Belastungsanalyse_Lastfaelle|→]] </div> | |||
Version vom 30. Januar 2018, 12:53 Uhr
Animation im Postprocessing
=====>>> Diese Seite wird zur Zeit überarbeitet!!!!
Als eine Option stehen Funktionen für das Animieren von Ergebnissen zur Verfügung:
- Als Bildfolge (Film) erfolgt eine Darstellung der aktuell konfigurierten Ergebnisse zwischen unbelastetem (unverformtem) Zustand und voll belastetem (verformtem) Zustand.
- Mit der Animation wird nicht der dynamische Prozess der kontinuierlichen Belastungserhöhung simuliert!
- Animation zeigt nur eine Abfolge von Bildern, welche für die Deformation rein geometrisch die Lücke zwischen dem Ausgangszustand (vor der FE-Berechnung) und dem Endzustand (nach der FE-Berechnung) füllt.
- Dabei findet aber auch eine Interpolation der abgebildeten Spannungswerte statt, welche sich in einer Änderung der Kontur-Verläufe widerspiegelt.
- In der Bildverarbeitung entspricht dies dem Morphing z.B. zwischen "Maus und Elefant".
- Man kann dies für eine Show-Vorführung zur Reaktion des Modells auf eine schrittweise Lasterhöhung nutzen. Insbesondere bei linearen Werkstoffeigenschaften sollte das Verhalten dabei ziemlich echt aussehen. Im Wesentlichen entspricht das der Realität bei relativ langsamen Belastungsänderungen.
Nun konkret zur Verformung des Gummi-Puffers mit der Darstellung der Mises-Vergleichsspannung:
 MFL > Analyse > Ergebnis > Animieren führt zu den Einstellungen:
MFL > Analyse > Ergebnis > Animieren führt zu den Einstellungen:- Günstig für die Animation ist die Verformung des Puffers von Ausgangszustand (praktisch wie F=0 N) zum aktuellen Zustand (bei Belastung mit der gewählten Kanten-Kraft) und wieder zurück. Damit erhält man eine endlose Animation von Belastung und Entlastung.
- Konfigurieren kann man die Anzahl der Schritte zwischen Ausgangs- und Endzustand, sowie die Geschwindigkeit der Animation. Wir behalten die im Bild gezeigten Standardwerte. Zusätzlich kann man das Drahtgitter des Ausgangszustandes ein-/ausblenden.
- Die Aufnahme von Videos ist möglich, umfasst jedoch das gesamte Grafikfenster mit allen dargestellten Komponenten:
- Das Video ist als Datei Animation_xx.avi (mit xx=Teilnehmer-Nr.) im aktuellen Projekt-Ordner zu speichern.
- Von den angebotenen Video-Codec funktionierte nur "Microsoft Video 1" mit der angebotenen Komprimierungsqualität zufriedenstellend. Allerdings konnte das Video nicht in allen Playern abgespielt werden (mit MediaPlayer und VLC funktionierte es beim Verfasser).
- Wichtig: Video < 1 MByte als Teil der Lösung einsenden! Dies ist nur auf Grundlage eines kleinen Grafikfensters möglich.