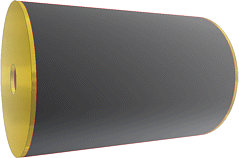Software: FEM - Tutorial - 3D-Mechanik - CAD-Projekt: Unterschied zwischen den Versionen
Aus OptiYummy
Zur Navigation springenZur Suche springen
KKeine Bearbeitungszusammenfassung |
KKeine Bearbeitungszusammenfassung |
||
| (9 dazwischenliegende Versionen von 2 Benutzern werden nicht angezeigt) | |||
| Zeile 1: | Zeile 1: | ||
[[Software: | [[Software:_Autodesk_Inventor_Professional|↑]] <div align="center"> [[Software:_FEM_-_Tutorial_-_3D-Mechanik_-_Beispiel|←]] [[Software:_FEM_-_Tutorial_-_3D-Mechanik_-_CAD-Bauteil_Stahlscheibe|→]] </div> | ||
<div align="center"> ''' CAD-Projekt definieren ''' </div> | <div align="center"> ''' CAD-Projekt definieren ''' </div> | ||
<div align="center">[[Bild:Software_FEM_-_Tutorial_-_3D-Mechanik_-_gummipuffer_objekt.gif| ]]</div> | |||
Bereits für die ebene 2D-Mechanik haben wir im Autodesk-Inventor Belastungsanalysen durchgeführt: | Bereits für die ebene 2D-Mechanik haben wir im ''Autodesk-Inventor'' Belastungsanalysen durchgeführt: | ||
* FEM-Simulationen in CAD-Systemen | * Kann man ein Volumen nicht auf seine Mittelfläche reduzieren, so verwenden FEM-Simulationen in CAD-Systemen Solid-Elemente und arbeiten damit immer mit allen mechanischen Freiheitsgraden, auch wenn das z.B. für rotationssysmmetrische Körper nicht unbedingt erforderlich ist. | ||
* Damit hätte die FEM-Simulation des Gummipuffers innerhalb des CAD-Systems im Vergleich zur | * Damit hätte die FEM-Simulation des Gummipuffers innerhalb des CAD-Systems im Vergleich zur 3D-Simulation ebener Körper keine neue Qualität, wenn es sich nicht um einen Körper handeln würde, der aus mehreren Teilen unterschiedlicher Materialien zusammengesetzt ist. | ||
* Wir müssen diesmal die benutzten Einzelteile modellieren und daraus eine CAD-Baugruppe erstellen. | * Wir müssen diesmal die benutzten Einzelteile modellieren und daraus eine CAD-Baugruppe erstellen. | ||
* Die FEM-Belastungsanalyse erfolgt dann auf Basis dieser Baugruppe. | * Die FEM-Belastungsanalyse erfolgt dann auf Basis dieser Baugruppe. | ||
| Zeile 11: | Zeile 11: | ||
# Unter dem jeweiligen Projektnamen verwaltet das CAD-System die Konfiguration der Arbeitsumgebung und aller benutzten Dateien. | # Unter dem jeweiligen Projektnamen verwaltet das CAD-System die Konfiguration der Arbeitsumgebung und aller benutzten Dateien. | ||
# Man kann damit den aktuellen Bearbeitungszustand eines Entwurfsprozesses verlustfrei auf unterschiedliche Computer transportieren. | # Man kann damit den aktuellen Bearbeitungszustand eines Entwurfsprozesses verlustfrei auf unterschiedliche Computer transportieren. | ||
Der Aufruf von '''''Projekte''''' in der Multifunktionsleiste '''''MFL''''' führt zu einer Übersicht der vorhandenen Projekte | Der Aufruf von '''''Projekte''''' in der Multifunktionsleiste '''''MFL''''' führt zu einer Übersicht der vorhandenen Projekte. | ||
* Wir definieren ein neues Einzelbenutzer-Projekt "'''FEM2_in_CAD_xx'''" ('''xx'''=Teilnehmer-Nr. 00...99). | |||
* In dem dabei erstellten Ordner "'''C:\Users\username\Dokumente\Inventor\FEM2_in_CAD_xx\'''" speichern wir alle CAD-Dateien dieses 2. Übungskomplexes. | |||
<div align="center"> [[Software:_FEM_-_Tutorial_-_3D-Mechanik_-_Beispiel|←]] [[Software:_FEM_-_Tutorial_-_3D-Mechanik_-_CAD-Bauteil_Stahlscheibe|→]] </div> | |||
'' | |||
* | |||
<div align="center"> [[Software:_FEM_-_Tutorial_-_3D-Mechanik_- | |||
Aktuelle Version vom 7. Februar 2020, 14:30 Uhr
CAD-Projekt definieren
Bereits für die ebene 2D-Mechanik haben wir im Autodesk-Inventor Belastungsanalysen durchgeführt:
- Kann man ein Volumen nicht auf seine Mittelfläche reduzieren, so verwenden FEM-Simulationen in CAD-Systemen Solid-Elemente und arbeiten damit immer mit allen mechanischen Freiheitsgraden, auch wenn das z.B. für rotationssysmmetrische Körper nicht unbedingt erforderlich ist.
- Damit hätte die FEM-Simulation des Gummipuffers innerhalb des CAD-Systems im Vergleich zur 3D-Simulation ebener Körper keine neue Qualität, wenn es sich nicht um einen Körper handeln würde, der aus mehreren Teilen unterschiedlicher Materialien zusammengesetzt ist.
- Wir müssen diesmal die benutzten Einzelteile modellieren und daraus eine CAD-Baugruppe erstellen.
- Die FEM-Belastungsanalyse erfolgt dann auf Basis dieser Baugruppe.
Wie wir bereits wissen, erfolgt jegliche Arbeit in einem CAD-System im Rahmen eines Projektes:
- Unter dem jeweiligen Projektnamen verwaltet das CAD-System die Konfiguration der Arbeitsumgebung und aller benutzten Dateien.
- Man kann damit den aktuellen Bearbeitungszustand eines Entwurfsprozesses verlustfrei auf unterschiedliche Computer transportieren.
Der Aufruf von Projekte in der Multifunktionsleiste MFL führt zu einer Übersicht der vorhandenen Projekte.
- Wir definieren ein neues Einzelbenutzer-Projekt "FEM2_in_CAD_xx" (xx=Teilnehmer-Nr. 00...99).
- In dem dabei erstellten Ordner "C:\Users\username\Dokumente\Inventor\FEM2_in_CAD_xx\" speichern wir alle CAD-Dateien dieses 2. Übungskomplexes.