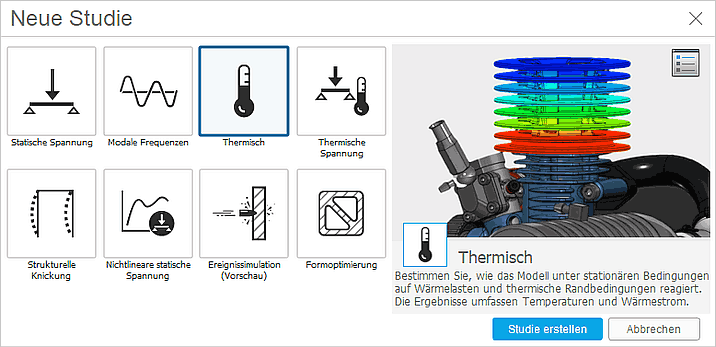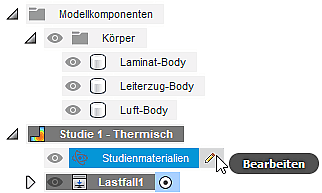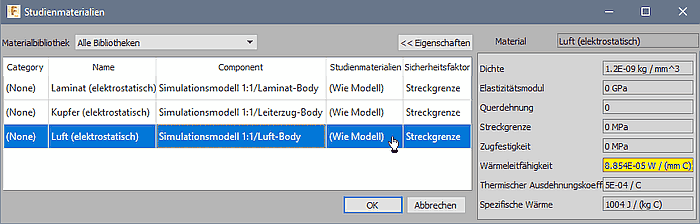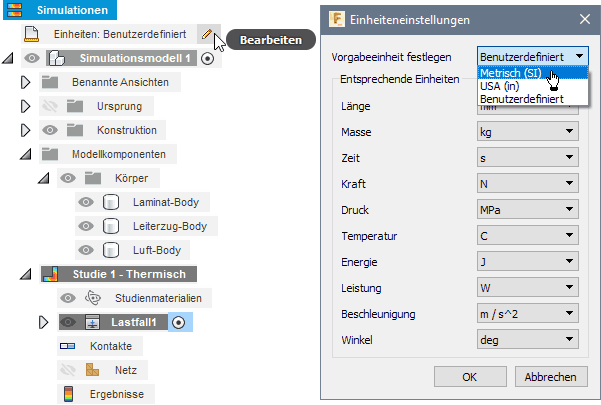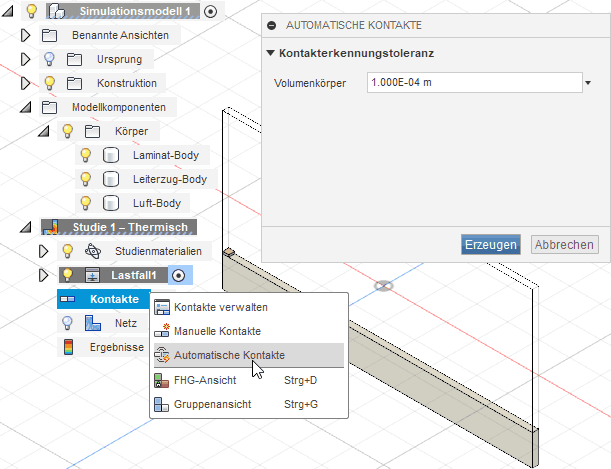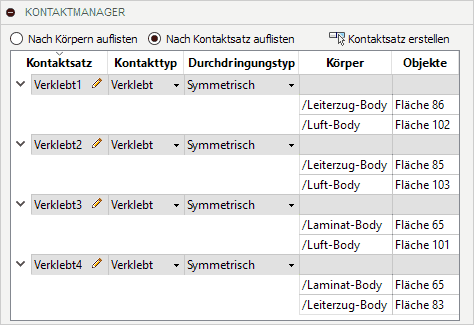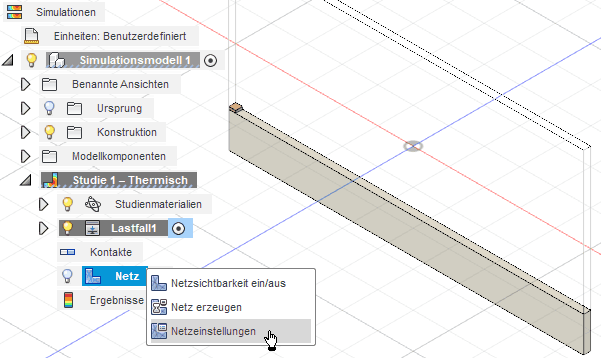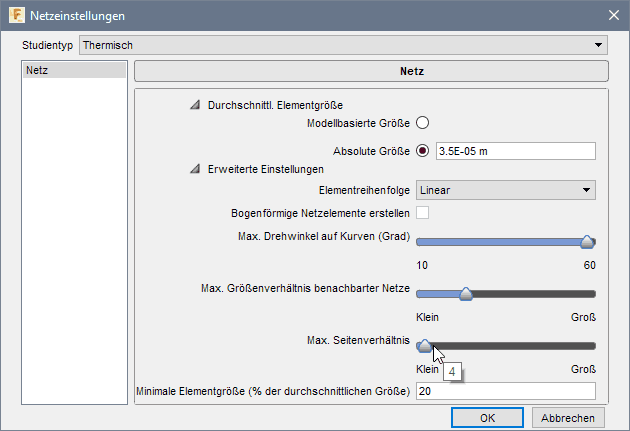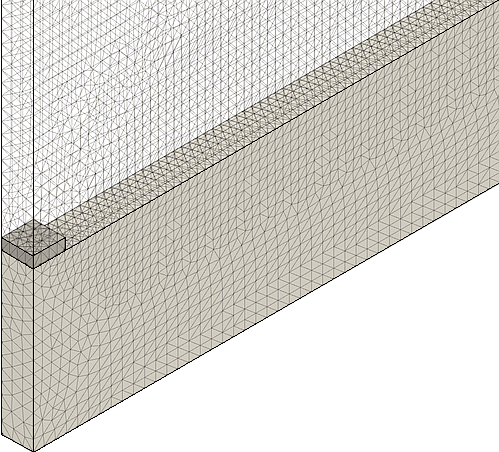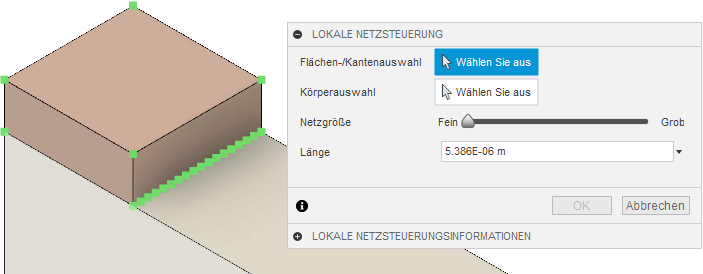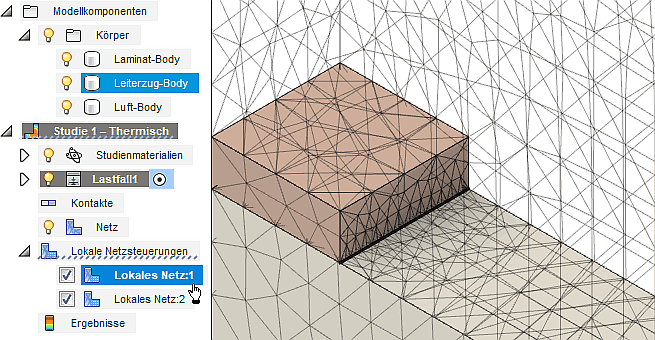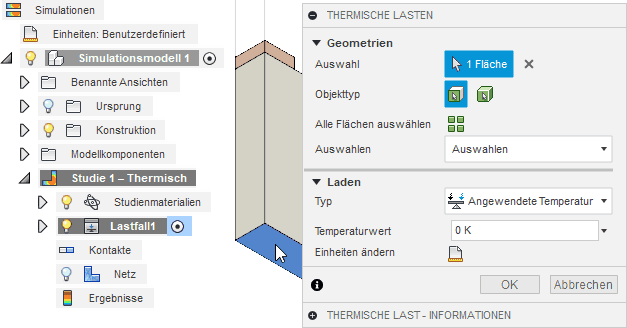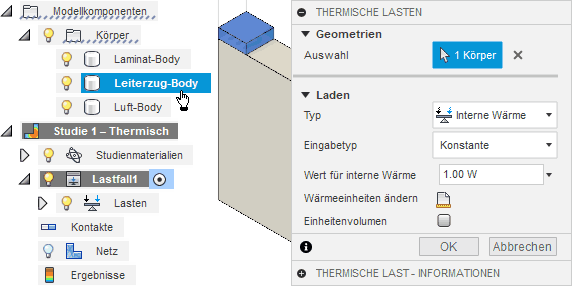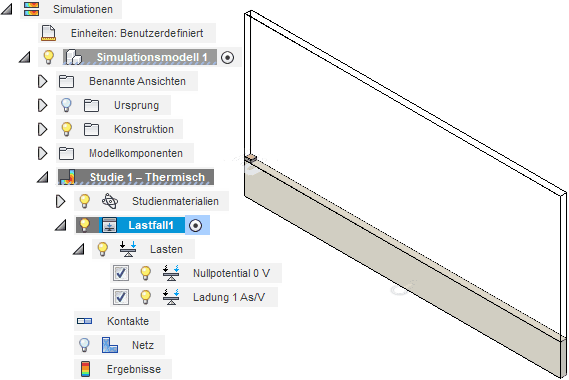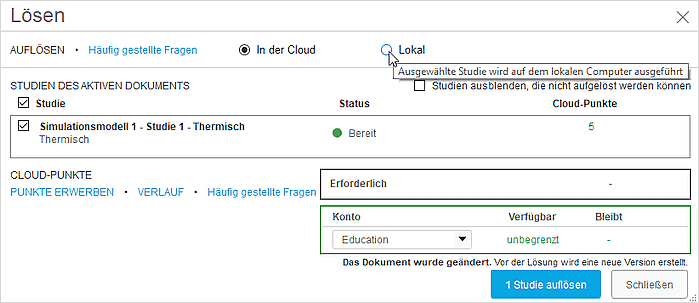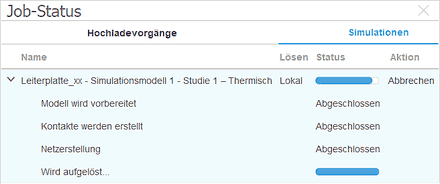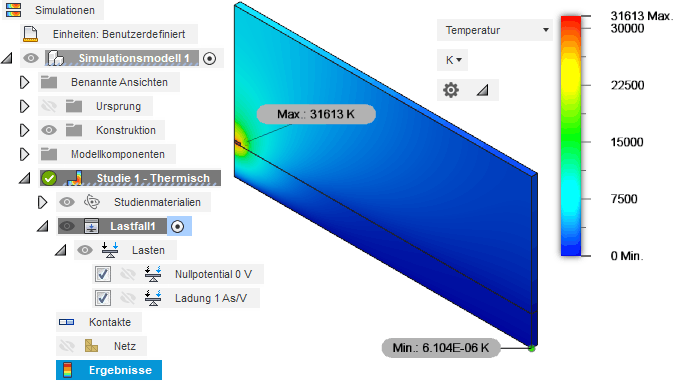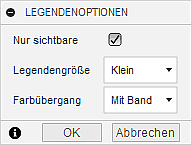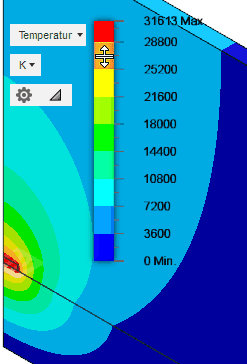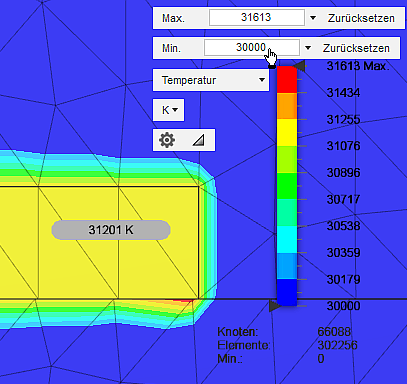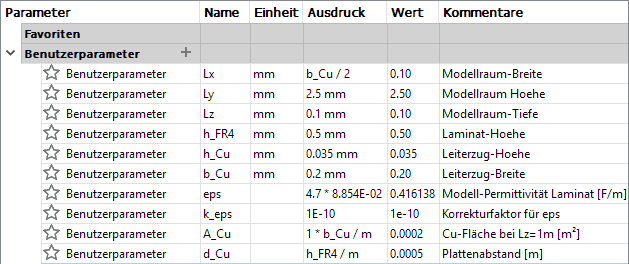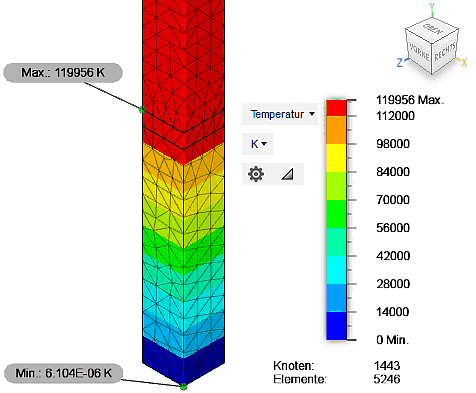Software: FEM - Tutorial - Elektrostatik - Fusion - elektrostatische Simulation
Wir wechseln nun vom Arbeitsbereich "Konstruktion" in den Arbeitsbereich "Simulation":
- Innerhalb dieses Arbeitsbereiches können auf Grundlage des CAD-Modells Finite-Elemente-Simulationen für unterschiedliche physikalische Domänen durchgeführt werden (zur Zeit nur für Strukturmechanik und Wärme).
- Je nach gewünschten Analyse- bzw. Optimierungsanforderungen muss man sich in Abhängigkeit von der betrachteten physikalischen Domäne für einen Studientyp entscheiden, welcher dann die erforderliche Funktionalität bereitstellt:
- Elektrische Felder werden als physikalische Domäne vom Fusion 360 nicht unterstützt. Wir können jedoch problemlos die Potentialfeld-Analogie zwischen Temperaturfeld und elektrostatischem Feld nutzen.
- Wir wählen den Studientyp "Thermisch", der sich auf reine Wärmesimulationen beschränkt (der Studientyp "Thermische Spannung" behandelt zusätzlich innerhalb der Konstruktion die Wechselwirkung zwischen der Wärmeverteilung und der mechanischen Verformung und der daraus resultierenden mechanischen Spannung).
Studien-Materialien und -Einheiten
Zuerst sollte man überprüfen, ob alle Körper des Modells auch wirklich mit den richtigen Material-Parametern für die "thermische Leitfähigkeit" entsprechend ihrer der Permittivität ε versehen sind (bei leeren Datenfeldern zuerst in Feld "(Wie Modell)" klicken, dann auf Material-Namensfeld):
- Hinweis: Bei einer ungünstigen Kombination aus Schriftsatz und Monitorauflösung kann es vorkommen, dass die Anzeigefelder für die Materialparameter zu schmal sind und deshalb die vorderen Ziffernstellen abgeschnitten werden. Dies ist anscheinend vorwiegend ein Problem chinesischer Windowsversionen. In diesem Fall kann man über das Kontextmenü der rechten Maustaste auf das Material im Browser die Materialeigenschaften wertmäßig komplett darstellen.
- Man wird bemerken, dass die Werkstoffparameter z.B. die Einheiten mm und C anstatt der SI-Einheiten m und K verwenden, was die Überprüfung der zuvor in SI-Einheit eingegebenen Wärmeleitfähigkeiten erschwert.
- Wir brechen deshalb vorläufig die Material-Überprüfung ab und öffnen die Einstellungen für die Einheiten:
- Ein Umschalten der Vorgabeeinheit auf "Metrisch (SI)" würde nur die Temperatur-Einheit von Celsius auf Kelvin ändern. Die Länge behält eigenartiger Weise trotzdem die Einheit Millimeter und könnte danach nicht manuell auf Meter geändert werden!
- Wir belassen es deshalb bei der Vorgabeeinheit "Benutzerdefiniert" und wählen manuell Kelvin und Meter.
- Danach sollten die thermischen Leitfähigkeiten der Studienmaterialien die Einheit W/(m⋅K) besitzen und damit wertmäßig leicht überprüfbar sein.
Kontakt-Generierung und Vernetzung
In der 2. FEM-Übung haben wir uns am Beispiel der Strukturmechanik intensiv mit der Wirkungsweise und Definition von Kontakten zwischen Bauteilen innerhalb einer Baugruppe beschäftigt:
- Um den Wärmefluss zwischen den einzelnen Körper einer Konstruktion im FEM-Modell zu ermöglichen, müssen thermische Kontakte definiert werden. Dies betrifft im Normalfall alle Berührungsflächen zwischen den Körpern.
- Für die Erzeugung der erforderlichen Kontakte stehen in kommerziellen FEM-Programmen meist Automatismen zur Verfügung. Diese können aber durchaus zu physikalisch unsinnigen Kontakten führen!
- Beim Aufruf der Funktion zur automatischen Generierung von Kontakten erfolgt die wichtige Abfrage zur Kontakterkennungstoleranz. Der Vorgabewert von z.B. 100 µm ist größer als die Leiterzugdicke von 35 µm und würde einen Kontakt zwischen Laminat und Luft über der Leiterzug hinweg erzeugen! Wir müssen diesen Wert also z.B. auf 10 µm verringern:
- Nach dem Klick auf Erzeugen wird das Modell ausgewertet und Kontaktsätze werden hinzugefügt, wenn die Flächen oder Kanten die folgenden beiden Kriterien erfüllen:
- Der Abstand zwischen den Objekten darf nicht größer als die Kontakterkennungstoleranz sein.
- Die Objekte müssen parallel sein und innerhalb eines Toleranzbereichs von 15 Grad liegen.
- Jeder automatisch erzeugte Kontaktsatz wird wie folgt definiert (Siehe → Fusion-Onlinehilfe):
- Kontakttyp = Verklebt (kein Temperatur-Unterschied zwischen den beiden Kontaktseiten)
- Durchdringungstyp = Symmetrisch (Master- und Slave-Körper werden gleich behandelt)
Kontakte-Kontextmenü > Kontakte verwalten öffnet den Kontaktmanager:
- Zugehörig zum jeweils in der Tabelle ausgewählten Kontaktsatz oder Flächen-Objekt werden die zugehörigen Flächen in der 3D-Darstellung des Modells farblich hervorgehoben.
- Man sollte durch Anwahl der einzelnen Kontaktsätze bzw. Flächen in der Tabelle überprüfen, ob wirklich alle Berührungsflächen zwischen den Materialbereichen durch jeweils einen Kontaktsatz korrekt verbunden wurden!
Die Vernetzung muss insbesondere im Bereich der Leiterzug-Kanten hinreichend fein sein, weil dort die größten Potential-Änderungen auftreten. Global würde eine Vernetzung mit einer Elementschicht genügen. Allerdings sollten die Tetraeder-Elemente nicht zu spitz werden (Max. Seitenverhältnis möglichst klein → 4:1). Zu den globalen Netzeinstellungen gelangt man im Browser über das Netz-Kontextmenü:
Zur Konfiguration eines thermischen Netzes ist es erforderlich, die erweiterten Einstellungen zu öffnen:
- Wir betrachten nachher noch im Detail, weshalb eine lokale feinere Vernetzung des Laminats unterhalb der Leiterzug-Kante nur mit erheblichem Aufwand möglich ist.
- Im Beispiel beschränken wir uns wegen dieses Aufwandes auf eine globale Vernetzung, welche jedoch im Bereich des Leiterzuges hinreichend fein ist.
- Wir orientieren uns mit der durchschnittlichen absoluten Elementgröße an der Leiterzugdicke von 35 µm. Dies ergibt innerhalb der Leiterzugdicke eine Elementschicht und eine Teilung in Tiefe und Breite in mindestens drei Elementschichten:
- Der thermische Solver von Fusion 360 unterstützt lineare und parabolische Tetraeder-Elemente (im Dialog ungünstig als "Elementreihenfolge" übersetzt) - im Beispiel genügt die lineare Ansatzfunktion.
- Ungünstig spitze Elemente werden durch ein max. Seitenverhältnis von 4 vermieden.
- Die restlichen Einstellungen können ihre Vorgabewerte behalten.
- Nach dem "Netz erzeugen" ergibt sich die folgende Vernetzungsstruktur, welche in den Leiterzug-fernen Bereichen natürlich viel zu fein ist:
Hinweise zur lokalen Netzsteuerung (nur zur Information!):
- Die einzelnen Körper innerhalb des Modells werden im Fusion 360 immer unabhängig von den anderen Modell-Körpern vernetzt:
- Die erweiterten Einstellungen der Netzsteuerung gelten einheitlich für alle Körper.
- Im Normalfall gilt eine einheitliche durchschnittliche Elementgröße für alle Modell-Körper (Absolutwert oder Relativwert zum virtuellen Rahmen des Gesamtmodells).
- Aktiviert man die Option "Netzgröße pro Bauteil skalieren", so ist die Elementgröße in jedem Körper relativ zum virtuellen Rahmen dieses Körpers. Der Relativwert ist jedoch für alle Körper gleich.
- Die Wechselwirkung zwischen den Körpern wird unabhängig von ihrer individuellen Vernetzungsdichte über die Kontaktsätze vermittelt. Dabei ist es jedoch numerisch günstig, wenn kontaktierte Flächen eine ähnliche Vernetzungsdichte besitzen.
- Mit dieser globalen Vernetzungssteuerung kann die gewünschte feinere Vernetzung um die Leiterzugkante nicht realisiert werden!
- Werkzeug > Verwalten > Lokale Netzsteuerung eröffnet die Möglichkeit, z.B. Kanten auszuwählen, welche feiner vernetzt werden sollen. Die Elementgröße wird durch eines Absolutwertes definiert:
- Die ausgewählte Kante bzw. Fläche bezieht sich immer nur auf die lokale Vernetzung des zugehörigen Bauteils. Die Auswahl der "richtigen" Kante kann man z.B. durch Ausblenden der umliegenden Körper gewährleisten.
- Grenzen wie in unserem Beispiel an der kritischen Leiterzugkante drei Körper, so muss man diese Kante für jeden Körper einzeln auswählen und dafür möglichst die gleiche Elementgröße definieren.
- Leider existiert in unserem Modell am Laminat-Körper keine Kante an dieser Stelle, so dass im Laminat hier keine lokale Netzverfeinerung möglich ist! Damit fehlt die Netzverfeinerung gerade dort, wo sie am wichtigsten wäre:
- Mit einigen Tricks gelingt es bestimmt, im CAD-Modell eine "Pseudo-Kante" im Laminat an dieser Stelle zu erzeugen. Wir verzichten innerhalb dieser Übung auf den erforderlichen Aufwand und nutzen stattdessen die etwas feinere globale Vernetzung.
Null-Potential und Leiterzug-Ladung
Es ist günstig, die Netzdarstellung vor der Definition der thermischen Randbedingungen auszuschalten, um die Auswahl der Flächen bzw. Körper übersichtlicher zu gestalten:
- Werkzeug > Lasten > Thermische Lasten öffnet den Dialog für die thermischen Randbedingungen:
- Null-Potential [V] (Analogie = "Angewendete Temperatur [K]"):
- Als Objekttyp ist die Fläche unterhalb des Laminat-Bereiches auszuwählen.
- Es ist dort der Temperaturwert 0 K vorzugeben.
- Hinweis: Infolge eines Grafikfehlers werden u.U. die erforderlichen Dialogfelder unter "Laden" nicht angezeigt. Dann muss man den "Laden"-Eintrag per Mausklick schließen und wieder öffnen!
- Ladung im Leiterzug [As] (Analogie = "Wärmeleistung [W]"):
- Es existieren zwei Möglichkeiten für das Einspeisen einer Wärmeleistung in den Leiterzug-Körper:
- "Interne Wärme" kann direkt auf den gesamten Leiterzug-Körper angewendet werden, was der Realität am nächsten kommt.
- "Wärmequelle" kann nur auf Flächen des Leiterzug-Körpers angewendet werden und die gleichmäßige Verteilung wird dann erst bei der Simulation durch die sehr hohe Leitfähigkeit des Cu-Materials gewährleistet.
- Wir benutzen als Analogie die "Interne Wärme" bezogen auf den gesamten Leiterzug-Körper (nicht pro "Volumeneinheit"!).
- Hinweis: Die Auswahl des Körpers ist am Einfachsten durch Wahl des Leiterzug-Body in der Browser-Darstellung.
- Es existieren zwei Möglichkeiten für das Einspeisen einer Wärmeleistung in den Leiterzug-Körper:
- Die als thermische Lasten definierten elektrostatischen Randbedingungen sollten in der Browser-Darstellung mit sinnvollen Bezeichnern versehen werden:
Simulation des elektrischen Potentialfeldes
Modell-Berechnung
Autodesk Fusion 360 enthält einen thermischen Solver, welcher ein "Lösen" der partiellen Differentialgleichung des thermischen Modells durchführt:
- Vor dem eigentlichen Berechnen kann man eine Werkzeug > Lösen > Vorüberprüfung veranlassen, welche erfolgreich verlaufen sollte.
- Bevor man die Berechnung startet, muss man entscheiden, wo sie ausgeführt werden soll:
- Standardmäßig werden Berechnungen in der Cloud durchgeführt. Die Kosten der konkreten Berechnung für den kommerziellen Anwender in Form von Cloud-Punkten werden angezeigt (1 Punkt entspricht ca. 1 Euro).
- Die Ultimate-Lizenz für Bildungseinrichtungen besitzt dafür unbegrenzt viele Cloud-Punkte (kostenlos!). Allerdings werden die Berechnungen in der Priorität hinter den gleichzeitig laufenden kommerziellen Berechnungen eingeordnet. D.h., Simulationen von Studenten werden in einer speziellen Warteschlange verwaltet, die in Zeiten mit starker Auslastung, z.B. am Semesterende, recht voll werden kann. Dies kann zu einer beträchtlichen Verzögerung bei der Berechnung der Simulationsergebnisse führen!
- Thermische Simulationen besitzen nur einen Freiheitsgrad (Temperatur), so dass ihre Berechnung wesentlich weniger Ressourcen (CPU und RAM) erfordert, als mit einem identischen FEM-Netz der Strukturmechanik mit bis zu 6 Freiheitsgraden (ux,uy,uz,rotx,roty,rotz). Die Berechnung unseres Netzes mit linearen Tetraeder-Elementen kann somit problemlos auf dem lokalen PC ausgeführt werde. Die Berechnung in der Cloud dauert wegen des erforderlichen zusätzlichen Verwaltungsaufwandes sogar im besten Fall etwas länger!
- Während des Lösens kann man im erweiterten Job-Status den Fortschritt verfolgen:
- Hinweis: Unabhängig vom Ort der Berechnung, erfolgt anschließend eine Übertragung der Ergebnis-Daten in den Cloud-Bereich des Projektes. Dabei wird jedes Mal eine neue Version der Konstruktionsdatei erzeugt!
Darstellung der Simulationsergebnisse
- Nach erfolgreichem Abschluss der Berechnung erfolgt automatisch die Anzeige der Ergebnisse in Form einer glattschattierten Kontur-Darstellung des Temperaturfeldes im simulierten Finite-Elemente-Netz:
- Die zusätzlich eingeblendeten Min./Max.-Werte stören meist und werden standardmäßig bereits als Grenzen der Legende angezeigt (Werkzeug > Prüfen > Min./Max. ausblenden)
- Die glatt-schattierte Darstellung retuschiert wichtige Details (z.B. Unstetigkeitsstellen). Deshalb ist eine gestufte Darstellung ("mit Band") mit einer nicht zu geringen Anzahl von Farbstufen meist günstiger (ERGEBNISWERKZEUGE > Legendenoptionen).
- Standardmäßig ist die Legende in 5 Stufen geteilt. Die Teilung der Legende zwischen 2 und 9 kann durch senkrechtes Ziehen des Cursors mit gedrückter linker Maustaste auf dem Farbbalken geändert werden. Bei gewählter Band-Darstellung entspricht die Teilung der Anzahl der Farbstufen.
- Auch bei feinster Farbstufung könnte man vermuten, dass im Leiterzug infolge der hohen Leitfähigkeit homogen die Maximal-Temperatur auftritt. Durch Anpassung des Legendenbereiches kann man die Farbkontur auf einen gewünschten Ergebniswert fokussieren (ERGEBNISWERKZEUGE > Legende Min./Max). Der Fokus auf den Leiterzug zeigt ein Auftreten des angezeigten Maximalwertes nur an der unteren Kante des Leiterzuges, was auch physikalisch begründeten Erwartungen entspricht:
- Im Beispiel kann man durch eine weitere Wert-Erhöhung für das Legenden-Minimum zeigen, dass für den Leiterzug tatsächlich eine weitestgehend einheitliche Temperatur von z.B. ca. 31200 K berechnet wird. Dieser Wert liegt ca. 1,3 % unterhalb des berechneten Maximalwertes von 31613 K. Für die Berechnung der Leiterzug-Kapazität wird das hinreichend genaue Leiterzug-Potential benötigt. Berechnete lokale Maximalwerte können aus numerischen Effekten einer ungünstigen Vernetzung resultieren!
- Mittels Werkzeug > Prüfen > Oberflächen-Antasten kann man mittels Cursor innerhalb des Leiterzug-Bereiches die berechneten Potentialwerte noch exakter Ablesen (im Beispiel 31201 K ± 1 K).
- "Punkt-Antasten" als ähnliche Funktion liefert zusätzlich noch die räumlichen Koordinaten-Werte, welche wir jedoch nicht benötigen.
Mit dem als Spannungswert U interpretierten Temperatur-Potential des Leiterzuges und der als Ladung Q interpretierten Wärmeleistung könnte man nun die elektrische Kapazität C der simulierten Modell-Geometrie berechnen mit C=Q/U. Leider gibt es in unserem Beispiel einige möglichen Fehlerquellen bei der Ermittlung der geforderten Leiterzugkapazität pro Meter:
- Das Modell nutzt die Symmetrie zur Modell-Reduktion auf den halben Querschnitt und berechnet die Kapazität nur für eine Leiterzug-Länge von 0,1 mm.
- Wir mussten alle Permittivitäten ε mit dem Faktor 1010 skalieren, um in den zulässigen Werte-Bereich für die thermischen Leitfähigkeiten zu gelangen. Die simulierten elektrischen Kapazitäten sind deshalb um diesen Skalierungsfaktor zu groß!
Modell-Validierung anhand der Dimensionierungsgleichung
Modell-Validierung ist ein Teil-Prozess, welcher die Glaubwürdigkeit der simulierten Modell-Ergebnisse sicherstellen soll. Dabei werden meist in der aufgelisteten Reihenfolge folgende Kriterien berücksichtigt:
- Qualitative Übereinstimmung mit unserem Wissen (Feldverläufe, Zusammenhänge zwischen Modellgrößen (z.B. Proporionalitäten), Plausibilität von Größenordnungen (z.B. kleine oder große Werte)).
- Quantitative Übereinstimmung mit anderen validierten Modellen (welche z.B. nur für bestimmte Spezialfälle gültig sind):
- Z.B. ermöglicht die "Dimensionierungsgleichung" für einen Plattenkondensator bei homogenen Feld für diesen Spezialfall die analytische Berechnung des Kapazitätswertes: C=ε0·εr·A/d
- Exakt diesen Spezialfall muss man mit dem Finite Elemente Modell nachbilden, um die simulierten Ergebnisse mit dem analytisch berechneten Wert vergleichen zu können.
- Z.B. ermöglicht die "Dimensionierungsgleichung" für einen Plattenkondensator bei homogenen Feld für diesen Spezialfall die analytische Berechnung des Kapazitätswertes:
- Hinreichende quantitative Übereinstimmung mit der Realität (Messungen am modellierten Objekt) als letzte und teuerste Stufe der Modell-Validierung, welche man nach Möglichkeit einspart!
Die Parametrisierung des CAD-Modell ermöglicht uns mit geringem Aufwand, den Modellraum auf die Leiterzug-Breite zu begrenzen und die Dimensionierungsgleichung in die Parameterliste zu implementieren:
- Werkzeug > Arbeitsbereich wechseln (von "Simulation" in "Konstruktion"), um Änderungen am CAD-Modell vornehmen zu können.
- Werkzeug > Ändern > Parameter ändern öffnet die Parameterliste, in der wir die Modellraum-Breite von 5 mm auf die halbe Leiterzugbreite setzen: Lx = b_Cu/2
- Wichtig: in Fusion 360 erfolgt die Berechnung des "Ausdruck" zur Ermittlung des aktuellen Parameterwertes unter strenger Berücksichtigung der physikalischen Einheiten. Passt die resultierende Einheit des Ausdrucks nicht zur Einheit des Parameters, so erfolgt eine Fehlermeldung! Insbesondere für Materialparameter (z.B. Permittivität) existieren keine vordefinierten Einheiten.
- Definition erforderlicher Benutzerparameter ohne Einheit (zugeordnete SI-Einheit als Kommentar):
- Von Vorteil ist die Kontroll-Möglichkeit für die richtige Berücksichtigung der Maßeinheiten bei den Komponenten der Dimensionierungsgleichung! In welcher Einheit ein Parameterwert verwendet wird, bestimmt man durch den dahinterstehenden Teiler (z.B. "/m").
- Berechnung der kompletten Leiterzug-Kapazität (mit korrigierter Dimensionierungsgleichung):
- C_Cu = k_eps * eps * A_Cu / d_Cu | Kapazitätsbelag [F/m]
- Simulation des "Plattenkondensators"
- Das Netz mit seinen Kontakten muss neu erzeugt werden. Dazu ist für vor dem Erzeugen der "Automatischen Kontakte" die Kontakterkennungstoleranz erneut anzupassen!
- Nach der Lösung muss der Luftraum oberhalb des Leiterzuges das Leiterzug-Potential besitzen:
Frage:
Um wie viele Prozent unterscheidet sich der auf der Grundlage dieser Finite-Elemente-Simulation berechnete Kapazitätsbelag pro Meter von dem Ergebnis der Dimensionierungsgleichung? Der Berechnungsweg für den kompletten Leiterzug einschließlich der erforderlichen Korrekturfaktoren ist nachvollziehbar zu dokumentieren!
Ermittlung der Leiterzug-Kapazitaet
Nach der erfolgreichen Validierung des FEM-Modells anhand der Dimensionierungsgleichung konfigurieren wir das Modell wieder mit seiner ursprünglichen Modellraum-Breite:
- Die erneute Simulation des regnerierten FEM-Modells sollte wieder zu den ursprünglichen Ergebnissen führen.
- Auf Grundlage des für den Leiterzug-Bereich plausiblen Potential-Wertes kann man mittels der Definitionsgleichung C=Q/U und den erforderlichen Korrekturfaktoren den Kapazitätsbelag für einen 1 m langen Leiterzuges berechnen.
Fragen zur Leiterzug-Kapazität → Antworten mit nachvollziehbarem Rechenweg:
- Welcher Kapazitätswert C in pF/m ergibt sich für den realen, kompletten Leiterzug anhand der Simulationsergebnisse aus der Thermo-Simulation mit Autodesk Fusion 360?
- Wie groß ist die prozentuale Abweichung zum Ergebnis des geometrisch gleichen FEMM-Modells.
Hinweis:
Bei starken Abweichungen zwischen den Ergebnissen beider FEM-Modelle liegt ein Fehler vor und dieser muss behoben werden!