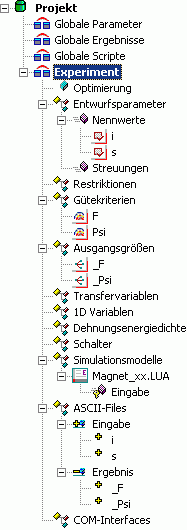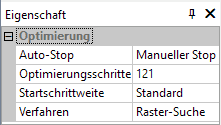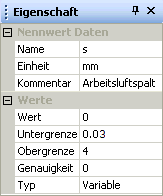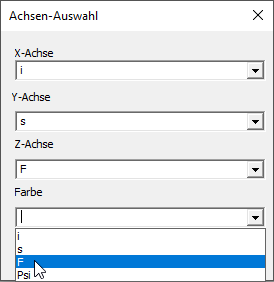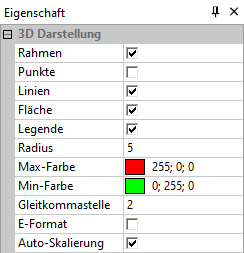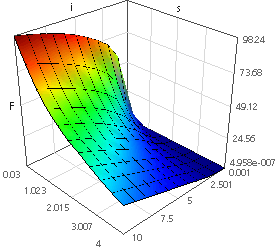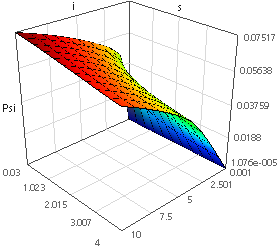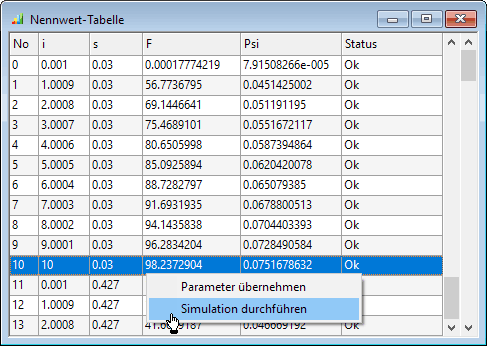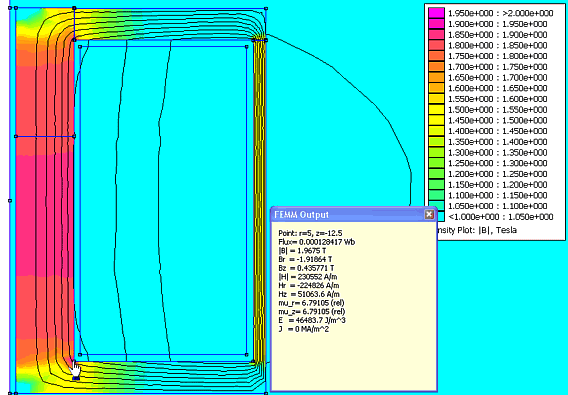Software: FEM - Tutorial - Magnetfeld - Kennfelder mit OptiY-Rastersuche
Parallel zur Erstellung der Workflow-Grafik entstand in Form einer Baumstruktur die Grundlage für die Konfiguration eines Experiments innerhalb des OptiY-Versuchsstandes. Nach Wahl einer Komponente in der Baumstruktur erscheinen die zugehörigen Parameter im Eigenschaft-Fenster:
Optimierungsverfahren
- Wir nutzen das globale Suchverfahren der Rastersuche, um die Kennfelder durch Abtastung zu berechnen.
- Wir wählen vorläufig 121 Simulationsläufe (11 Gleichverteilte Abtastpunkte in jeder Richtung ergeben eine Teilung in 10 Intervalle). Bei einer Rechenzeit von ca. einer Sekunde für eine Stützstelle bleibt man dabei im Bereich von wenigen Minuten:
Entwurfsparameter (Nennwerte)
- Wir nutzen die Entwurfsparameter als Variablen der Kennfeldfunktionen F = f (i,s) und Psi = f (i,s):
Achtung:
- Der Arbeitsluftspalt s sollte im Bereich von 0 bis 4 mm variiert werden. Man muss jedoch beachten, dass die entstehende Geometrie im FE-Modell vernetzbar bleiben muss! Das ist bei s=0 mm nicht mehr der Fall. Zum Glück existiert auch in der Praxis auf Grund von Oberflächen-Rauigkeit oder Fremdschichten immer ein Restluftspalt von mehr als 30 µm. Diesen wollen wir als unteren Grenzwert angeben.
- Der Spulenstrom i sollte im Bereich von 0 bis 10 A berücksichtigt werden, was für die FEM-Simulation problemlos möglich ist (bei I=0 A ergeben sich alle Output-Variablen ebenfalls zu Null). Allerdings werden vom OptiY parallelisierte Simulationen mit gleichen Ergebnissen (hier Null) als "failed" behandelt, weshalb man einen sehr kleinen Wert als Strom-Untergrenze verwenden muss (z.B. 1 mA).
- Die Maßeinheit A sollte man als Einheit eintragen, auch wenn OptiY Maßeinheiten bei der Berechnung nirgendwo berücksichtigt. Das gleiche gilt für einen sinnvollen Kommentar. Analog dazu ergänzen wir für den Arbeitsluftspalt s die Maßeinheit mm und einen Kommentar.
Gütekriterien
- Die Gütekriterien F und Psi verwenden wir als Funktionswerte für die zu berechnenden Kennfelder. Auch hier sollte man die Maßeinheiten ergänzen und auf sinnvolle Kommentierung achten:
- Der Gewichtsfaktor=1 hat hier keine Bedeutung. Auch wird kein Optimierungsziel verfolgt, wir nutzen die Rastersuche nur zur Berechnung der Kennfelder.
Visualisierung der Experiment-Ergebnisse
- Bisher wird der Grafikbereich von OptiY durch das Fenster des Workflows belegt. Dieses kann man nun schließen (Ansicht > Workflow).
- Wir wollen die beiden Kennfelder als 3D-Diagramme visualisieren (Analyse > Darstellung > 3D-Darstellung).
- Im rechten Bild gezeigt für F = f (i,s) erfolgt die Zuweisung der Achsen bei Psi = f (i,s) analog.
- Fenster > Nebeneinander führt meist zu einer übersichtlichen Anordnung.
- Nach Auswahl eines 3D-Diagramm-Fensters durch Anklicken mit der Maus, kann man die Darstellung im Eigenschaftsfeld konfigurieren:
- Im Beispiel sollte man die Auto-Skalierung der Achsen nutzen.
Start des Experiments
- Achtung: Spätestens vor Beginn des Experiments sollte man die aktuelle Konfiguration speichern!
- Die Berechnung des durch die Nennwerte aufgespannten Lösungsraums beginnt nach dem Starten
 der Optimierung (Projekt - Start <F5>).
der Optimierung (Projekt - Start <F5>). - Falls die Verbindungen zu den Input-/Output-Dateien richtig hergestellt wurden, sollten sich die Kennfelder zeilenweise abbilden:
Hinweise:
- Mit gedrückter linker Maustaste kann man die 3D-Darstellungen frei drehen.
- Eventuelle fehlerhafte Modellberechnungen erscheinen als "Zacken" in der ansonsten stetigen Fläche der Kennfelder. Bei FE-Simulationen ist die Gefahr z.B. von Vernetzungsfehlern in engen Bereichen relativ groß, wenn man eine freie Variation von Geometrieparametern gestattet. In der nachfolgend beschriebenen Nennwert-Tabelle sind fehlerhafte Simulationsläufe mit Status=False gekennzeichnet. Wie bei der Experiment-Auswertung beschrieben, kann man die Ursache der fehlerhaften Simulationsläufe durch Aufruf des Simulationsprogramms analysieren.
Auswertung des Experiments
Alle Abtaststellen der Rastersuche sind in der Nennwert-Tabelle aufgelistet (Analyse > Nennwert-Optimierung > Nennwert-Tabelle):
Mit diesen Werten kann man jeweils einen einzelnen Aufruf des Simulationsprogramms starten (Kontextmenü rechte Maus > Simulation durchführen). Damit könnte man z.B. das Magnetfeld für den Worstcase (kleinster Luftspalt und größter Strom) analysieren. Leider wird in unserem speziellen Fall das FEMM-Programm nach der Abarbeitung des Scripts sofort wieder beendet:
- Die Werte des Optimums stehen jetzt aber in der Datei Eingabe_xx.txt.
- Nach dem Auskommentieren des exit-Befehls im LUA-Script starten wir danach das FEMM-Programm im Windows-Betriebssystem und öffnen darin das Lua-Script zur Ausführung.
- Es stehen uns nun die aktuellen Parameter der letzten Simulation im FEMM-Programm zur Verfügung:
- Für das obige Bild wurde die Zahl der Flusslinien auf 9 reduziert und die Grenzen für den Density-Plot der Flussdichte wurden auf den Bereich von 1 bis 2 T gesetzt. Man erkennt nun deutlich die Bereiche der größten Flussdichte, welche an der markierten Stelle ca. 2 T erreicht (links unten an der Innenkante).
- Damit der Klick mit der linken Maustaste die zur Cursorposition gehörenden Ergebnisgrößen im Ausgabefenster anzeigt, muss man dieses zuvor mit View > Output Window aktivieren und Operation > Point properties wählen.