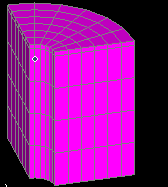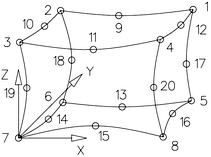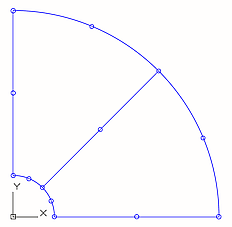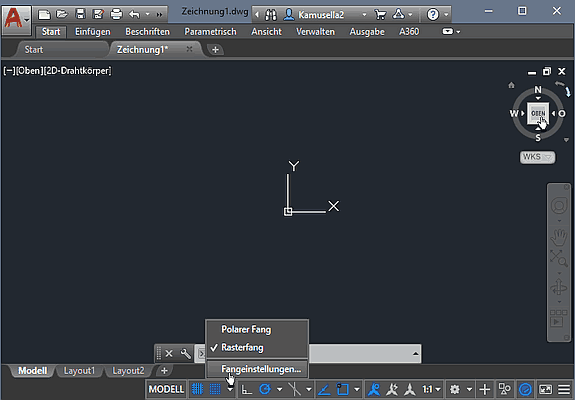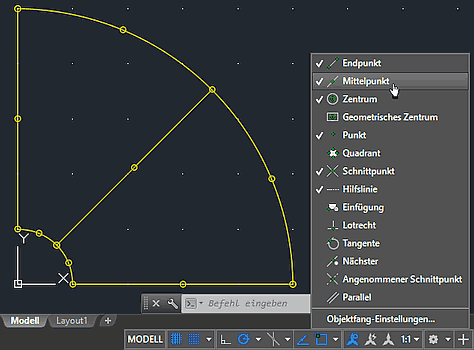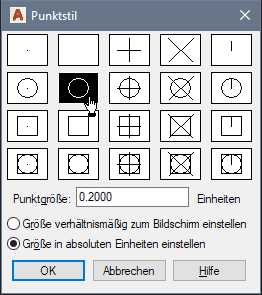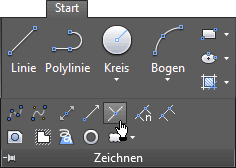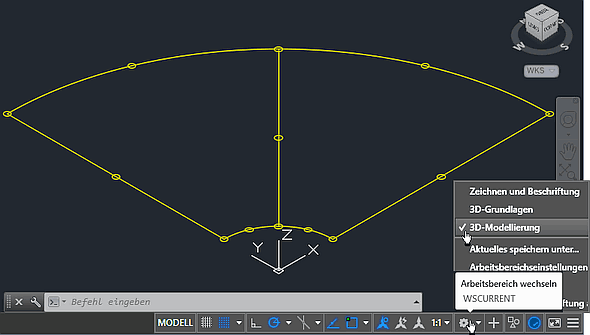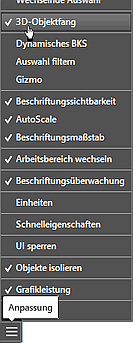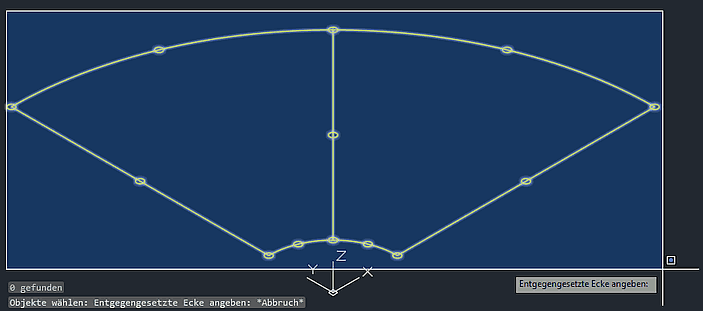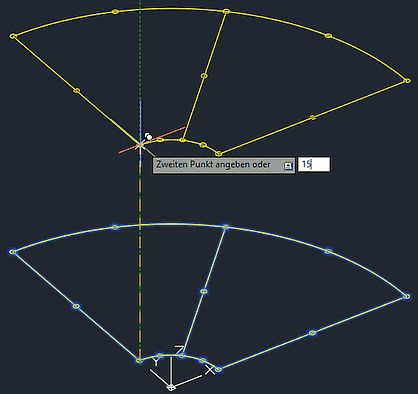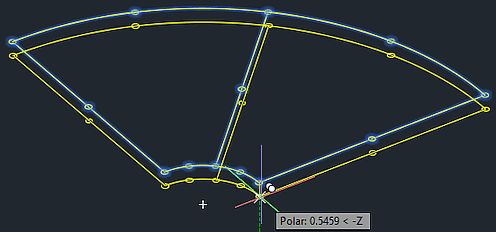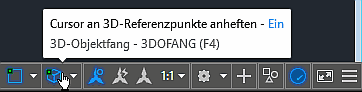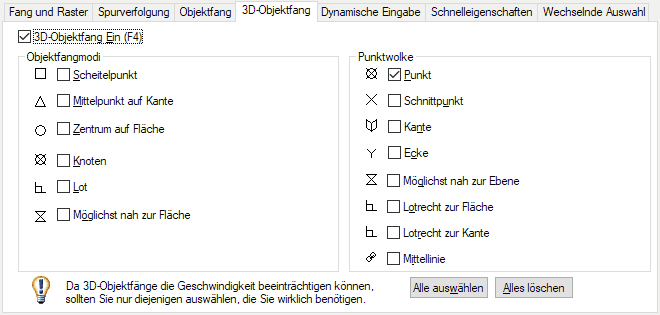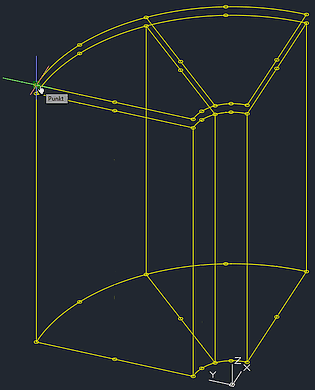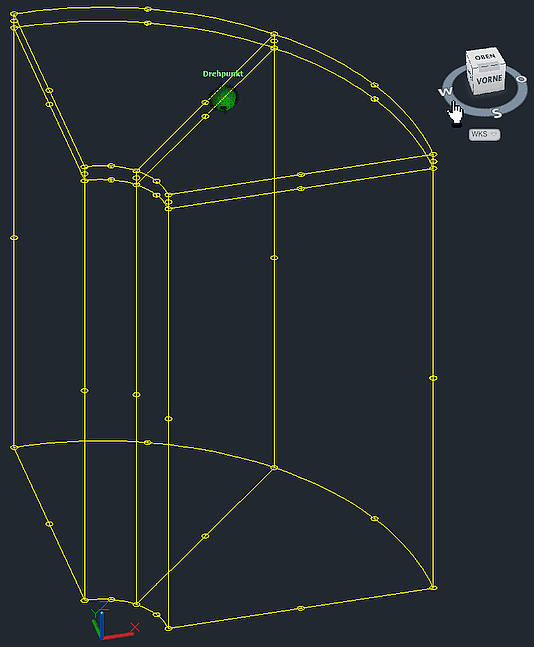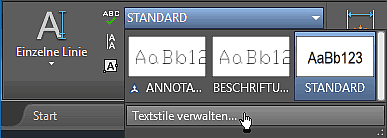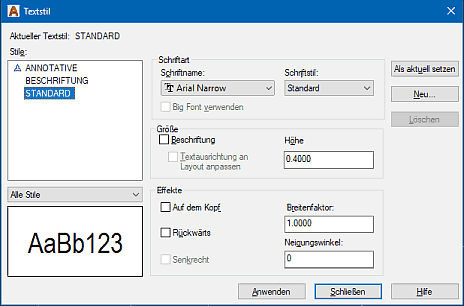Software: FEM - Tutorial - 3D-Mechanik - Z88 - Hexaeder-Netz: Unterschied zwischen den Versionen
| Zeile 62: | Zeile 62: | ||
''Z88Aurora'' benötigt für jeden Superelement-Knoten die exakte Position in Form der Position eines einzeiligen Textfeldes. Mittels seines Textfeldes erhält der Knoten gleichzeitig eine Nummer, wobei die Reihenfolge dieser durchgängigen Nummerierung egal ist: | ''Z88Aurora'' benötigt für jeden Superelement-Knoten die exakte Position in Form der Position eines einzeiligen Textfeldes. Mittels seines Textfeldes erhält der Knoten gleichzeitig eine Nummer, wobei die Reihenfolge dieser durchgängigen Nummerierung egal ist: | ||
* Dafür muss in der AutoCAD-Datei ein neuer Layer mit dem Namen '''Z88KNR''' angelegt und '''als aktiver Layer''' gewählt werden (Farbe z.B. '''weiß'''). | * Dafür muss in der AutoCAD-Datei ein neuer Layer mit dem Namen '''Z88KNR''' angelegt und '''als aktiver Layer''' gewählt werden (Farbe z.B. '''weiß''').[[Bild:Software_FEM_-_Tutorial_-_3D-Mechanik_-_Z88_-_Hexaeder-Netz_AutoCAD_Textstile_verwalten.gif|right]] | ||
* Die Nummerierung erfolgt als Text der Form '''P 1''' bis '''P 65''' (mit einem Leerzeichen zwischen P und Zahl). | * Die Nummerierung erfolgt als Text der Form '''P 1''' bis '''P 65''' (mit einem Leerzeichen zwischen P und Zahl). | ||
* Jedes Textfeld muss durch "Fangen" exakt auf der Position des zugehörigen Knoten platziert werden. | * Jedes Textfeld muss durch "Fangen" exakt auf der Position des zugehörigen Knoten platziert werden. | ||
* Im Unterschied zu der in der ersten Übung behandelten 2D-Struktur genügt für dieses 3D-Problem nicht die Wahl einer geeigneten Textgröße. Zusätzlich ist ein gut lesbare, kompakte Schriftart erforderlich, um bei eng beieinander liegenden Punkten nicht die Übersicht zu verlieren. | * Im Unterschied zu der in der ersten Übung behandelten 2D-Struktur genügt für dieses 3D-Problem nicht die Wahl einer geeigneten Textgröße. Zusätzlich ist ein gut lesbare, kompakte Schriftart erforderlich, um bei eng beieinander liegenden Punkten nicht die Übersicht zu verlieren. | ||
Version vom 18. Februar 2018, 19:37 Uhr
Eine Z88-Superstruktur für ein Hexaeder-Netz zu definieren erfolgt nach dem gleichen Schema, wie bei einem Scheiben-Netz. Die Herausforderung besteht jedoch in der sorgfältigen Behandlung der zusätzlich erforderlichen 3. Dimension! Das nebenstehende Bild zeigt vereinfacht ein strukturiertes Hexaeder-Netz für den Achtel-Gummipuffer.
Planungsgeometrie auf Standard-Layer 0
Wir entwickeln die sehr einfache 3D-Drahtgitter-Geometrie inkl. der Elementstruktur mit allen Knoten direkt im AutoCAD nach folgender Vorgehensweise:
- Um den Zeichnungsaufwand zu minimieren, beginnen wir mit einer kompletten Skizze in der XY-Schnittebene des Gummipuffers.
- Diese Struktur kopieren wir dann 2x in Z-Richtung (Kontaktfläche Gummi-Stahl und Oberseite der Stahlscheibe)
- Nach Ergänzen der senkrechten Linien zwischen allen Knoten können darauf die Mittenknoten der Superelemente platziert werden.
1. Struktur-Skizze in XY-Ebene
Die als Superelemente verwendbaren Hexaeder Nr. 10 besitzen eine quadratische Ansatzfunktion und benötigen deshalb einen Mittenknoten auf jeder Kante:
- Die Nachbildung von Kreisbogen ist damit etwas ungenauer als mit dem kubischen Ansatz der Scheiben Nr. 11 im 1. Übungskomplex.
- Wir beschränken uns aus Aufwandsgründen trotzdem auf eine 2er-Teilung des Viertelkreises:
Nach dem Aufruf von AutoCAD wählen wir "Zeichnung starten" auf der Start-Registerkarte:
- Bei Benutzung der deutschen AutoCAD-Version ist standardmäßig die Einheit "Millimeter" aktiv, mit welcher wir arbeiten müssen.
- Über den View-Cube (Oben) zentrieren wir den Ursprung des Weltkoordinatensystem im Grafikfenster, da wir unsere Geometrie in der XY-Ebene daran verankern werden:
- Zur Hervorhebung der gezeichneten Struktur wurde die Layerfarbe=gelb gewählt.
- Die Kreisbogen (Mittel-/Start-/Endpunkt) um den Koordinatenursprung [0,0] besitzen einen Radius von 2 mm und 10 mm.
- Dazu kann man über die Statuszeile einen Rasterfang = 1 mm aktivieren und zur Orientierung ein Raster = 2 mm einblenden.
- Die End- und Mittelpunkte der Bogen verbindet man mit normalen Linien. Die Objektfang-Einstellungen müssen dazu entsprechend konfiguriert sein:
Für die Knoten der Superelemente muss zuvor noch eine geeignete Punktform festgelegt werden:
- Nach Eingabe des Befehls DDPTYPE in die Befehlszeile wählen wir einen geeigneten Punktstil mit erkennbarer Größe:
- Als nächstes setzen wir dann alle Eckpunkte der Superelemente durch Fang der zugehörigen Linien-Endpunkte unseres Gitters mittels PUNKT-Befehl (MFL > Start > Zeichnen > Punkt).
- Jede Linie zwischen den Eckpunkten muss nun noch mit Punkten für die Positionen der Mittenknoten versehen werden:
- MFL > Start > Zeichnen > Teilen
 ermöglicht diese gleichmäßige Teilung der Linien und Bogen zwischen zwei Eckpunkten.
ermöglicht diese gleichmäßige Teilung der Linien und Bogen zwischen zwei Eckpunkten.
Speichern:
Der Bearbeitungszustand ist als Datei vom Typ "AutoCAD R12/LT2 DXF" unter dem Namen "Gummipuffer_xx.dxf" in den Projekt-Ordner "FEM2_in_CAD_xx" zu speichern.
2. Struktur-Entfaltung in Z-Richtung
Standardmäßig befindet man sich im 2D-Arbeitsbereich "Zeichnen und Beschriftung" - die Multifunktionsleiste stellt dabei nur 2D-Operationen zur Verfügung. Um die erforderlichen Kopier-Operationen in Z-Richtung vornehmen zu können, ist ein Wechsel des Arbeitsbereiches in die "3D-Modellierung" erforderlich:
- Über den View-Cube wählen wir eine geeignete schräge ISO-Ansicht.
- Zusätzlich sollte man in der Statusleiste das Symbol für den 3D-Objektfang einschalten (über Anpassung-Menü rechts in Statuszeile!)
MFL > Start > Ändern > Kopieren ![]() ermöglicht es, markierte Objekte auch in Z-Richtung verschoben zu platzieren:
ermöglicht es, markierte Objekte auch in Z-Richtung verschoben zu platzieren:
- Zuerst müssen die zu kopierenden Objekte gewählt werden (günstig Rechteck-Auswahl mit Cursor-Klick auf die zwei diagonale Ecken) - die Auswahl ist mit der rechten Maustaste zu bestätigen:
- Ein Punkt unserer zu kopierenden Struktur ist danach als Basispunkt für den Verschiebungsvektor anzugeben. Um die Oberseite des gesamten Puffers nachzubilden, ist eine Verschiebung in Z-Richtung um 15 mm erforderlich:
- Der exakte Wert 15 kann nach Verschieben in Z-Richtung manuell eingegeben werden.
- Die Unterseite der Stahlscheibe sollte man nach dem Beenden dieses Kopiervorgangs separat aus einer Kopie der "Oberseite der Stahlscheibe" erzeugen. Die Verschiebung erfolgt um den Wert der Teilnehmer-spezifischen Scheibendicke in negativer Z-Richtung:
- Alle Paare senkrecht übereinander liegender Knotenpunkte müssen nun noch systematisch jeweils durch eine Linie verbunden werden.
- Für den 3D-Fang sollte man jeweils nur die unbedingt nötigen Optionen aktivieren (Punkt):
- Hinweis: Beim Zeichnen der einzelnen Linien kann es in Abhängigkeit von der Leistungsfähigkeit der Grafikkarte eine Weile dauern, bis der gewünschte Punkt sicher identifiziert ist! Solange muss man mit dem Mausklick warten.
- Im nebenstehenden Bild sind Linien an der Gummihülse bereits fertig.
3. Komplettieren aller Knoten-Punkte
MFL > Start > Zeichnen > Teilen ![]() ermöglicht auch das Setzen von Mittelpunkten auf die senkrechten Linien:
ermöglicht auch das Setzen von Mittelpunkten auf die senkrechten Linien:
- Anzahl der Segmente = 2
- Mittels des Drehrades am View-Cube dreht man die Struktur in günstige Positionen.
- In dieser Planungsskizze verzichten wir darauf, die lokalen x-Achsen der Superelemente durch Pfeile zu markieren.
- Wir denken uns die lokalen XYZ-Koordinatensysteme (mit leichter Drehung um die Z-Achse) in gleicher Orientierung wie das stets sichtbare globale Koordinatensystem.
Knoten-Definition auf Layer Z88KNR
Z88Aurora benötigt für jeden Superelement-Knoten die exakte Position in Form der Position eines einzeiligen Textfeldes. Mittels seines Textfeldes erhält der Knoten gleichzeitig eine Nummer, wobei die Reihenfolge dieser durchgängigen Nummerierung egal ist:
- Dafür muss in der AutoCAD-Datei ein neuer Layer mit dem Namen Z88KNR angelegt und als aktiver Layer gewählt werden (Farbe z.B. weiß).
- Die Nummerierung erfolgt als Text der Form P 1 bis P 65 (mit einem Leerzeichen zwischen P und Zahl).
- Jedes Textfeld muss durch "Fangen" exakt auf der Position des zugehörigen Knoten platziert werden.
- Im Unterschied zu der in der ersten Übung behandelten 2D-Struktur genügt für dieses 3D-Problem nicht die Wahl einer geeigneten Textgröße. Zusätzlich ist ein gut lesbare, kompakte Schriftart erforderlich, um bei eng beieinander liegenden Punkten nicht die Übersicht zu verlieren.
- MFL > Beschriften > Text > Standard > Textstile verwalten ermöglicht die Wahl einer geeigneten Standard-Schriftart (z.B. Arial Narrow):
- Eine geeignete Größe (z.B. 0.4 mm) legt man bei der Beschriftung des ersten Punktes fest:
===>>> Diese Seite wird zur Zeit erstellt !!!