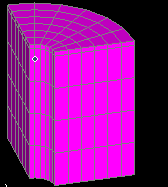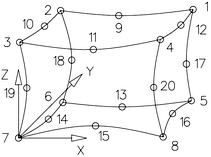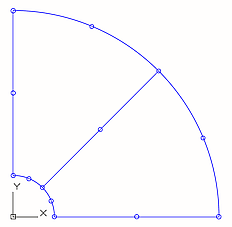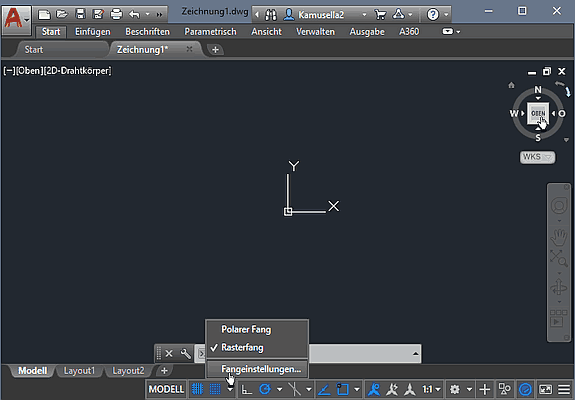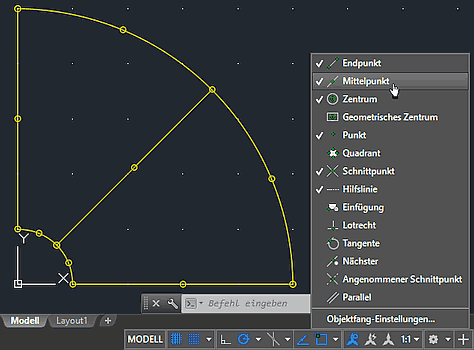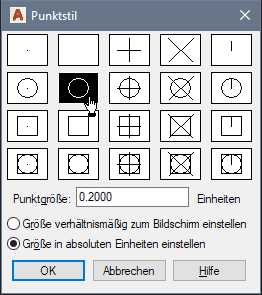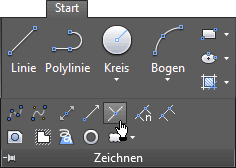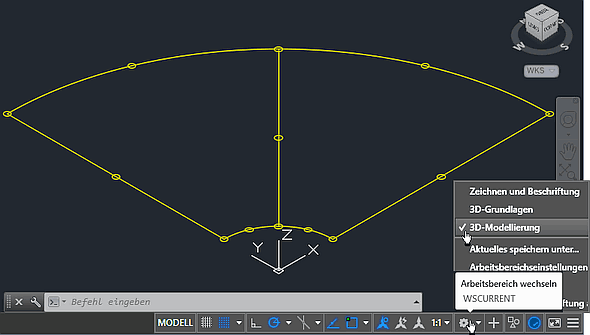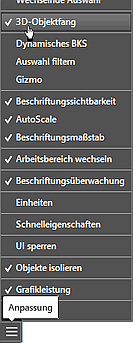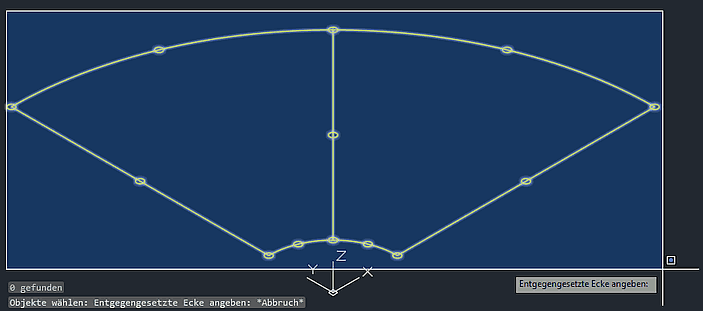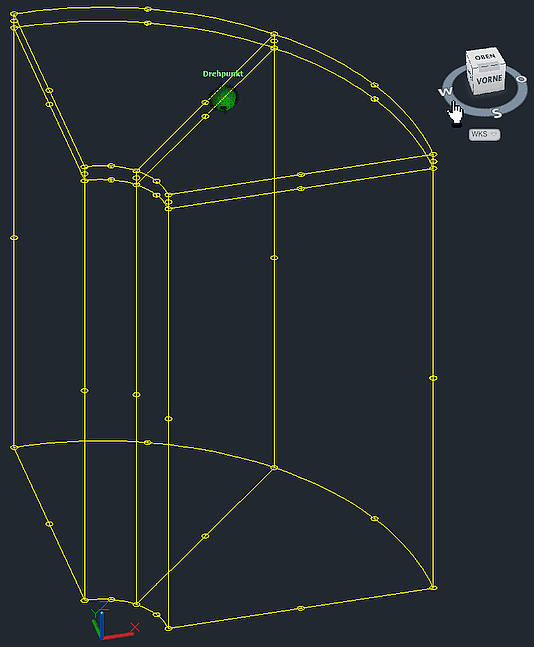Software: FEM - Tutorial - 3D-Mechanik - Z88 - Hexaeder-Netz
Eine Z88-Superstruktur für ein Hexaeder-Netz zu definieren erfolgt nach dem gleichen Schema, wie bei einem Scheiben-Netz. Die Herausforderung besteht jedoch in der sorgfältigen Behandlung der zusätzlich erforderlichen 3. Dimension! Das nebenstehende Bild zeigt vereinfacht ein strukturiertes Hexaeder-Netz für den Achtel-Gummipuffer.
Planungsgeometrie auf Standard-Layer 0
Wir entwickeln die sehr einfache 3D-Drahtgitter-Geometrie inkl. der Elementstruktur mit allen Knoten direkt im AutoCAD nach folgender Vorgehensweise:
- Um den Zeichnungsaufwand zu minimieren, beginnen wir mit einer kompletten Skizze in der XY-Schnittebene des Gummipuffers.
- Diese Struktur kopieren wir dann 2x in Z-Richtung (Kontaktfläche Gummi-Stahl und Oberseite der Stahlscheibe)
- Nach Ergänzen der senkrechten Linien zwischen allen Knoten können darauf die Mittenknoten der Superelemente platziert werden.
1. Struktur-Skizze in XY-Ebene
Die als Superelemente verwendbaren Hexaeder Nr. 10 besitzen eine quadratische Ansatzfunktion und benötigen deshalb einen Mittenknoten auf jeder Kante:
- Die Nachbildung von Kreisbogen ist damit etwas ungenauer als mit dem kubischen Ansatz der Scheiben Nr. 11 im 1. Übungskomplex.
- Wir beschränken uns aus Aufwandsgründen trotzdem auf eine 2er-Teilung des Viertelkreises:
Nach dem Aufruf von AutoCAD wählen wir "Zeichnung starten" auf der Start-Registerkarte:
- Bei Benutzung der deutschen AutoCAD-Version ist standardmäßig die Einheit "Millimeter" aktiv, mit welcher wir arbeiten müssen.
- Über den View-Cube (Oben) zentrieren wir den Ursprung des Weltkoordinatensystem im Grafikfenster, da wir unsere Geometrie in der XY-Ebene daran verankern werden:
- Zur Hervorhebung der gezeichneten Struktur wurde die Layerfarbe=gelb gewählt.
- Die Kreisbogen (Mittel-/Start-/Endpunkt) um den Koordinatenursprung [0,0] besitzen einen Radius von 2 mm und 10 mm.
- Dazu kann man über die Statuszeile einen Rasterfang = 1 mm aktivieren und zur Orientierung ein Raster = 2 mm einblenden.
- Die End- und Mittelpunkte der Bogen verbindet man mit normalen Linien. Die Objektfang-Einstellungen müssen dazu entsprechend konfiguriert sein:
Für die Knoten der Superelemente muss zuvor noch eine geeignete Punktform festgelegt werden:
- Nach Eingabe des Befehls DDPTYPE in die Befehlszeile wählen wir einen geeigneten Punktstil mit erkennbarer Größe:
- Als nächstes setzen wir dann alle Eckpunkte der Superelemente durch Fang der zugehörigen Linien-Endpunkte unseres Gitters mittels PUNKT-Befehl (MFL > Start > Zeichnen > Punkt).
- Jede Linie zwischen den Eckpunkten muss nun noch mit Punkten für die Positionen der Mittenknoten versehen werden:
- MFL > Start > Zeichnen > Teilen
 ermöglicht diese gleichmäßige Teilung der Linien und Bogen zwischen zwei Eckpunkten.
ermöglicht diese gleichmäßige Teilung der Linien und Bogen zwischen zwei Eckpunkten.
Speichern:
Der Bearbeitungszustand ist als Datei vom Typ "AutoCAD R12/LT2 DXF" unter dem Namen "Gummipuffer_xx.dxf" in den Projekt-Ordner "FEM2_in_CAD_xx" zu speichern.
2. Struktur-Entfaltung in Z-Richtung
Standardmäßig befindet man sich im 2D-Arbeitsbereich "Zeichnen und Beschriftung" - die Multifunktionsleiste stellt dabei nur 2D-Operationen zur Verfügung. Um die erforderlichen Kopier-Operationen in Z-Richtung vornehmen zu können, ist ein Wechsel des Arbeitsbereiches in die "3D-Modellierung" erforderlich:
- Über den View-Cube wählen wir eine geeignete schräge ISO-Ansicht.
- Zusätzlich sollte man in der Statusleiste das Symbol für den 3D-Objektfang einschalten (über Anpassung-Menü rechts in Statuszeile!)
MFL > Start > Ändern > Kopieren ![]() ermöglicht es, markierte Objekte auch in Z-Richtung verschoben zu platzieren:
ermöglicht es, markierte Objekte auch in Z-Richtung verschoben zu platzieren:
- Zuerst müssen die zu kopierenden Objekte gewählt werden (günstig Rechteckwahl mit Cursor-Klick auf die zwei diagonale Ecken):
- Die Auswahl ist mit der rechten Maustaste zu bestätigen.
- ...
===>>> Diese Seite wird zur Zeit erstellt !!!
3. Komplettieren aller Knoten-Punkte