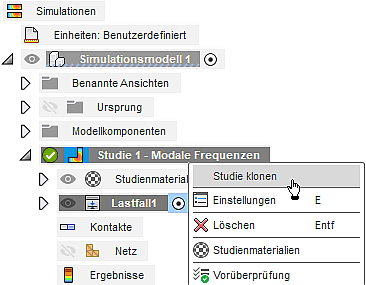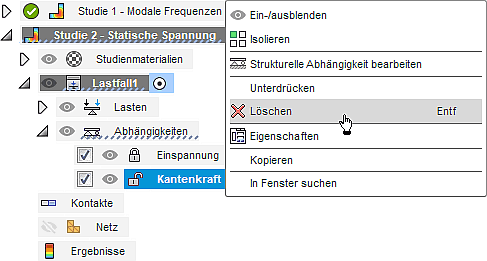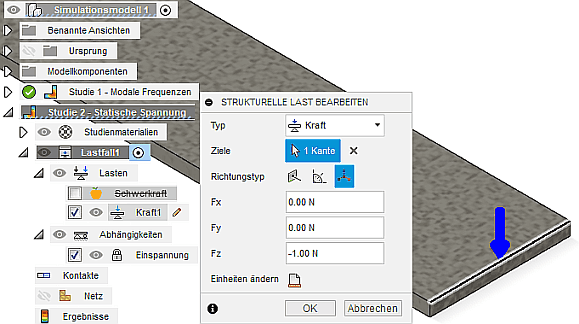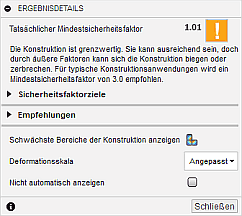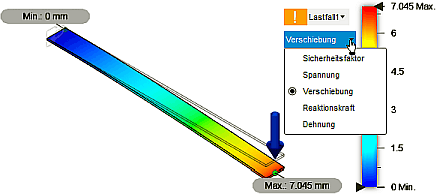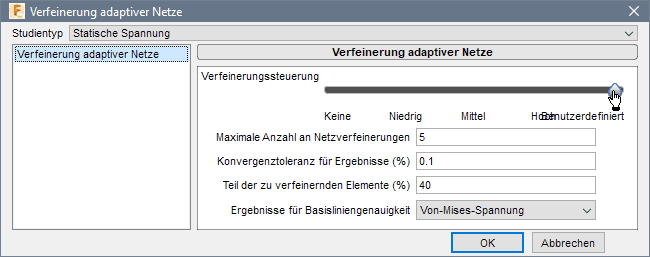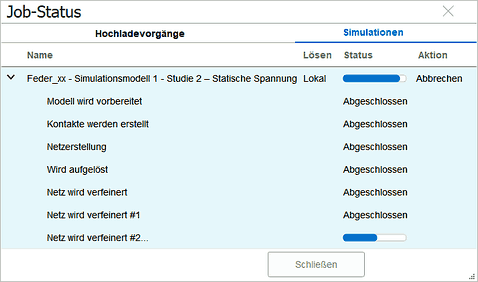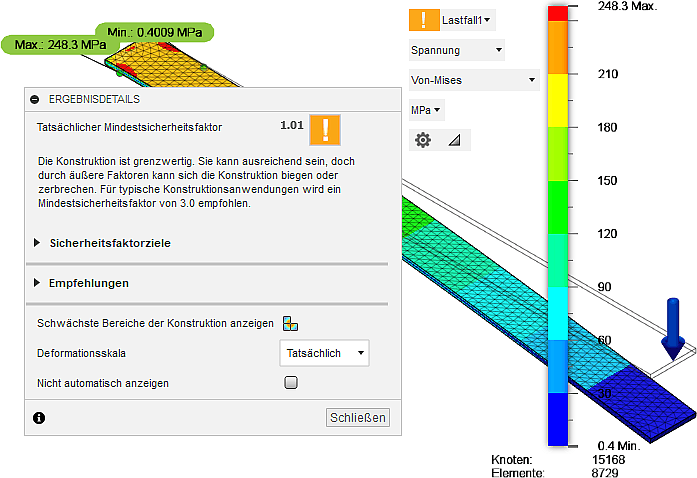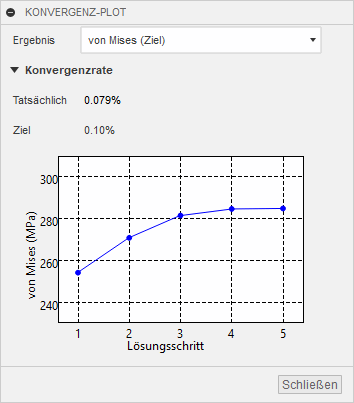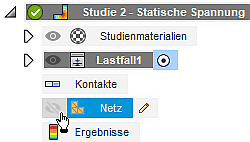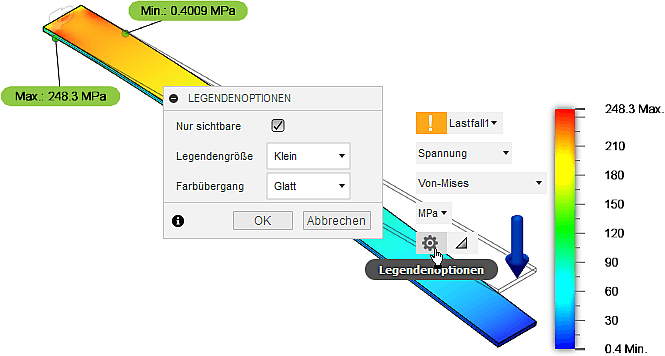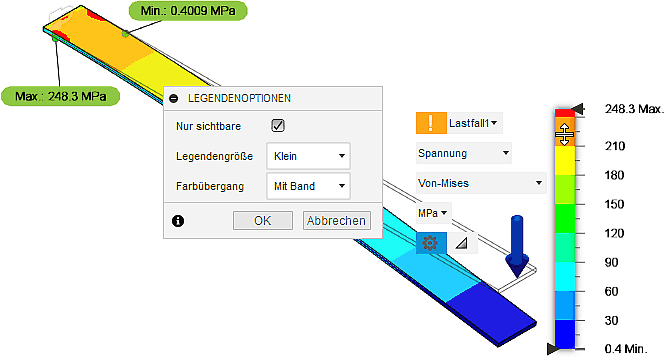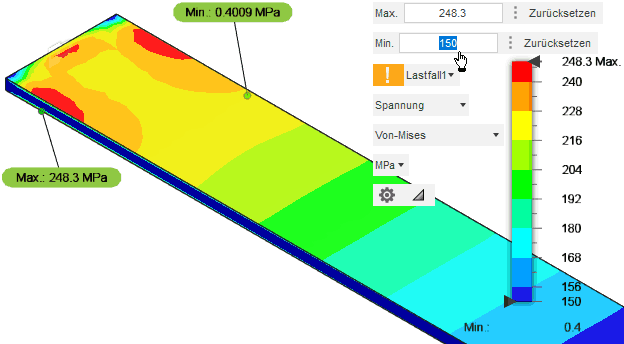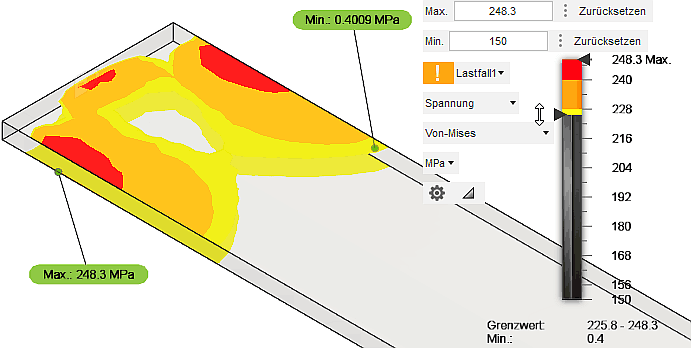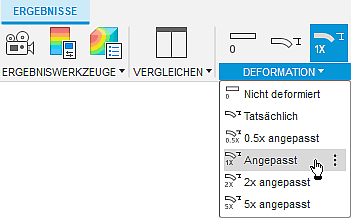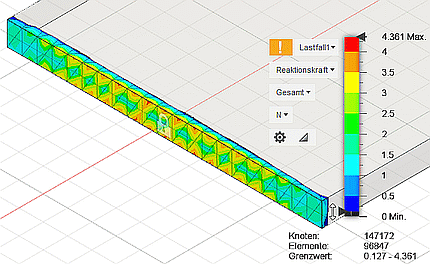Software: CAD - Tutorial - Analyse - Studie - Statische Spannung
Simulation der statischen Spannung und Verformung
Die Validierung der analytisch berechneten Resonanzfrequenz mittels der Finite-Element-Methode haben wir (hoffentlich) erfolgreich abgeschlossen. Es muss nun noch überprüft werden, ob auch die Federsteife analytisch hinreichend genau ermittelt wurde und die dimensionierte Feder den Belastungen standhält.
Dafür benötigen wir eine zusätzliche Simulationsstudie vom Typ "Statische Spannung", welche wir jedoch nicht völlig neu konfigurieren müssen:
- Vorhandene Studien können mittels "Studie klonen" dupliziert werden → es entsteht im Beispiel eine "Studie 2 - Modalfrequenzen":
- Mittels Studie 2 > Einstellungen kann man den Studien-Typ auf "Statische Spannung" ändern.
- Anschließend sollte man diese Studie von nicht benötigten Bestandteilen bereinigen. Dies ist im Beispiel die Abhängigkeit, welche die strukturelle Wirkung der Kraft nachbildete:
- Anstelle der gelöschten Kanten-Fixierung lassen wir nur mittels Lasten > Strukturelle Lasten die maximal zulässige Kraft von 1 N auf diese Kante in Bewegungsrichtung der Feder wirken:
- Bevor man die Lösung berechnen lässt, sollte man zur Kontrolle das Netz anzeigen, dessen Qualität aus der vorherigen Studie übernommen wurde.
- Nach erfolgreicher Berechnung werden die Ergebnisse für den realisierten Sicherheitsfaktor angezeigt. Dieses Info-Fenster schließen wir, um uns zuerst der Feder-Auslenkung ("Verschiebung") zu widmen, aus der man die Federkonstante cFeder berechnen kann:
- Die aus wirkender Kraft und daraus resultierender Auslenkung berechnete Federkonstante sollte sich um weniger als 2% von der analytischen Lösung der vorherigen Übung unterscheiden!
Erst wenn die Federkonstante validiert werden konnte, widmen wir uns der zulässigen Belastung:
- Wir verwenden im Fusion 360 ebenfalls die Streckgrenze Re als Bezugsgröße für den Sicherheitsfaktor.
- Bei einer Last-Kraft von 1 N entspricht der berechnete Wert des Sicherheitsfaktors also direkt dem Wert der maximal zulässigen Kraft (in Newton).
- Die Abweichung zur analytischen Lösung wird in der Größenordnung von ca. 3% liegen, wenn wir die globale Vernetzung mit der ursprünglichen durchschnittlichen Elementgröße von 1 mm benutzen.
Optimierung der Vernetzung
In der Regel sind Verschiebungsergebnisse weniger empfindlich gegenüber der Netzqualität und Dichte als Spannungsergebnisse. Im Allgemeinen ergibt ein zu grobes Netz zu geringe Werte für die mechanische Spannung. Dies trifft in unserem Beispiel anscheinend auch zu, wenn man annimmt, dass die analytisch berechneten Ergebnisse durch die FEM-Simulation bestätigt werden müssten:
- Eine Möglichkeit, um hinreichend genaue FEM-Simulationen mit möglichst geringem Berechnungsaufwand sicherzustellen (optimale Vernetzung) besteht darin, mehrere Iterationen der Simulation mit jeweils abnehmender Elementgröße durchzuführen. Wenn das Netz dichter wird (kleinere Elemente und eine höhere Anzahl an Elementen), wird das berechnete Spannungsniveau immer höher. Letztendlich stabilisieren sich die Spannungsergebnisse und weitere Erhöhungen der Netzdichte haben keine nennenswerten Auswirkungen mehr auf die Ergebnisse.
- Wenn die Spannungsänderung zwischen zwei aufeinanderfolgenden Netz-Iterationen vernachlässigbar wird (z.B. weniger als 1%), hat man eine sogenannte Netzkonvergenz bzw. Ergebniskonvergenz erreicht. Für Verschiebungsergebnisse wird die Konvergenz wahrscheinlich früher erreicht als für Spannungsergebnisse.
- Wenn man Netzkonvergenz erreicht hat, kann man sich darauf verlassen, dass der nummerische Fehler der Berechnung vernachlässigt werden kann. Fehlerhafte Ergebnisse resultieren dann nur noch aus fehlerhaften physikalischen Annahmen!
Die Suche nach der optimalen Vernetzung lässt sich mit der Funktion Werkzeug > Verwalten > Verfeinerung adaptiver Netze automatisieren:
- Maximale Anzahl an Netzverfeinerungen: Dieser Wert begrenzt die Anzahl der durchgeführten iterativen Verfeinerungen zum Erreichen von Ergebnis-Konvergenz (unabhängig davon, ob die Ergebnisse die gewünschte Genauigkeit erreichen). Mit jedem Verfeinerungsschritt verlängert sich die Lösungsdauer für das Netz deutlich (Anzahl der Netz-Knoten steigt!). Im Beispiel dauert der 6. Schritt schon unzumutbar lange (Abbruch erforderlich!).
- Konvergenztoleranz für Ergebnisse (%): Der prozentuale Unterschied zwischen zwei aufeinanderfolgenden Iterationen, der zum Anhalten des Verfeinerungsprozesses führt (unabhängig davon, ob die maximale Anzahl an Netzverfeinerungsschritten bereits erreicht wurde). Sinnvolle Konvergenz-Toleranzwerte liegen zwischen 1% und 0,2%.
- Teil der zu verfeinernden Elemente (%): Die Verfeinerung sollte nur in kritischen Bereichen des Modells erfolgen (z.B. an der Stelle, an der die Belastungen am höchsten sind). Diese Option steuert, welcher Anteil des Modells verfeinert wird (Hinweis: im konkreten Beispiel war der gewählte Wert ohne Einfluss auf das resultierende, verfeinerte Netz!).
- Ergebnisse für Basisliniengenauigkeit: Hier kann die Ergebnisgröße für die Bewertung der Konvergenz festgelegt werden → Verschiebung oder Spannung (Von-Mises- bzw. eine Haupt-Spannung). Wir verwenden hier die vorgegeben Von-Mises-Spannung, welche auch zu einer hohen Genauigkeit für die verschiebungsberechnung führt.
- "Netz erzeugen" berechnet das mittels der "Netzeinstellungen" beschriebene globale Netz unter Berücksichtigung eventueller lokaler Vernetzungen (die wir im Beispiel nicht verwenden).
- "Lösen > Lokal" zeigt nach Anzeige der Details das Voranschreiten der Iterationen (ohne Informationen zur erreichten Genauigkeit!):
- Hinweis: Falls infolge ungünstiger Konfiguration der Netzverfeinerung kein Ende der Berechnung abzusehen ist, so kann man als einzige Aktion den Prozess "Abbrechen". Leider wird dann nicht das bisher beste Netz mit seinen Ergebnissen verwendet, sondern der erreichte Lösungszustand wird verworfen!
- Mit dem verfeinerten Netz sollte die Abweichung zu den analytischen Ergebnissen aus der vorherigen CAD-Übung unter 1% liegen:
- Ergebnisse > Konvergenz-Plot zeigt, dass im Beispiel mit dem 4. Iterationsschritt durch eine Konvergenzrate von 0,18% das Ziel von 0,3% unterschritten wurde und deshalb der 5. Iterationsschritt nicht mehr erforderlich war:
Darstellung der Simulationsergebnisse
Bisher haben wir nach Wahl der Ergebnisgröße nur den standardmäßig eingestellten glatten Farbverlauf der Legende mit dem eingeblendeten Netz verwendet. Das ist häufig nicht die optimale Darstellung in Hinblick auf das Erkennen wichtiger Details:
- Netz ausblenden
- Insbesondere das verfeinerte Netz verdeckt auf der Oberfläche des Bauteils sehr stark den Farbverlauf.
- Ein Ausblenden des Nezes kann man in der Browserdarstellung der Studie durch "Ausschalten der Glühlampe" vor dem Netz veranlassen.
- Legendenoptionen
- Die Darstellung der Legende und der Farbverläufe kann man über Werkzeug > Ergebnisse > Legendenoptionen konfigurieren (oder über den Legendenoptionen-Button direkt an der Legende):
- Legendengröße "klein" ist für unsere Zwecke ausreichend (größere Legenden enthalten die gleichen Informationen!).
- Farbübergang "glatt" zeigt nur sehr kontrastarm die Positionen der Extremwerte und retuschiert "ausgefranste" Verläufe infolge eventueller Vernetzungsschwächen.
- Farbübergang "Mit Band" erzeugt eine lineare Abstufung von Farben innerhalb der Extremwerte. Stetige Verläufe der Grenzen zwischen den Farbstufen sind ein Indiz für eine hinreichend feine Vernetzung.
- Teilung der Legende zwischen 2 und 9 kann durch senkrechtes Ziehen des Cursors mit gedrückter linker Maustaste auf dem Farbbalken vorgenommen werden. Bei gewählter Band-Darstellung entspricht die Teilung der Anzahl der Farbstufen:
- Extremwert-Konfiguration
- Min./Max.-Werte werden standardmäßig an der Farbkontur des Bauteils eingeblendet. Man kann sie über Werkzeug > Prüfen > Min./Max. ausblenden.
- Min./Max.-Werte, zwischen denen in der Legende der Farbverlauf (blau .. rot) aufgespannt wird, können über Werkzeug > Ergebnisse > Legende Min./Max. geändert werden:
- Durch Ändern dieser Grenzwerte kann man den Farbverlauf-Fokus auf interessierende Bereiche legen, um diesen feiner aufzulösen (z.B. um den Maximalwert). Die tatsächlichen Extremwerte werden dabei weiterhin angezeigt.
- Ausblenden von Legenden-Bereichen in der Farbkontur erreicht man über Ziehen mit dem Cursor an den Griffen, welche an der Legende erscheinen. Damit kann z.B. auch verdeckte Extrembereiche im Innern eines Bauteils ohne Schnittdarstellungen sichtbar machen:
- Deformation
- Die Deformationsskala ist eine Funktion der Größe des virtuellen Rahmens des Modells und der Größe der tatsächlichen maximalen Verschiebung. Der Skalierungsfaktor ist gleich 0.5 * (diagonale Länge des virtuellen Rahmens) / (maximale Größe der Verschiebung) für die Standard-Option "Angepasst".
- Damit werden auch bei "starren" Bauteilen Verformungen z.B. im Mikrometer-Bereich anschaulich dargestellt. Diesen Effekt kann man durch die Wahl eines Faktors abschwächen oder verstärken.
- Unsere Beispiel-Feder verformt sich bei einer Länge von 60 mm um mehrere Millimeter, so dass man auch die "tatsächliche" Deformation für die Darstellung wählen kann
- Reaktionskräfte und -momente
- Diese entstehen an den Lagerstellen (mechanische Abhängigkeiten) des Bauteils als Reaktion auf die einwirkenden Kräfte/Momente (mechanische Lasten), damit das Bauteil in Ruhe verharrt (statisch).
- Man kann die Reaktionskraft als grafisch darzustellende Ergebnisgröße wählen. Dann sollte man an den Lagerstellen die jeweils wirkende Reaktionskraft erkennen. Da unsere Feder nur eine Lagerstelle besitzt, muss der Betrag der Reaktionskraft dort dem Betrag der Lastkraft von 1 N entsprechen.
- Leider ist dies nicht so einfach, denn man erkennt eigentlich nur die Flächen, Kanten bzw. Punkte, deren Freiheitsgrade durch mechanische Abhängigkeiten eingeschränkt wurden (im Beispiel die vollständig fixierte Fläche der Feder), weil alle anderen Bereiche durch die Kraft=0 N gekennzeichnet sind (im Beispiel wurden ausgeblendet):
===>>> Dieser Abschnitt wird zurzeit erarbeitet !!!