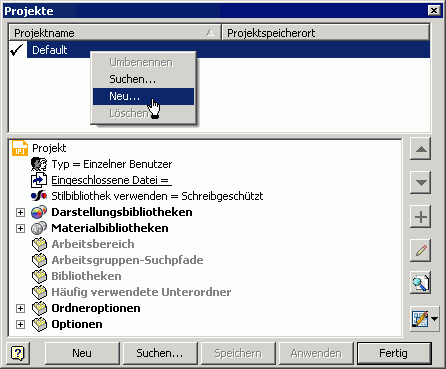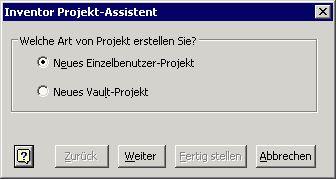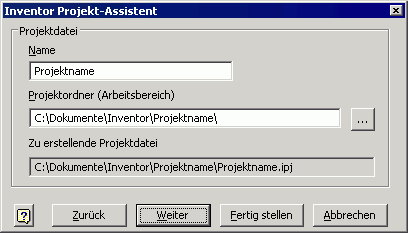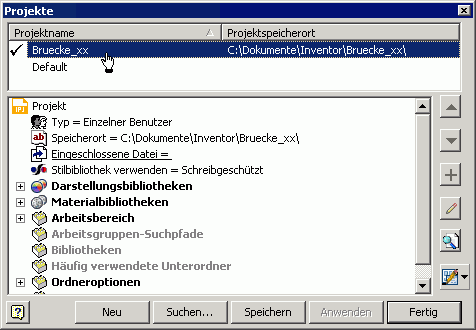Software: CAD - Tutorial - Baugruppe - Projektverwaltung: Unterschied zwischen den Versionen
KKeine Bearbeitungszusammenfassung |
(Zugang zu Projekte angepasst) |
||
| (15 dazwischenliegende Versionen von einem anderen Benutzer werden nicht angezeigt) | |||
| Zeile 6: | Zeile 6: | ||
Wir arbeiten zur Zeit wahrscheinlich als "Einzelkämpfer" an oft wechselnden Arbeitsplätzen, die nicht über ein gemeinsames Netz verknüpft sind. Deshalb sollten wir darauf achten, dass alle Projektbestandteile (Dateien) über relative Pfade miteinander verknüpft werden und gemeinsam transportiert werden können (ohne die Verknüpfungsstruktur zu zerstören!). | Wir arbeiten zur Zeit wahrscheinlich als "Einzelkämpfer" an oft wechselnden Arbeitsplätzen, die nicht über ein gemeinsames Netz verknüpft sind. Deshalb sollten wir darauf achten, dass alle Projektbestandteile (Dateien) über relative Pfade miteinander verknüpft werden und gemeinsam transportiert werden können (ohne die Verknüpfungsstruktur zu zerstören!). | ||
Damit wir ein Gefühl für die Struktur eines Projektes bekommen, öffnen wir unter '''''MFL > Extras > Anwendungsoptionen''''' die Registerkarte '''''Datei'''''. Darin erhält man einen Überblick über die Komponenten eines Projektes und die zugehörige Ordner-Struktur. Standardmäßig ist als aktuelles Projekt das Default-Projekt eingestellt: | Damit wir ein Gefühl für die Struktur eines Projektes bekommen, öffnen wir unter '''''MFL > Extras > Anwendungsoptionen''''' die Registerkarte '''''Datei'''''. Darin erhält man einen Überblick über die Komponenten eines Projektes und die zugehörige Ordner-Struktur. Standardmäßig ist als aktuelles Projekt das Default-Projekt eingestellt:<div align="center"> [[Bild:Software_CAD_-_Tutorial_-_Baugruppe_-_anwendungsoptionen_datei.gif| ]] </div> | ||
<div align="center"> [[Bild:Software_CAD_-_Tutorial_-_Baugruppe_-_anwendungsoptionen_datei.gif| ]] </div> | Uns interessiert hier zuerst nur der '''Projektordner''', denn in diesem werden die Projekte verankert! | ||
Uns interessiert hier zuerst nur der Projektordner, denn in diesem werden die Projekte verankert! | |||
'''''Projektordner:''''' | '''''Projektordner:''''' | ||
* In diesem Ordner speichert ''Autodesk Inventor'' Verweise auf alle Projekte des aktuellen Nutzers. Für jedes Projekt ''projektname'' wird dafür im Projektordner eine Verknüpfungsdatei ''projektname.lnk'' angelegt, welche auf die eigentliche Projektdatei ''projektname.ipj'' verweist. | * In diesem Ordner speichert ''Autodesk Inventor'' Verweise auf alle Projekte des aktuellen Nutzers. Für jedes Projekt ''projektname'' wird dafür im Projektordner eine Verknüpfungsdatei ''projektname.lnk'' angelegt, welche auf die eigentliche Projektdatei ''projektname.ipj'' verweist. | ||
* Jeder Nutzer verfügt aktuell nur über einen Projektordner. Standardmäßig ist dies der Ordner '' | * Jeder Nutzer verfügt aktuell nur über einen Projektordner. Standardmäßig ist dies der Ordner ''Documents\Inventor''. | ||
'''''Projekt-Stammordner:''''' | '''''Projekt-Stammordner:''''' | ||
* Für jedes Projekt wird eine Datei ''projektname.ipj'' angelegt. | * Für jedes Projekt wird eine Datei ''projektname.ipj'' angelegt. | ||
* Der Ordner, in dem sich diese Datei befindet, heißt Projekt-Stammordner. Den Namen dieses Ordners legt man beim Erstellen | * Der Ordner, in dem sich diese Datei befindet, heißt Projekt-Stammordner (ist nicht in obiger Übersicht enthalten!). Den Namen dieses Ordners legt man beim Erstellen eines neuen Projekts als ''Projektordner (Arbeitsbereich)'' fest. | ||
* In einem Projekt-Stammordner (Arbeitsbereich) sollte man jeweils nur ein Projekt verwalten! | * In einem Projekt-Stammordner (Arbeitsbereich) sollte man jeweils nur ein Projekt verwalten! | ||
* Im obigen ''Projektordner'' ( | * Im obigen ''Projektordner'' (''Documents\Inventor'') werden nur die Verknüpfungen auf alle diese Projekte gespeichert. | ||
'''''Projekt:''''' [[Bild:Software_CAD_-_Tutorial_-_Formstabilitaet_-_erste_Schriite_Projekte.gif|right]] | '''''Projekt:''''' [[Bild:Software_CAD_-_Tutorial_-_Formstabilitaet_-_erste_Schriite_Projekte.gif|right]] | ||
Ein Projekt wird repräsentiert durch seine Projektdatei ''projektname.ipj''. Welche Informationen in der Projektdatei stehen, soll nun am Beispiel demonstriert werden, indem wir ausgehend vom ''Default''-Projekt ein neues Projekt '' | Ein Projekt wird repräsentiert durch seine Projektdatei ''projektname.ipj''. Welche Informationen in der Projektdatei stehen, soll nun am Beispiel demonstriert werden, indem wir ausgehend vom ''Default''-Projekt ein neues Projekt ''Bruecke'' erstellen: | ||
* Über ''''' | * Über die drei Punkte links auf der Startseite von Inventor gelangt man über den Menüeintrag '''Einstellungen''' zum Dialog der Projektverwaltung. Vorhandene Projekte werden im Dropdown-Menü angezeigt. | ||
<div align="center"> [[Bild:Software_CAD_-_Tutorial_- | * Alternativ erreicht man dieses auch über '''''Datei > Verwalten > Projekte''''' oder '''''Neu > Projekte''''' (unterer Rand) | ||
* Nach '''''Kontextmenü | <div align="center"> [[Bild:Software_CAD_-_Tutorial_-_Baugruppe_-_projekt_neu.gif| ]] </div> | ||
* Nach '''''Kontextmenü > Neu''''' (rechter Maustklick auf "''Default''"-Projekt) öffnet sich der Projekt-Assistent. Ausgehend vom gewählten Projekt (hier ''Default'') wird man im Projekt-Assistenten beim Definieren eines neuen Projektes unterstützt:<div align="center"> [[Bild:Software_CAD_-_Tutorial_-_Baugruppe_-_projekt_typ_waehlen.gif| ]] </div> | |||
Hier kann man sich standardmäßig zwischen zwei Projekt-Typen entscheiden: | Hier kann man sich standardmäßig zwischen zwei Projekt-Typen entscheiden: | ||
'''1. Vault-Projekt''' | '''1. Vault-Projekt''' | ||
* Für die Verwaltung von Mehrbenutzerprojekten wird empfohlen, die Datenbankverwaltung des Programms ''Autodesk Vault'' zu verwenden. | * Für die Verwaltung von Mehrbenutzerprojekten wird empfohlen, die Datenbankverwaltung des Programms ''Autodesk Vault'' zu verwenden (engl. "vault" = "Tresor"). | ||
* Für jedes Projekt dieser Projekt-Art wird in der Datenbank ein "Tresor" angelegt und verwaltet. | * Für jedes Projekt dieser Projekt-Art wird in der Datenbank ein "Tresor" angelegt und verwaltet. | ||
* Der Tresor verhindert, dass der einzelne Bearbeiter die Originalversion einer Datei bearbeitet. Jeder Konstrukteur des Teams bearbeitet nur Kopien der Originale in seinem persönlichen Projekt. | * Der Tresor verhindert, dass der einzelne Bearbeiter die Originalversion einer Datei bearbeitet. Jeder Konstrukteur des Teams bearbeitet nur Kopien der Originale in seinem persönlichen Projekt. | ||
| Zeile 40: | Zeile 39: | ||
Wir definieren ein Einzelbenutzer-Projekt: | Wir definieren ein Einzelbenutzer-Projekt: | ||
<div align="center"> [[Bild:Software_CAD_-_Tutorial_- | <div align="center"> [[Bild:Software_CAD_-_Tutorial_-_Baugruppe_-_projekt_name.gif| ]] </div> | ||
* Es erfolgt dann die Abfrage zum Projektnamen (in dieser Übung ''' | * Es erfolgt dann die Abfrage zum Projektnamen (in dieser Übung '''Bruecke_xx''' mit Teilnehmer-Nr. '''xx=01..99'''). | ||
* Bei der Eingabe des Projektnamens ändern sich automatisch die Namen des Projektordners und der Projektdatei. | * Bei der Eingabe des Projektnamens ändern sich automatisch die Namen des Projektordners und der Projektdatei. | ||
* Im Sinne der eindeutigen Zuordnung sollte man den Namen des Projektordners danach nicht verändern! | * Im Sinne der eindeutigen Zuordnung sollte man den Namen des Projektordners danach nicht verändern! | ||
:'''''Hinweis:''''' Der Ordner '' | :'''''Hinweis:''''' Der Ordner ''C:\Dokumente\'' steht im Bild für den nutzerspezifischen Ordner ''Documents''! | ||
Über den ''Weiter''-Button hätte man die Möglichkeit, dem neuen Projekt noch Bibliotheken zuzuordnen (z.B. Zulieferteile). Das ist bei uns nicht erforderlich und wir können das Projekt '''''Fertig stellen'''''. Dabei wird der angegebene Projektpfad erstellt:<div align="center"> [[Bild:Software_CAD_-_Tutorial_- | Über den ''Weiter''-Button hätte man die Möglichkeit, dem neuen Projekt noch Bibliotheken zuzuordnen (z.B. Zulieferteile). Das ist bei uns nicht erforderlich und wir können das Projekt '''''Fertig stellen'''''. Dabei wird nach Bestätigung der angegebene Projektpfad erstellt:<div align="center"> [[Bild:Software_CAD_-_Tutorial_-_Baugruppe_-_projekt_pfade.gif| ]] </div> | ||
'''''Arbeitsbereich:''''' | '''''Arbeitsbereich:''''' | ||
* Für jedes Projekt kann ein persönlicher Arbeitsbereich (Ordner) angegeben werden. Standardmäßig wird als "Arbeitsbereich" der Projekt-Stammordner benutzt (der die Projektdatei enthält). | * Für jedes Projekt kann ein persönlicher Arbeitsbereich (Ordner) angegeben werden. Standardmäßig wird als "Arbeitsbereich" der Projekt-Stammordner benutzt (der die Projektdatei enthält). | ||
Aktuelle Version vom 2. November 2023, 13:32 Uhr
Bereits für ein einzelnes Bauteil sind mehrere Dateien mit ihren Abhängigkeiten zu verwalten (.ipt und .idw). Für professionelles Arbeiten an realen Konstruktionsaufgaben ist eine "bewusste" Projektverwaltung unbedingt erforderlich. Die Grundlagen der Projektverwaltung sind deshalb ein Schwerpunkt dieses Übungskomplexes.
Wir arbeiten zur Zeit wahrscheinlich als "Einzelkämpfer" an oft wechselnden Arbeitsplätzen, die nicht über ein gemeinsames Netz verknüpft sind. Deshalb sollten wir darauf achten, dass alle Projektbestandteile (Dateien) über relative Pfade miteinander verknüpft werden und gemeinsam transportiert werden können (ohne die Verknüpfungsstruktur zu zerstören!).
Damit wir ein Gefühl für die Struktur eines Projektes bekommen, öffnen wir unter MFL > Extras > Anwendungsoptionen die Registerkarte Datei. Darin erhält man einen Überblick über die Komponenten eines Projektes und die zugehörige Ordner-Struktur. Standardmäßig ist als aktuelles Projekt das Default-Projekt eingestellt:
Uns interessiert hier zuerst nur der Projektordner, denn in diesem werden die Projekte verankert!
Projektordner:
- In diesem Ordner speichert Autodesk Inventor Verweise auf alle Projekte des aktuellen Nutzers. Für jedes Projekt projektname wird dafür im Projektordner eine Verknüpfungsdatei projektname.lnk angelegt, welche auf die eigentliche Projektdatei projektname.ipj verweist.
- Jeder Nutzer verfügt aktuell nur über einen Projektordner. Standardmäßig ist dies der Ordner Documents\Inventor.
Projekt-Stammordner:
- Für jedes Projekt wird eine Datei projektname.ipj angelegt.
- Der Ordner, in dem sich diese Datei befindet, heißt Projekt-Stammordner (ist nicht in obiger Übersicht enthalten!). Den Namen dieses Ordners legt man beim Erstellen eines neuen Projekts als Projektordner (Arbeitsbereich) fest.
- In einem Projekt-Stammordner (Arbeitsbereich) sollte man jeweils nur ein Projekt verwalten!
- Im obigen Projektordner (Documents\Inventor) werden nur die Verknüpfungen auf alle diese Projekte gespeichert.
Projekt:
Ein Projekt wird repräsentiert durch seine Projektdatei projektname.ipj. Welche Informationen in der Projektdatei stehen, soll nun am Beispiel demonstriert werden, indem wir ausgehend vom Default-Projekt ein neues Projekt Bruecke erstellen:
- Über die drei Punkte links auf der Startseite von Inventor gelangt man über den Menüeintrag Einstellungen zum Dialog der Projektverwaltung. Vorhandene Projekte werden im Dropdown-Menü angezeigt.
- Alternativ erreicht man dieses auch über Datei > Verwalten > Projekte oder Neu > Projekte (unterer Rand)
- Nach Kontextmenü > Neu (rechter Maustklick auf "Default"-Projekt) öffnet sich der Projekt-Assistent. Ausgehend vom gewählten Projekt (hier Default) wird man im Projekt-Assistenten beim Definieren eines neuen Projektes unterstützt:
Hier kann man sich standardmäßig zwischen zwei Projekt-Typen entscheiden:
1. Vault-Projekt
- Für die Verwaltung von Mehrbenutzerprojekten wird empfohlen, die Datenbankverwaltung des Programms Autodesk Vault zu verwenden (engl. "vault" = "Tresor").
- Für jedes Projekt dieser Projekt-Art wird in der Datenbank ein "Tresor" angelegt und verwaltet.
- Der Tresor verhindert, dass der einzelne Bearbeiter die Originalversion einer Datei bearbeitet. Jeder Konstrukteur des Teams bearbeitet nur Kopien der Originale in seinem persönlichen Projekt.
- Durch "Aus- und Einchecken" der Tresor-Dateien wird gesichert, dass jeweils nur ein Bearbeiter an einer Datei arbeiten darf und danach allen Bearbeitern der neue Zustand zur Verfügung steht.
- Vault-Projekte können natürlich nur bearbeitet werden, wenn die zugehörigen Programm-Komponenten auch installiert wurden!
2. Einzelbenutzer-Projekt
- Bearbeitet man nicht in Wechselwirkung mit anderen Konstrukteuren eine konstruktive Aufgabe, so genügt ein persönlicher Arbeitsbereich.
- In diesem Arbeitsbereich werden alle erstellten CAD-Dateien gespeichert.
- Überwachungsmechanismen für die Bearbeitung von Dateien sind nicht erforderlich, da nur ein Nutzer auf diese CAD-Dateien zugreift.
Wir definieren ein Einzelbenutzer-Projekt:
- Es erfolgt dann die Abfrage zum Projektnamen (in dieser Übung Bruecke_xx mit Teilnehmer-Nr. xx=01..99).
- Bei der Eingabe des Projektnamens ändern sich automatisch die Namen des Projektordners und der Projektdatei.
- Im Sinne der eindeutigen Zuordnung sollte man den Namen des Projektordners danach nicht verändern!
- Hinweis: Der Ordner C:\Dokumente\ steht im Bild für den nutzerspezifischen Ordner Documents!
Über den Weiter-Button hätte man die Möglichkeit, dem neuen Projekt noch Bibliotheken zuzuordnen (z.B. Zulieferteile). Das ist bei uns nicht erforderlich und wir können das Projekt Fertig stellen. Dabei wird nach Bestätigung der angegebene Projektpfad erstellt:
Arbeitsbereich:
- Für jedes Projekt kann ein persönlicher Arbeitsbereich (Ordner) angegeben werden. Standardmäßig wird als "Arbeitsbereich" der Projekt-Stammordner benutzt (der die Projektdatei enthält).
- Der Arbeitsbereich nimmt die für das Projekt erstellten Bauteile, Zeichnungen, Baugruppen usw. auf.
Beachte:
- Eine durchdachte Ordnerstruktur ist eine Grundvoraussetzung für die erfolgreiche Verwaltung aller zu einem Projekt gehörenden Daten. Deshalb sollte man für jede abgegrenzte Konstruktionsaufgabe ein separates Projekt definieren (unbedingt für jeden Übungskomplex!).
- Besonders wichtig ist der Erhalt konsistenter Baugrupen-Konstruktionen bei gleichzeitiger Arbeit von mehreren Entwicklern innerhalb eines Projektes. Der Trend geht hierbei zur Datenbank-Verwaltung.