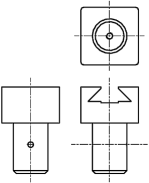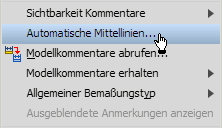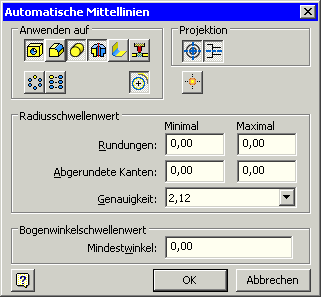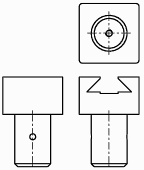Software: CAD - Tutorial - Bauteil - Mittellinien: Unterschied zwischen den Versionen
KKeine Bearbeitungszusammenfassung |
KKeine Bearbeitungszusammenfassung |
||
| Zeile 20: | Zeile 20: | ||
Wir wählen über die Register unterhalb des Grafikfensters erneut das Bauteil zur Bearbeitung: | Wir wählen über die Register unterhalb des Grafikfensters erneut das Bauteil zur Bearbeitung: | ||
<div align="center"> [[Bild:Software_CAD_-_Tutorial_-_Bauteil_-_mittellinien_-_wechsel_zu_bauteil.gif| ]] </div> | <div align="center"> [[Bild:Software_CAD_-_Tutorial_-_Bauteil_-_mittellinien_-_wechsel_zu_bauteil.gif| ]] </div> | ||
Die Arbeitsachsen sollen exakt auf den 3 Achsen des Urspruch-Koordinatensystems liegen: | |||
* Nach Aktivieren des Befehls [[Bild:Software_CAD_-_Tutorial_-_button_arbeitsachse.gif| ]] wird man intuitiv im Ursprung z.B. die X-Achse wählen. Diese wird zwar in der 3D-Ansicht eingeblendet, solange sie markiert ist, aber man kann daraus keine Arbeitsachse erstellen! | |||
* Die gewünschten Arbeitsachsen erhält man im Beispiel nur als Schnittlinien zwischen 2 Koordinaten-Ebenen (z.B. Arbeitsachse X = Schnitt von XY- und YZ-Ebene). | |||
* Wir definieren nach dieser Methode die 3 Arbeitsachsen und benennen Sie im Modellbrowser um in X-, Y- und Z-Achse: | |||
<div align="center"> [[Bild:Software_CAD_-_Tutorial_-_Bauteil_-_mittellinien_-_3_arbeitsachsen_im_bauteil.gif| ]] </div> | |||
* Wir speichern die modifizierte Bauteil-Datei und wechseln wieder in die Zeichnungsdatei. | |||
'''''===>>> Hier geht es gleich weiter!!!''''' | '''''===>>> Hier geht es gleich weiter!!!''''' | ||
Version vom 31. August 2009, 09:59 Uhr
Ein wesentlicher Bestandteil der Bemaßung sind die Mittellinien und Mittelpunktmarkierungen. Sie repräsentieren die Symmetrie-Eigenschaften von Bauteil-Elementen bzw. des gesamten Bauteils. Häufig dienen sie gleichzeitig als Maßhilfslinien. Es ist deshalb sinnvoll, die Zeichnungsansichten noch vor der eigentlichen Bemaßung mit Mittellinien (im weitesten Sinne) zu versehen.
Ein grundlegender Rationalisierungsaspekt moderner CAD-Systeme besteht darin, dass aus dem 3D-CAD-Modell alle benötigten Repräsentationen des Produktmodells "automatisch" abgeleitet werden können. Die bereitgestellten Automatismen sollte man nutzen, auch wenn es auf den ersten Blick häufig einfacher erscheint, z.B. in einer Zeichnungsansicht manuell die benötigten Maße und Mittellinien zu ergänzen!
Autodesk-Inventor bietet die Möglichkeit, bezogen auf die jeweilige Zeichnungsansicht über das Kontext-Menü Automatische Mittellinienmarkierungen zu generieren:
Im Beispiel genügt die Auswahl von Bohrungs-, Zylinder- und Drehelementen für die Erzeugung von Mittellinien. Dabei soll Skizziergeometrie aus dem 3D-Modell mit einbezogen werden. Es sind beide Projektionsrichtungen zu berücksichtigen:
Die "Ausbeute" an automatisch erzeugten Mittellinien ist in allen Ansichten mager. Es erscheinen nur Mittellinien der "Drehung" für den Bolzenschaft:
Wir machen die automatische Erzeugung der Mittellinien in allen Ansichten rückgängig <Strg>+<Z>.
Achtung:
- Für jedes Bauteil sollte man im 3D-CAD-Modell auf den Koordinaten-Achsen des Ursprungsystems zusätzliche Arbeitsachsen definieren.
- Diese 3 Arbeitsachsen werden dann für die automatische Generierung der Mittellinien für die Bauteil-Symmetrie benutzt.
Wir wählen über die Register unterhalb des Grafikfensters erneut das Bauteil zur Bearbeitung:
Die Arbeitsachsen sollen exakt auf den 3 Achsen des Urspruch-Koordinatensystems liegen:
- Nach Aktivieren des Befehls
 wird man intuitiv im Ursprung z.B. die X-Achse wählen. Diese wird zwar in der 3D-Ansicht eingeblendet, solange sie markiert ist, aber man kann daraus keine Arbeitsachse erstellen!
wird man intuitiv im Ursprung z.B. die X-Achse wählen. Diese wird zwar in der 3D-Ansicht eingeblendet, solange sie markiert ist, aber man kann daraus keine Arbeitsachse erstellen! - Die gewünschten Arbeitsachsen erhält man im Beispiel nur als Schnittlinien zwischen 2 Koordinaten-Ebenen (z.B. Arbeitsachse X = Schnitt von XY- und YZ-Ebene).
- Wir definieren nach dieser Methode die 3 Arbeitsachsen und benennen Sie im Modellbrowser um in X-, Y- und Z-Achse:
- Wir speichern die modifizierte Bauteil-Datei und wechseln wieder in die Zeichnungsdatei.
===>>> Hier geht es gleich weiter!!!