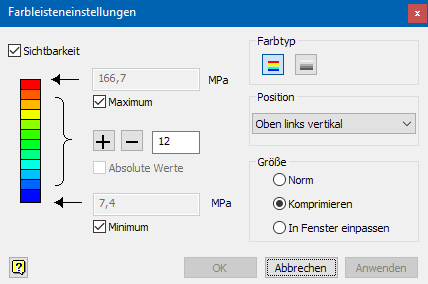Software: CAD - Tutorial - Belastung - Vergleichsspannung: Unterschied zwischen den Versionen
KKeine Bearbeitungszusammenfassung |
KKeine Bearbeitungszusammenfassung |
||
| Zeile 11: | Zeile 11: | ||
* Diese Theorie eignet sich für zähe, verformbare Materialien wie Aluminium, Bronze oder Stahl. | * Diese Theorie eignet sich für zähe, verformbare Materialien wie Aluminium, Bronze oder Stahl. | ||
=== Konturskala konfigurieren === | |||
'''''MFL > Anzeige > Farbleiste''''' öffnet einen Dialog zur Farbleisteneinstellung: | '''''MFL > Anzeige > Farbleiste''''' öffnet einen Dialog zur Farbleisteneinstellung: | ||
Version vom 13. Januar 2010, 11:07 Uhr
Nach der Simulation wird standardmäßig die berechnete mechanische Mises-Vergleichsspannung farblich codiert auf der Oberfläche des Bauteils als "Kontur-Darstellung" angezeigt. Die Farbskala ist dabei automatisch zwischen dem Minimal- und Maximal-Wert der Spannung linear skaliert.
Für das Bauteil wird der dreidimensionale Spannungszustand wird berechnet. Der Spannungszustand an einer beliebigen Position ist durch drei Normalspannungen (Spannung XX, Spannung YY und Spannung ZZ) sowie drei Schubspannungen (Spannung XY, Spannung YZ und Spannung XZ) definiert. Alternativ kann man jeweils eine dieser Spannungskomponenten als Kontur-Darstellung aktivieren (Häkchen im Browser).
Die Mises-Vergleichsspannung liefert aber meist schon hinreichende Aussagen in Bezug auf die Bauteilbelastung:
- Die maximale Vergleichsspannung basiert in der vorliegenden Implementierung auf der Bruchhypothese der maximalen Vergleichsspannung für dehnbare Materialien (von-Mises-Hencky-Theorie).
- Diese Theorie eignet sich für zähe, verformbare Materialien wie Aluminium, Bronze oder Stahl.
Konturskala konfigurieren
MFL > Anzeige > Farbleiste öffnet einen Dialog zur Farbleisteneinstellung:
- Man kann maximal 12 Farb- bzw. Graustreifen zur Unterteilung der Skale verwenden.
- Mittels manueller Eingabe von Minimum und Maximum kann man einen Spannungsbereich "zoomen". Außerhalb des bereichs liegende Spannungswerte werden dann rot bzw. blau dargestellt.
- Die Wirkung veränderter Einstellungen kann man durch "Anwenden" überprüfen.
===>>> Hier geht es bald weiter !!!