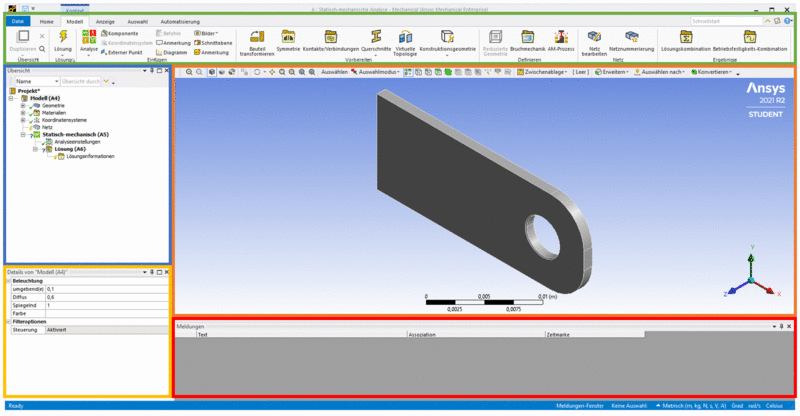Software: FEM - Tutorial - 2D-Bauteil - Ansys-GUI
Ausgehend vom Projektschema definieren wir die weiteren offenen Punkte. Doppelklick auf Modell in Zeile 4 startet die eigentliche grafische Nutzerumgebung von Ansys Mechanical. Alle noch offenen Punkte können hier abgearbeitet werden.
Hauptfenster von Ansys Mechanical
Hinweis: Startet man das Programm zum ersten Mal, kann es sein, dass man statt der unten abgebildeten 3D-Ansicht ein Arbeitsblatt mit Versionshinweisen sieht. Am unteren Bildschirmrand kann man von diesem ins Grafikfenster wechseln. Sollte man dort die importierte Geometrie nicht sehen, lässt sie sich über Rechtsklick ins Grafikfenster > Gehe zu > unvernetzte Körper anzeigen (oder Taste <F7>).
Die Nutzeroberfläche lässt sich grob in fünf wichtige Bereiche unterteilen:
Die Funktion der meisten Buttons wird beim Überfahren mit der Maus als Kurzhilfe eingeblendet. Die Taste <F1> öffnet die noch ausführlichere Onlinehilfe, welche bisher nur auf Englisch verfügbar ist. Detaillierte Funktionen werden im Verlauf der Übung vorgestellt. Zunächst soll nur der grundsätzliche Aufbau klar werden:
- Grün: Multifunktionsleiste (MFL). Hierüber können alle wesentlichen Befehle, aufgeteilt in Untergruppen, abgerufen werden.
- Orange: 3D-Grafikbereich. Hier wird die importierte 3D-Geometrie dargestellt und bei Bedarf können geometrische Elemente z.B. für Randbedingungen ausgewählt werden. Um diese Funktionen zu vereinfachen, ist am oberen Rand standardmäßig die Grafik-Werkzeugleiste eingeblendet, über die beispielsweise der Auswahlmodus änderbar ist.
- Rot: Status- und Fehlermeldungen. Nach dem Lösen je nach Modell auch Anzeige tabellarischer Daten oder Graphen.
- Blau: Übersicht. Die Übersicht entspricht als Strukturbaum dem, was man aus anderen CAD-Tools bereits kennt. Hier finden sich hinter den fetten Bezeichnern auch die Tabellenzellen (Ax) aus der Workbench. Bei der Arbeit an umfangreichen Projekten ist es damit möglich zuzuordnen, welches Projektelement genau über die GUI manipuliert wird. Elemente im Übersichtsbaum lassen sich oft mit Rechtsklick manipulieren oder nur mit Links anwählen und dann über die Details (gelb) bearbeiten. Ähnlich wie im Projektschema wird auch in der Übersicht mit grünen Haken durch den Arbeitsablauf geführt. Es ist erkennbar, dass wir schon Einstellungen zur Geometrie und zum Material vorgenommen haben.
- Gelb: Details. Die hier angezeigten Details gehören immer zum aktuell in der Übersicht oder im Grafikbereich ausgewählten Objekt. Sie sind ähnlich wie die Materialdefinition als Tabelle aufgebaut und lassen sich in diesem Bereich auch anpassen.
- Die Elemente im Grafikbereich lassen sich beliebig an- und abdocken oder umpositionieren. Sollte man dabei Elemente "verlieren" oder etwas "kaputt" machen, lässt sich das grafische Layout unter MFL > Layout verwalten oder auch komplett zurücksetzen.
- Am unteren Rand ist rechts in der Statusleiste das Einheitensystem eingeblendet (alternativ auch über MFL > Home > Extras > Einheiten erreichbar). Diese Einstellung verändert die zur Berechnung genutzten Einheiten (Maßsystem). Die Standardeinstellungen sollte man hier nur ändern, wenn sichergestellt ist, dass die über die Workbench definierten Materialeigenschaften kompatibel sind (in der Workbench lässt sich ebenfalls ein Einheitensystem festlegen). Die GUI von Ansys Mechanical übernimmt dann automatisch die Umrechnung der Einheiten.