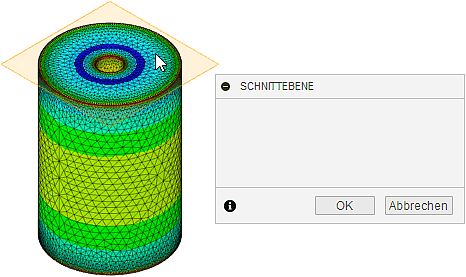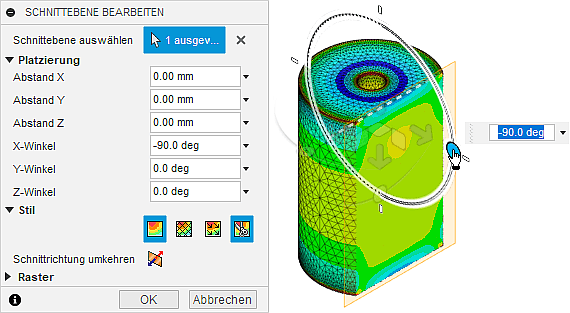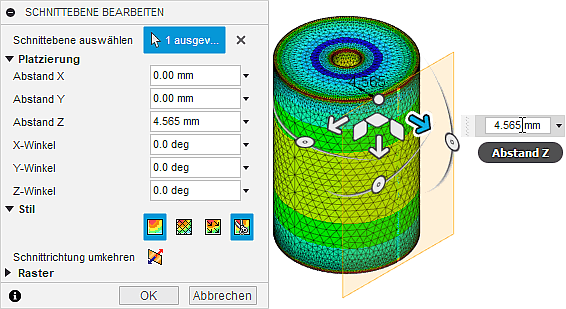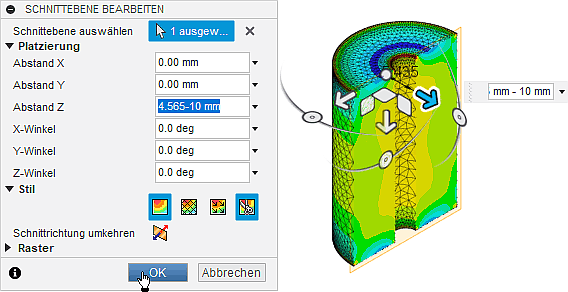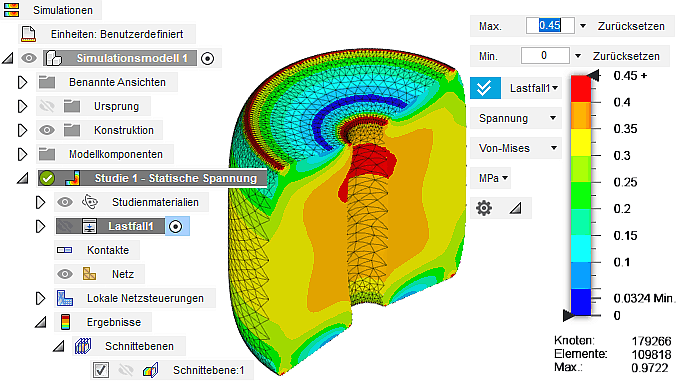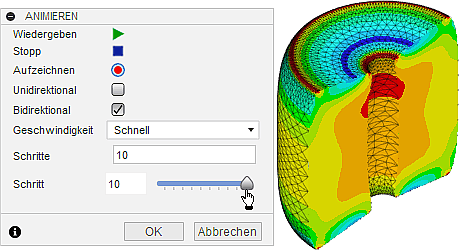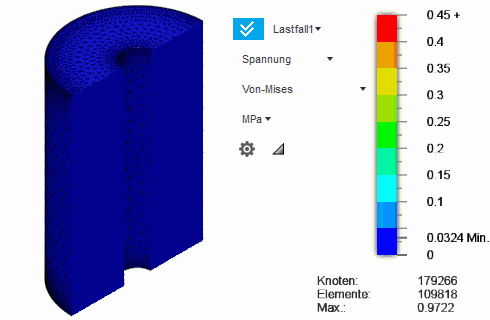Software: FEM - Tutorial - 3D-Baugruppe - CAD-Belastungsanalyse Postprocessing
Bisher hatten wir uns die Ergebnisse der Simulation in Form von Farbkonturen nur auf der Oberfläche der Bauteile angeschaut. Innerhalb von Baugruppen kann man dabei über die Steuerung der Bauteil-Sichtbarkeit auch den Blick auf infolge des Zusammenbaus verdeckte Flächen ermöglichen. Sehr häufig benötigt man jedoch einen Blick auf die im Innern der Körper berechneten Ergebnisverläufe, um dort z.B. die Belastung zu prüfen (im Beispiel: Halbschnitt durch den Gummizylinder)
Ergebnisse > Prüfen > Schnittebene erstellen steht als Funktion für die Definition geeigneter Ergebnis-Schnittebenen zur Verfügung (Siehe → Fusion-Onlinehilfe):
- Eine Ergebnis-Schnittebene kann nur an der Oberfläche des unverformten Netzes ausgerichtet werden, nicht an der CAD-Geometrie oder dem Ursprung-Koordinatensystem!
- Bewegt man den Cursor über die sichtbare Netzoberfläche, so wird die zugehörige Ausgangslage der Schnittebene als Extrapolation des aktuell gewählten Element-Dreiecks eingeblendet. An gekrümmten Oberfächen (z.B. Zylindermantel) kann man aufgrund der Facettierung damit keine exakt definierte Orientierung der Ausgangslage für die Schnittebene festlegen. Dies gelingt nur auf einer ebenen Oberfläche (im Beispiel: "Kreisfläche" der Gummihuelse - noch nicht wählen!):
- Ausgehend von einer gewählten Ausgangslage kann man unter Nutzung eines "Manipulators" durch Drehen und Verschieben die Schnittebene in der erforderlichen Lage platzieren (im Beispiel: senkrechte Symmetrieebene des Zylinders):
- Eine "exakte" Orientierung der Ausgangsebene in Bezug auf das FEM-Modell kann durch Nutzen einer ebenen Netz-Oberfläche sehr einfach gewährleistet werden (im Beispiel: anschließende Drehung um 90° erforderlich)
- Problematischer ist eine "exakte" Platzierung des Koordinatenursprungs der Ausgangsebene an einem bekannten Koordinatenwert (im Beispiel: Zylinderkante → anschließende Verschiebung um d/2=10 mm erforderlich).
- Bei Vorhandensein ebener Netzflächen mit bekannter Orientierung kann man folgende verallgemeinerbare Vorgehensweise zur Erzeugung "exakter" Ergebnis-Schnittebenen verwenden:
- Platzieren der Ausgangsebene irgendwo auf der ebenen Netzfläche (wie im vorherigen Bild auf Kreisfläche).
- Drehen der Ebene um eine geeignete Achse des eingeblendeten Manipulators mit dem erforderlichen exakten Wert (im Beispiel: 90°):
- Verschieben auf geometrisch bekannte Position entlang einer geeigneten Manipulatorachse (im Beispiel: Tangential an Zylindermantel optisch kontrolliert → zuerst grob gestuft durch Ziehen an der Manipulatorachse, dann fein durch Wertanpassung im Eingabefeld bis Schnittfläche="Linie"):
- Verschieben zur Zielposition entlang der gleichen Manipulatorachse durch Formel im Eingabefeld (im Beispiel: um d/2=10 mm zur Bohrungsmitte):
- Schnittebene ausblenden & Legende anpassen zur Optimierung der Ergebnisdarstellung auf der Schnittebene (im Beispiel: deutliche asymmetrische Belastung im Gummi infolge der "unrealistischen" Fixierung der unteren Lochkante der Stahlscheibe!):
Ergebnisse > Ergebniswerkzeuge > Animieren bietet die Funktionalität für das Animieren von Ergebnissen (Siehe → Fusion-Onlinehilfe):
- Als Bildfolge (Film) erfolgt eine Darstellung der aktuell dargestellten Ergebnisse zwischen unbelastetem (unverformtem) Zustand und voll belastetem (verformtem) Zustand (entspricht schrittweise Erhöhung) des Belastungsfaktor von 0 auf 1).
- Mit der Animation wird nicht der dynamische Prozess der kontinuierlichen Belastungserhöhung simuliert! Die Animation zeigt nur eine Abfolge von Bildern, welche für die Deformation rein geometrisch die Lücke zwischen dem Ausgangszustand (vor der FE-Berechnung) und dem Endzustand (nach der FE-Berechnung) füllt.
- Dabei findet aber auch eine Interpolation der abgebildeten Spannungswerte statt, welche sich in einer Änderung der Kontur-Verläufe widerspiegelt.
- In der Bildverarbeitung entspricht dies dem Morphing (z.B. zwischen "Maus und Elefant").
- Man kann dies für eine Show-Vorführung zur Reaktion des Modells auf eine schrittweise Lasterhöhung nutzen. Insbesondere bei linearen Werkstoffeigenschaften sollte das Verhalten dabei ziemlich echt aussehen. Im Wesentlichen entspricht das der Realität bei relativ langsamen Belastungsänderungen im linearen Bereich.
Nun konkret zur Verformung des Gummi-Puffers mit der Darstellung der Mises-Vergleichsspannung unter Einbeziehung der Schnittebene:
- Die Konfiguration der Animation beschränkt sich auf die Anzahl der Schritte von unbelastet bis voll belastet (2...100), die Animationsgeschwindigkeit und die Form der Wiederholung:
- Wie im Bild gezeigt, kann man Animationsschritte auch manuell auswählen, indem man deren Nummer einträgt oder dazu den Schieberegler verwendet.
- Der bidirektionale Modus realisiert die Rückbewegung ebenfalls mit der angegebenen Anzahl von Schritten. Man erhält damit eine endlose Animation von Belastung und Entlastung:
- Ein Mausklick auf das Aufzeichnen-Symbol erstellt eine AVI-Datei (MOV-Datei bei Mac), wobei man zuvor den Speicherort auf dem Computer wählen muss:
- Das Video ist als Datei Animation_xx.avi (mit xx=Teilnehmer-Nr.) lokal zu speichern, wobei die Größe von 1 MByte nicht überschreiten sollte (steuerbar durch Schrittanzahl und Grafikbereich).
- Die aktivierten Modi Uni- bzw. Bidirektional werden bei der Aufzeichnung nicht berücksichtigt!
- Das erstellte Video enthält nur die Anzahl von Schritten vom unbelasteten bis zum voll belasteten Zustand. Der "Entlastungsvorgang" wird im Video nicht mit aufgezeichnet!
- Das Video umfasst größenmäßig den kompletten Grafikbereich, wobei nur die Legende und die grafische Animation mit eingeblendeten Zusatzinformationen im Bild erscheinen. Es ist günstig, das Fusionfenster möglichst klein zu ziehen und die grafische Darstellung direkt neben der Legende zu platzieren, bevor man die Aufzeichnung startet.
- Wichtig: Das endgültige Animationsvideo ist als Bestandteil der Lösung im Zip-Archiv bei Opal hochzuladen!