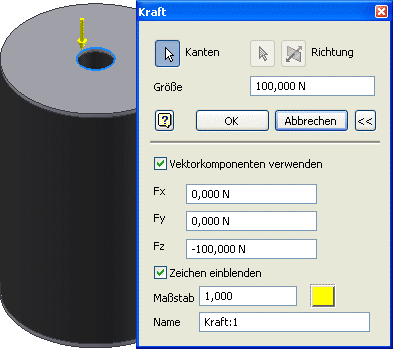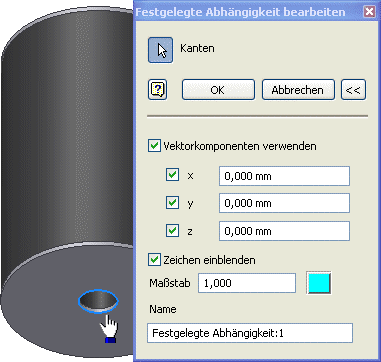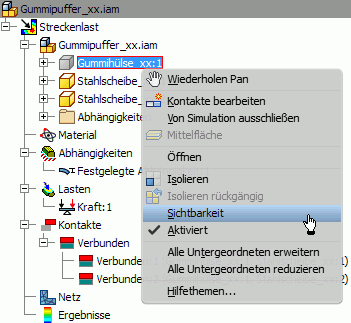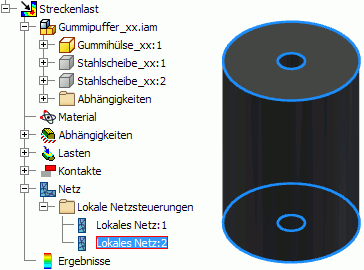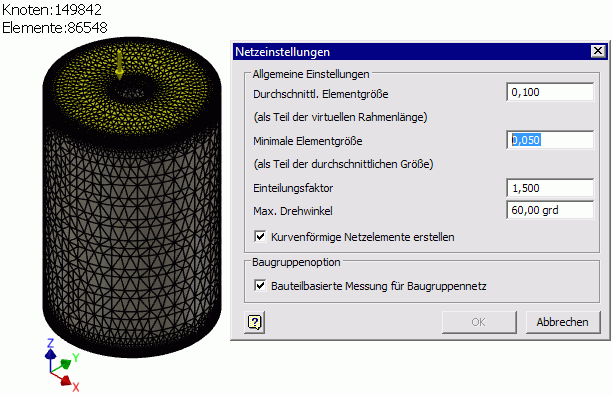Software: FEM - Tutorial - 3D-Mechanik - CAD-Belastungsanalyse Preprocessing
Zur Durchführung der belastungsanalyse wechseln wir nun in die dafür bereitgestellte Arbeitsumgebung (MFL > Umgebungen > Belastungsanalyse). Soweit es möglich ist, werden wir alle im FEMAP untersuchten Lastfälle als Simulationen in dieser Umgebung nachvollziehen. Dabei müssen wir jedoch die vorhandenen Unterschiede beachten:
- Im Unterschied zum FEMAP-Modell generieren wir im CAD-System ein vollständiges FE-Netz.
- Im Autodesk Inventor 2010 kann man (noch) keine thermische Belastung defineren.
Wir vollziehen den gesamten FEM-Prozess zuerst ausführlich am Beispiel der Streckenlast. Dazu erstellen wir eine neue Simulation Streckenlast:
1. Material zuweisen
- Die den Bauteilen zugewiesenen Materialien stehen auch für die Belastungsanalyse zur Verfügung:
2. Hinzufügen der Lasten (Loads)
- Die Druck-Kraft von 100 N wird dem äußeren Lochkante der oberen Stahlscheibe zugewiesen.
3. Randbedingungen definieren (Constraints)
- Um das Bauteilteil genauso symmetrisch zu belasten wie in der FEMAP-Simulation, muss die Gegenkraft auf den Lochrand der unteren Stahlscheibe aufgebracht werden.
- Die Gegenkraft entsteht als Auflagereaktion in geeignet definierten Randbedingungen.
- Wir definieren die Abhängigkeit "fest" auf der äußeren Lochkante der unteren Stahlscheibe:
4. Kontakte zwischen Bauteilen definieren
- Die Anordnung der Bauteile innerhalb der Baugruppe wurden bereits über Zusammenbau-Abhängigkeiten definiert (im Beispiel durch "Einfügen").
- Damit ist aber noch nicht definiert, wie sich die einzelnen Kontaktflächen zwischen den Bauteilen bei einer Belastung der Baugruppe verhalten (z.B. Starr verbunden? / Aufeinander gleitend? / usw. ).
- Deshalb müssen in Vorbereitung der FE-Simulation die Eigenschaften der Kontakte zwischen den Bauteilen näher spezifiziert werden.
- Im Beispiel genügt für die Kontaktflächen die Standardannahme "Fest verbunden", welche durch die Funktion Automatische Kontake anhand der konkreten Baugruppen-Geometrie ermittelt wird:
- Zwischen den Stahlscheiben und der gummihülse werden die Kontakte automatisch ergänzt. Mittels Kontextmenü Kontakt Bearbeiten werfen wir einen Blick in die Liste möglicher Kontakt-Eigenschaften, ohne eine Änderung vorzunehmen:
- Bis auf den Feder-Kontakt erhält man bei allen Kontakt-Paarungen keinen Zugriff auf Kontakt-Parameter. Beim Feder-Kontakt kann man Steifigkeiten senkrecht und tangential zur Kontaktstelle angeben.
5. Vernetzung
- Ausgehend von unseren Erfahrungen mit der Belastungsanalyse eines Bauteils lassen wir die (globalen) Netzeinstellungen vorläufig unverändert (Standard-Vorgaben).
- An den Stellen, wo wir die stärksten Gradienten der mechanischen Spannung erwarten, verkleinern wir mittels Lokaler Netzsteuerung die Elementgröße. Das betrifft vor allem die Kanten zwischen den Stahlscheiben und der Gummihülse.
- Es es ist nicht ganz einfach, die praktisch übereinander liegenden Kanten von Stahlscheibe und Gummihülse gezielt auszuwählen. Deshalb sollte man störende Bauteile jeweils ausblenden. Wir machen zuerst die Gummihülse unsichtbar:
- Nun können wir ungestört die Lochwände der Stahlscheiben mit einer lokalen Netzsteuerung versehen (z.B. Elementgröße=0,1 mm):
- Den Außenmantel der Stahlscheiben sollte man auch etwas enger vernetzen (z.B. Elementgröße=1 mm).
- Um die zugehörigen Kanten der Gummihülse zu markieren, ist es günstig, dafür die Stahlscheiben unsichtbar zu machen.
- An der Gummihülse genügt das Verringern der Elementgröße an den Kanten. Dafür sollte man die gleiche Elementgröße verwenden, wie an der angrenzenden Flächen der Stahlscheiben:
Hinweise:
- Auch an unsichtbaren Bauteilen werden die lokalen Vernetzungsbereiche angezeigt (im Bild grün).
- Es ist hierbei günstig, die Drahtgitter-Ansicht zu benutzen:
- Die (globale) Netzsteuerung sollte man abschließend benutzen, um einen günstigen Kompromiss für die globale Vernetzung zu finden:
Hinweise:
- Bei Bauteilbasierter Messung bezieht sich die durchschnittliche Elementgröße auf die Abmessungen des jeweiligen zu vernetzenden Bauteils. Damit ist eine günstigere Anpassung des Netzes an unterschiedliche Bauteilgrößen möglich.
- Um zu kontrollieren, ob die gewünschte lokale Vernetzungssteuerung an der Gummihülse wirkt, muss man nach dem Vernetzen die Stahlscheiben kurzzeitig wieder unsichtbar machen.
In einem ersten Schritt sollte man das Ergebnis der Simulation in Hinblick auf die Vernetzungsqualität analysieren:
===>>> Hier geht es bald weiter !!!