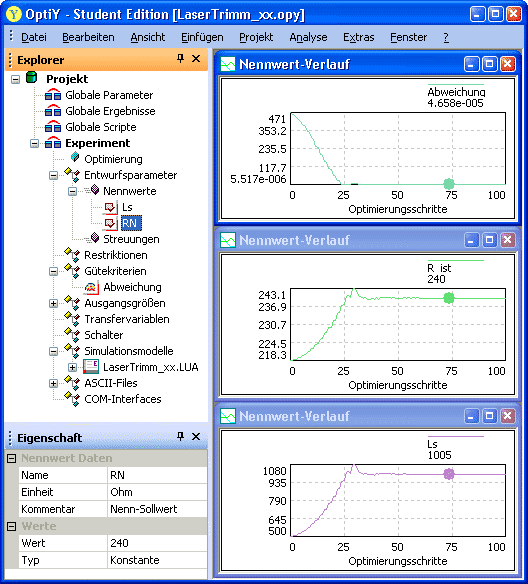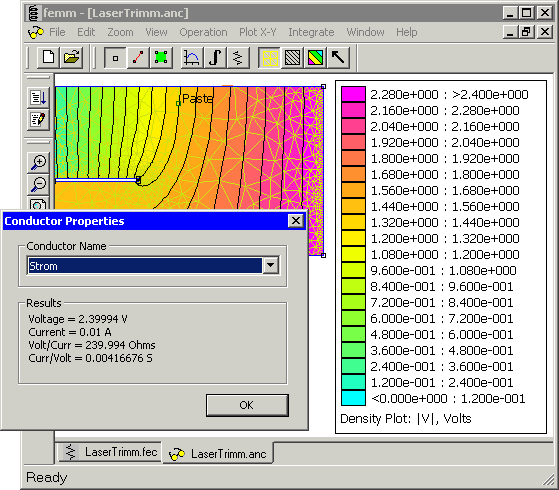Software: FEMM - Stromfluss - OptiY-Experimentdurchfuehrung: Unterschied zwischen den Versionen
Aus OptiYummy
Zur Navigation springenZur Suche springen
KKeine Bearbeitungszusammenfassung |
KKeine Bearbeitungszusammenfassung |
||
| Zeile 3: | Zeile 3: | ||
'''''1. Visualisierung des Experimentverlaufs''''' | '''''1. Visualisierung des Experimentverlaufs''''' | ||
* Bisher wird der Grafikbereich von OptiY durch das Fenster des Workflows belegt. Dieses kann man nun schließen ('''''Ansicht - Workflow'''''). | * Bisher wird der Grafikbereich von OptiY durch das Fenster des Workflows belegt. Dieses kann man nun schließen ('''''Ansicht - Workflow'''''). | ||
* Dann zieht man mit dem Cursor per ''Drag&Drop'' die interessierenden Experimentgrößen in den Grafikbereich (z.B. '''''Ls''''', '''''R_ist''''', '''''Abweichung'''''). Dabei ist es hier günstig, für jede Größe ein Fenster vorzusehen (immer neben vorhandenen Fenstern ablegen!). | * Dann zieht man mit dem Cursor per ''Drag&Drop'' die interessierenden Experimentgrößen in den Grafikbereich (z.B. '''''Ls''''', '''''R_ist''''', '''''Abweichung'''''). Dabei ist es hier günstig, für jede Größe ein Fenster vorzusehen (immer neben vorhandenen Fenstern ablegen!). | ||
| Zeile 9: | Zeile 8: | ||
'''''2. Start des Experiments''''' [[Bild:Software_OptiY_-_Button_-_Exp_starten.gif| ]]<div align="center">[[Bild:Software_FEMM_-_Stromfluss_-_Optiy_Verlauf.gif| ]]</div> | '''''2. Start des Experiments''''' [[Bild:Software_OptiY_-_Button_-_Exp_starten.gif| ]]<div align="center">[[Bild:Software_FEMM_-_Stromfluss_-_Optiy_Verlauf.gif| ]]</div> | ||
:'''''Achtung:''''' Falls mittels VBScript der Aufruf von FEMM trotz korrekter Syntax nicht gelingt, so sollte man die Schnittstelle auf [[Software:_FEMM_-_Stromfluss_-_OptiY-Workflow|'''DOS-Batch''']] umstellen, wie das einige Seiten zuvor beschrieben wurde. | :'''''Achtung:''''' Falls mittels ''VBScript'' der Aufruf von FEMM trotz korrekter Syntax nicht gelingt, so sollte man die Schnittstelle auf [[Software:_FEMM_-_Stromfluss_-_OptiY-Workflow|'''DOS-Batch''']] umstellen, wie das einige Seiten zuvor beschrieben wurde. | ||
| Zeile 15: | Zeile 14: | ||
'''''3. Auswertung des Experiments''''' | '''''3. Auswertung des Experiments'''''[[Bild:Software_FEMM_-_Stromfluss_-_Optiy_Bestwert-tabelle.gif|right]] | ||
* Die Werte-Tabelle mit der optimalen Lösung erhält man über '''''Analyse - Bestwert - Parameter anzeigen''''' | |||
* Die Werte-Tabelle mit der optimalen Lösung erhält man über '''''Analyse - Bestwert - Parameter anzeigen''''' | |||
* Mit diesen Werten kann man einen einzelnen Aufruf des Simulationsprogramms starten ('''''Analyse - Bestwert - Simulation durchführen'''''). Leider wird in unserem speziellen Fall das FEMM-Programm nach der Abarbeitung des Scripts sofort wieder beendet: | * Mit diesen Werten kann man einen einzelnen Aufruf des Simulationsprogramms starten ('''''Analyse - Bestwert - Simulation durchführen'''''). Leider wird in unserem speziellen Fall das FEMM-Programm nach der Abarbeitung des Scripts sofort wieder beendet: | ||
** Die Werte des Optimums stehen jetzt aber in der Datei '''''Input.txt'''''. | ** Die Werte des Optimums stehen jetzt aber in der Datei '''''Input.txt'''''. | ||
Version vom 12. Juni 2009, 08:10 Uhr
Simulation des Trimmens - Experimentdurchführung
1. Visualisierung des Experimentverlaufs
- Bisher wird der Grafikbereich von OptiY durch das Fenster des Workflows belegt. Dieses kann man nun schließen (Ansicht - Workflow).
- Dann zieht man mit dem Cursor per Drag&Drop die interessierenden Experimentgrößen in den Grafikbereich (z.B. Ls, R_ist, Abweichung). Dabei ist es hier günstig, für jede Größe ein Fenster vorzusehen (immer neben vorhandenen Fenstern ablegen!).
- Eine übersichtliche Anordnung erhält man meist durch Fenster - Nebeneinander.
- Achtung: Falls mittels VBScript der Aufruf von FEMM trotz korrekter Syntax nicht gelingt, so sollte man die Schnittstelle auf DOS-Batch umstellen, wie das einige Seiten zuvor beschrieben wurde.
Die Suche der optimalen Lösung beginnt nach dem Starten der Optimierung (Projekt - Start [F5]). Wenn der Aufruf von FEMM funktioniert und die Verbindungen zu den Input-/Output-Dateien richtig hergestellt wurden, sollte nach ca. 50 Schritten die optimale Schnittlänge Ls gefunden sein. Stößt der zu optimierende Nennwert Ls bei der Suche z.B. an seine obere Grenze, so kann diese im geometrisch-funktionell sinnvollen Maße erhöht werden. Wird innerhalb möglicher Grenzwerte keine Lösung mit der Abweichung=Null gefunden, so gibt es keine solche Lösung, das Modell ist falsch oder die Ziele wurden falsch formuliert!
3. Auswertung des Experiments
- Die Werte-Tabelle mit der optimalen Lösung erhält man über Analyse - Bestwert - Parameter anzeigen
- Mit diesen Werten kann man einen einzelnen Aufruf des Simulationsprogramms starten (Analyse - Bestwert - Simulation durchführen). Leider wird in unserem speziellen Fall das FEMM-Programm nach der Abarbeitung des Scripts sofort wieder beendet:
- Die Werte des Optimums stehen jetzt aber in der Datei Input.txt.
- Wir starten das FEMM-Programm danach im Windows-Betriebssystem und öffnen darin unser LUA-Script zur Ausführung. Nun stehen alle Ergebnisse im FEMM-Programm zur Verfügung:
- Im Rahmen dieser Übung nicht durchführen: Die optimale Lösung kann man im OptiY auch als Startwert für weitere Experimente übernehmen (Analyse - Bestwert - Parameter übernehmen).
- Als einzusendendes Ergebnis speichern die Teilnehmer der Lehrveranstaltung im OptiY die Datei des Versuchsstands mit dem dargestellten Lösungsverlauf.