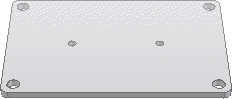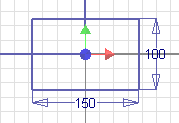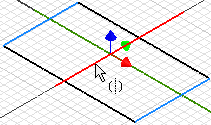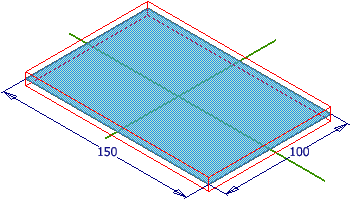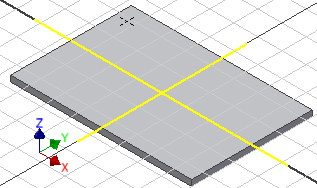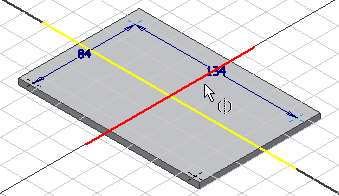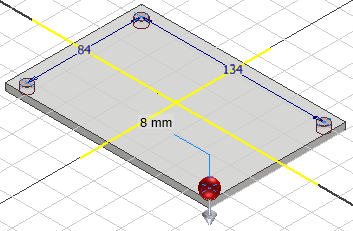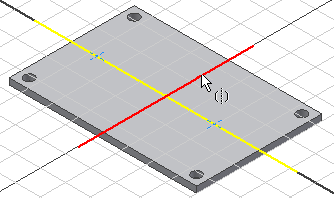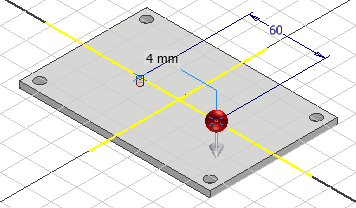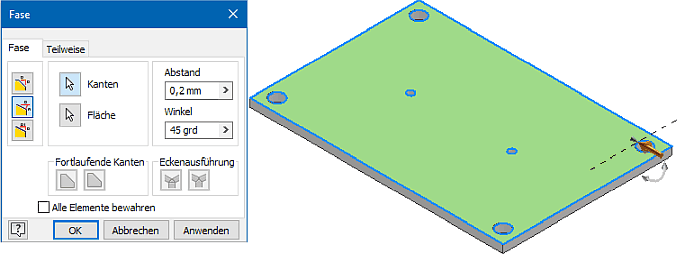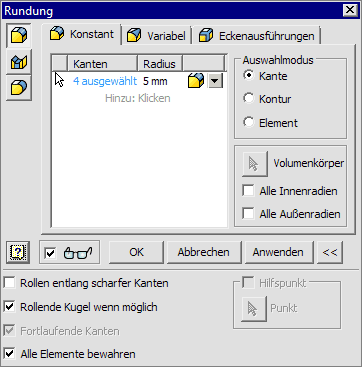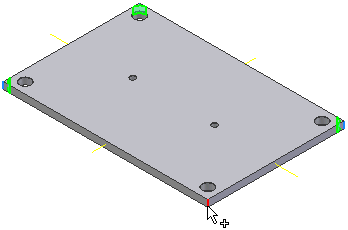Software: CAD - Tutorial - Baugruppe - Platine: Unterschied zwischen den Versionen
Aus OptiYummy
Zur Navigation springenZur Suche springen
KKeine Bearbeitungszusammenfassung |
KKeine Bearbeitungszusammenfassung |
||
| Zeile 37: | Zeile 37: | ||
Alle Bohrungen sollen beidseitig mit einer Fase [[Bild:Software_CAD_-_Tutorial_-_button_fase.gif| ]] von '''0.2x45°''' versehen werden: | Alle Bohrungen sollen beidseitig mit einer Fase [[Bild:Software_CAD_-_Tutorial_-_button_fase.gif| ]] von '''0.2x45°''' versehen werden: | ||
<div align="center"> [[Bild:Software_CAD_-_Tutorial_-_Baugruppe_-_platine_fase1_dialog.gif| ]] [[Bild:Software_CAD_-_Tutorial_-_Baugruppe_-_platine_fase1_kanten.gif| ]]</div> | <div align="center"> [[Bild:Software_CAD_-_Tutorial_-_Baugruppe_-_platine_fase1_dialog.gif| ]] [[Bild:Software_CAD_-_Tutorial_-_Baugruppe_-_platine_fase1_kanten.gif| ]]</div> | ||
* '''''Hinweis:''''' Es wäre zwar günstig, alle Bohrungsfasen in einem Arbeitsgang erzeugen, damit diese im CAD-Modell zu einem Element zusammengefasst werden. Das gelingt jedoch bei der Angabe des Winkels nicht, da sich die Fase auf eine Fläche bezieht. Im Sinne der Übernahme von Modellbemaßung sollte man nicht auf die Möglichkeit 0.2x0.2 ausweichen! | * '''''Hinweis:''''' Es wäre zwar günstig, alle Bohrungsfasen in einem Arbeitsgang erzeugen, damit diese im CAD-Modell zu einem Element zusammengefasst werden. Das gelingt jedoch bei der Angabe des Winkels nicht, da sich die Fase auf eine Fläche bezieht. Man benötigt also zwei Fasen-Elemente im CAD-Modell. Im Sinne der Übernahme von Modellbemaßung sollte man nicht auf die Möglichkeit 0.2x0.2 ausweichen! | ||
* Die Platine soll an jeder Ecke eine Rundung [[Bild:Software_CAD_-_Tutorial_-_button_abrunden.gif| ]] mit dem '''Radius=5 mm''' erhalten. Alle Rundungen werden wir hier gemeinsam erzeugen: | * Die Platine soll an jeder Ecke eine Rundung [[Bild:Software_CAD_-_Tutorial_-_button_abrunden.gif| ]] mit dem '''Radius=5 mm''' erhalten. Alle Rundungen werden wir hier gemeinsam erzeugen: | ||
<div align="center"> [[Bild:Software_CAD_-_Tutorial_-_Baugruppe_-_platine_rundung_dialog.gif| ]] [[Bild:Software_CAD_-_Tutorial_-_Baugruppe_-_platine_abrundung_ecken.gif| ]]</div> | <div align="center"> [[Bild:Software_CAD_-_Tutorial_-_Baugruppe_-_platine_rundung_dialog.gif| ]] [[Bild:Software_CAD_-_Tutorial_-_Baugruppe_-_platine_abrundung_ecken.gif| ]]</div> | ||
Version vom 29. Oktober 2013, 10:35 Uhr
Bauteil - Platine
Achtung: Wir beginnen erst mit der Arbeit, nachdem wir für diese Übung das Einzelnutzer-Projekt Bruecke_xx angelegt und als aktives Projekt gewählt haben! (mit xx=Teilnehmer-Nummer).
Für unser erstes Bauteil benutzen wir den Datei-Namen Platine_xx.ipt:
- Das rechteckige Rohteil (150x100x5 mm³) soll mit seinem geometrischen Schwerpunkt am Koordinaten-Ursprung (0,0,0) verankert werden (ausgerichtet an den Koordinatenachsen).
- Das erreicht man in der Basis-Skizze (in der XY-Ebene) durch Beschreibung der Symmetrie-Abhängigkeiten zwischen gegenüberliegenden Rechteckseiten in Bezug auf die Koordinaten-Achsen:
- Hinweise:
- Nach Beschreibung einer Symmetrie-Abhängigkeit kann man über "Neustart" (Kontextmenü rechte Maus) den Beginn einer neuen Symmetriebeschreibung initialisieren - ansonsten beenden mit "OK".
- Das Einblenden des Skizzen-Koordinatensystem erreicht man mittels MFL > Extras > Anwendungsoptionen > Skizze > Koordinatensystemindikator=EIN
Die Platine hat eine Dicke von 5 mm:
- Der Koordinaten-Ursprung (0,0,0) soll im Schwerpunkt liegen.
- Deshalb ist als Extrusionsrichtung "symmetrisch"
 zum Profil zu wählen:
zum Profil zu wählen:
Wichtig sowohl für den Zusammenbau als auch für die Fertigung ist die exakt zentrierte rechteckige Anordnung der Bohrungen für die Distanz-Bolzen:
- Eine rechteckige Anordnung
 kann man sowohl für Skizzier-Geometrie als auch für Bauteil-Elemente definieren.
kann man sowohl für Skizzier-Geometrie als auch für Bauteil-Elemente definieren. - Wir werden die Bohrungsmittelpunkte innerhalb einer Skizze als solch eine Anordnung beschreiben.
- Wir definieren dafür eine neue Skizze auf der Oberseite der Platine.
- Wir setzen nur einen Bohrungsmittelpunkt (in eine Ecke) und wenden dann die Funktion rechteckige Anordnung
 an. Als anzuordnende Geometrie wählen wir den gesetzten Punkt:
an. Als anzuordnende Geometrie wählen wir den gesetzten Punkt:
- Als Richtung1 und Richtung2 wählen wir jeweils eine Kante der Platine mit korrektem Richtungssinn und legen die Abstände zwischen den Bohrungsmittelpunkten fest:
Datei:Software CAD - Tutorial - Baugruppe - platine dialog rechteck anordn1.gif Datei:Software CAD - Tutorial - Baugruppe - platine dialog rechteck anordn2.gif
- Die vier Bohrungsmittelpunkte sollen symmetrisch zu den Mittel-Achsen der Platine angeordnet werden. Das kann man wieder über Symmetrie-Abhängigkeiten zwischen den Punkten der Anordnung und den Mittel-Achsen beschreiben:
- Beim Element erstellen Bohrung werden die vorhandenen Bohrungsmittelpunkte automatisch ausgewählt. Es sollen durchgehende Bohrungen mit Durchmesser=8 mm entstehen:
Die zwei Bohrungen für die Zahnrad-Lager sind auf der längeren Symmetrieachse der Platine anzuordnen:
- Wir definieren dafür eine weitere Skizze auf der Deckfläche der Platine
- Auch hier beschreiben wir die Symmetrie-Abhängigkeit zwischen den Punkten:
- Die beiden Bohrungen mit Ø4 mm sollen zueinander einen Abstand=60 mm besitzen:
Alle Bohrungen sollen beidseitig mit einer Fase ![]() von 0.2x45° versehen werden:
von 0.2x45° versehen werden:
- Hinweis: Es wäre zwar günstig, alle Bohrungsfasen in einem Arbeitsgang erzeugen, damit diese im CAD-Modell zu einem Element zusammengefasst werden. Das gelingt jedoch bei der Angabe des Winkels nicht, da sich die Fase auf eine Fläche bezieht. Man benötigt also zwei Fasen-Elemente im CAD-Modell. Im Sinne der Übernahme von Modellbemaßung sollte man nicht auf die Möglichkeit 0.2x0.2 ausweichen!
- Die Platine soll an jeder Ecke eine Rundung
 mit dem Radius=5 mm erhalten. Alle Rundungen werden wir hier gemeinsam erzeugen:
mit dem Radius=5 mm erhalten. Alle Rundungen werden wir hier gemeinsam erzeugen:
Achtung: Speichern nicht vergessen!