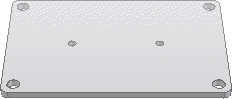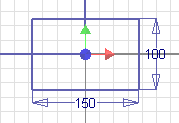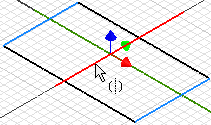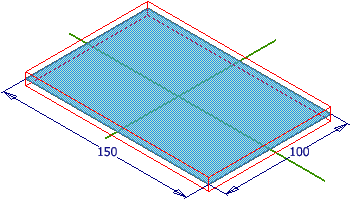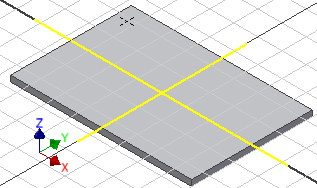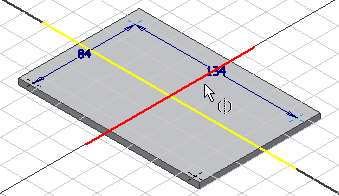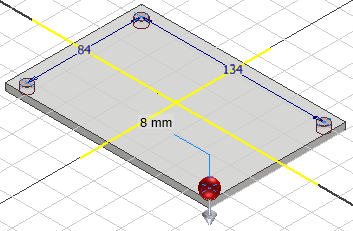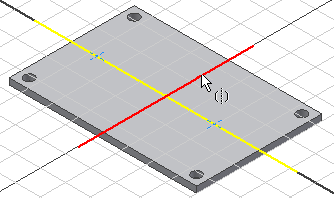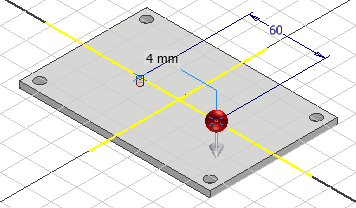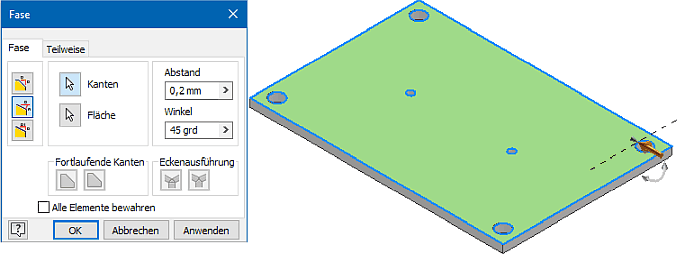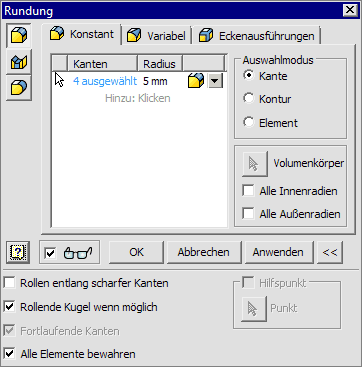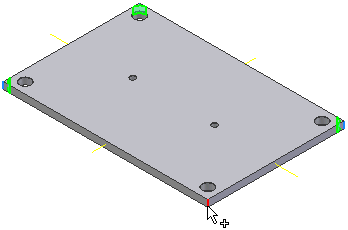Software: CAD - Tutorial - Baugruppe - Platine
Aus OptiYummy
Zur Navigation springenZur Suche springen
Bauteil - Platine
Achtung: Wir beginnen erst mit der Arbeit, nachdem wir für diese Übung das Einzelnutzer-Projekt Bruecke_xx angelegt und als aktives Projekt gewählt haben! (mit xx=Teilnehmer-Nummer).
Für unser erstes Bauteil benutzen wir den Datei-Namen Platine_xx.ipt:
- Das rechteckige Rohteil (150x100x5 mm³) soll mit seinem geometrischen Schwerpunkt am Koordinaten-Ursprung (0,0,0) verankert werden (ausgerichtet an den Koordinatenachsen).
- Das erreicht man in der Basis-Skizze (in der XY-Ebene) durch Beschreibung der Symmetrie-Abhängigkeiten zwischen gegenüberliegenden Rechteckseiten in Bezug auf die Koordinaten-Achsen:
- Hinweise:
- Nach Beschreibung einer Symmetrie-Abhängigkeit kann man über "Neustart" (Kontextmenü rechte Maus) den Beginn einer neuen Symmetriebeschreibung initialisieren - ansonsten beenden mit "OK".
- Das Einblenden des Skizzen-Koordinatensystem erreicht man mittels MFL > Extras > Anwendungsoptionen > Skizze > Koordinatensystemindikator=EIN
Die Platine hat eine Dicke von 5 mm:
- Der Koordinaten-Ursprung (0,0,0) soll im Schwerpunkt liegen.
- Deshalb ist als Extrusionsrichtung "symmetrisch"
 zum Profil zu wählen:
zum Profil zu wählen:
Wichtig sowohl für den Zusammenbau als auch für die Fertigung ist die exakt zentrierte rechteckige Anordnung der Bohrungen für die Distanz-Bolzen:
- Eine rechteckige Anordnung
 kann man sowohl für Skizzier-Geometrie als auch für Bauteil-Elemente definieren.
kann man sowohl für Skizzier-Geometrie als auch für Bauteil-Elemente definieren. - Wir werden die Bohrungsmittelpunkte innerhalb einer Skizze als solch eine Anordnung beschreiben.
- Wir definieren dafür eine neue Skizze auf der Oberseite der Platine.
- Wir setzen nur einen Bohrungsmittelpunkt (in eine Ecke) und wenden dann die Funktion rechteckige Anordnung
 an. Als anzuordnende Geometrie wählen wir den gesetzten Punkt:
an. Als anzuordnende Geometrie wählen wir den gesetzten Punkt:
- Als Richtung1 und Richtung2 wählen wir jeweils eine Kante der Platine mit korrektem Richtungssinn und legen die Abstände zwischen den Bohrungsmittelpunkten fest:
Datei:Software CAD - Tutorial - Baugruppe - platine dialog rechteck anordn1.gif Datei:Software CAD - Tutorial - Baugruppe - platine dialog rechteck anordn2.gif
- Die vier Bohrungsmittelpunkte sollen symmetrisch zu den Mittel-Achsen der Platine angeordnet werden. Das kann man wieder über Symmetrie-Abhängigkeiten zwischen den Punkten der Anordnung und den Mittel-Achsen beschreiben:
- Beim Element erstellen Bohrung werden die vorhandenen Bohrungsmittelpunkte automatisch ausgewählt. Es sollen durchgehende Bohrungen mit Durchmesser=8 mm entstehen:
Die zwei Bohrungen für die Zahnrad-Lager sind auf der längeren Symmetrieachse der Platine anzuordnen:
- Wir definieren dafür eine weitere Skizze auf der Deckfläche der Platine
- Auch hier beschreiben wir die Symmetrie-Abhängigkeit zwischen den Punkten:
- Die beiden Bohrungen mit Ø4 mm sollen zueinander einen Abstand=60 mm besitzen:
Alle Bohrungen sollen beidseitig mit einer Fase ![]() von 0.2x45° versehen werden:
von 0.2x45° versehen werden:
- Hinweis: Es wäre zwar günstig, alle Bohrungsfasen in einem Arbeitsgang erzeugen, damit diese im CAD-Modell zu einem Element zusammengefasst werden. Das gelingt jedoch bei der Angabe des Winkels nicht, da sich die Fase auf eine Fläche bezieht. Man benötigt also zwei Fasen-Elemente im CAD-Modell. Im Sinne der Übernahme von Modellbemaßung sollte man nicht auf die Möglichkeit 0.2x0.2 ausweichen!
- Die Platine soll an jeder Ecke eine Rundung
 mit dem Radius=5 mm erhalten. Alle Rundungen werden wir hier gemeinsam erzeugen:
mit dem Radius=5 mm erhalten. Alle Rundungen werden wir hier gemeinsam erzeugen:
Achtung: Speichern nicht vergessen!