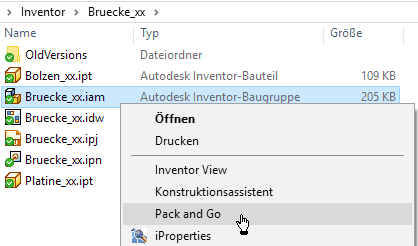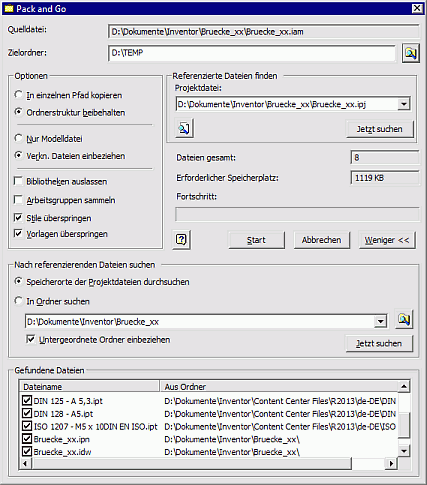Software: CAD - Tutorial - Baugruppe - Projekte - Pack and Go: Unterschied zwischen den Versionen
KKeine Bearbeitungszusammenfassung |
KKeine Bearbeitungszusammenfassung |
||
| Zeile 9: | Zeile 9: | ||
* Das Projekt, zu dem die "verpackende" Baugruppe gehört, muss als aktives Projekt gewählt sein. | * Das Projekt, zu dem die "verpackende" Baugruppe gehört, muss als aktives Projekt gewählt sein. | ||
* Vor der Nutzung dieses Tools muss man den Inventor beenden, da der Zugriff auf verwendete Dateien sonst gesperrt ist! | * Vor der Nutzung dieses Tools muss man den Inventor beenden, da der Zugriff auf verwendete Dateien sonst gesperrt ist! | ||
Die Inventor-Tools kann man bei der Anwahl von Inventor-Dateien über das Kontext-Menü (rechte Maustaste) erreichen: | Die ''Inventor-Tools'' kann man im ''Windows Explorer'' bei der Anwahl von Inventor-Dateien über das Kontext-Menü (rechte Maustaste) erreichen. | ||
* Hinweis: Falls diese Tools dort wider Erwarten nicht eingebunden sind, so kann man den ''Design Assistant'' von Autodesk starten (z.B. Eingabe im Suchfeld der Taskleiste). Nach Öffnen der Baugruppe steht darin ''Pack&Go'' im Kontextmenü zur Verfügung. | |||
* Wir verwenden "Pack and Go" für '''Bruecke_xx.iam'''. Dieses wirkt standardmäßig unter Verwendung der aktuellen Projektdatei: | * Wir verwenden "Pack and Go" für '''Bruecke_xx.iam'''. Dieses wirkt standardmäßig unter Verwendung der aktuellen Projektdatei: | ||
<div align="center"> [[Bild:Software_CAD_-_Tutorial_-_Baugruppe_-_pack_and_go_in_explorer.gif| ]] </div> | <div align="center"> [[Bild:Software_CAD_-_Tutorial_-_Baugruppe_-_pack_and_go_in_explorer.gif| ]] </div> | ||
Version vom 6. November 2015, 09:06 Uhr
Es gibt nur eine sichere Methode, ein umfangreicheres Projekt mit allen Bestandteilen in eine andere Arbeitsumgebung zu transportieren. Diese Methode heißt im Inventor Pack and Go.
Das Inventor-Tool Pack and Go wird automatisch in das Kontext-Menü des Windows-Explorers eingebunden.
Wichtig:
- Das Projekt, zu dem die "verpackende" Baugruppe gehört, muss als aktives Projekt gewählt sein.
- Vor der Nutzung dieses Tools muss man den Inventor beenden, da der Zugriff auf verwendete Dateien sonst gesperrt ist!
Die Inventor-Tools kann man im Windows Explorer bei der Anwahl von Inventor-Dateien über das Kontext-Menü (rechte Maustaste) erreichen.
- Hinweis: Falls diese Tools dort wider Erwarten nicht eingebunden sind, so kann man den Design Assistant von Autodesk starten (z.B. Eingabe im Suchfeld der Taskleiste). Nach Öffnen der Baugruppe steht darin Pack&Go im Kontextmenü zur Verfügung.
- Wir verwenden "Pack and Go" für Bruecke_xx.iam. Dieses wirkt standardmäßig unter Verwendung der aktuellen Projektdatei:
- Nach "Jetzt suchen" im Feld "Referenzierte Dateien finden", werden alle zur Baugruppe gehörigen Modell-Dateien aufgelistet. Dazu muss man mit dem Mehr >>-Button zuvor das Dialogfenster erweitern.
- Achtung: Man muss dann noch im erweiterten Bereich "Nach referenzierenden Dateien suchen" lassen, da die Zeichnungs- und Präsentationsdateien nicht mit aufgelistet werden! Die gefundenen Dateien muss man Hinzufügen:
Für die gefundenen und markierten Dateien ist einen "Zielordner" anzugeben. In diesem landen nach "Start" alle markierten Dateien in einer synthetischen Ordnerstruktur:
- Die Datei "packngo.log" beschreibt darin die originale Ordnerstruktur.
- Zusätzlich wird eine Projektdatei erzeugt, welche sich auf die synthetische Ordnerstruktur bezieht.
- Transportiert werden muss der gesamte Zielordner (z.B. in einem Archiv-File).
- Auf dem Ziel-PC speichert man die transportierte Ordnerstruktur und aktiviert das generierte Projekt. Damit sind alle Dateien mit ihren Abhängigkeiten wieder verfügbar.
Hinweis:
Problematisch ist der große Speicherbedarf für das gesamte Projekt (Im Beispiel ca. 20 MB). Ein Großteil dieses Platzes wird durch die "Vorlagen" und "Stile" beansprucht. Für das normale Arbeiten (außerhalb dieser Übung) sollte man diese jedoch mit verpacken, damit alle eventuellen individuellen Einstellungen am Zielrechner verfügbar sind.
Einzusendende Lösung:
- Für das Einsenden der Lösung bitte beim Pack&Go die "Stile" und "Vorlagen" überspringen. Dann genügen knapp 2 MB für dieses Projekt!
- Der Zielordner ist dann komplett mit einem geeigneten Tool zu Packen (z.B. ZIP). Dann wird die E-Mail nur noch mit einem Anhang von unter 1 MB belastet.