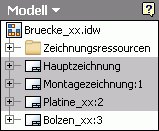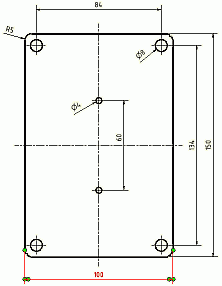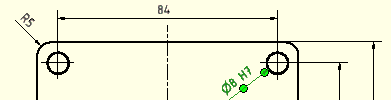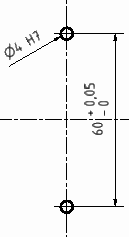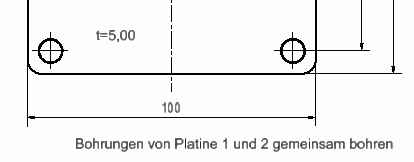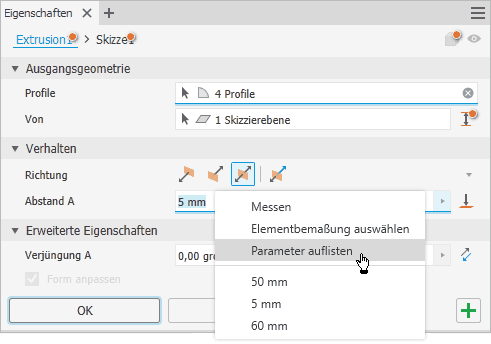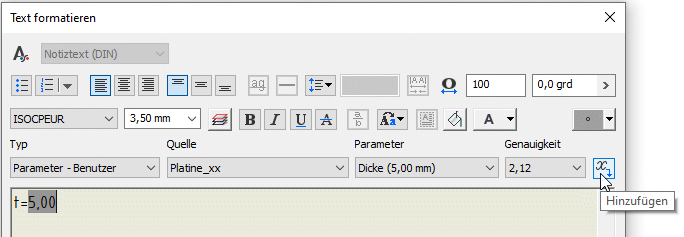Software: CAD - Tutorial - Baugruppe - Zeichnungssatz - Einzelteile: Unterschied zwischen den Versionen
KKeine Bearbeitungszusammenfassung |
KKeine Bearbeitungszusammenfassung |
||
| Zeile 3: | Zeile 3: | ||
[[Bild:Software_CAD_-_Tutorial_-_Baugruppe_-_Zeichnungssatz_bauteil_neues_blatt.gif|right]] | [[Bild:Software_CAD_-_Tutorial_-_Baugruppe_-_Zeichnungssatz_bauteil_neues_blatt.gif|right]] | ||
Die beiden Zeichnungsblätter für die Teile '''Platine''' und '''Bolzen''' werden jeweils als '''''Neues Blatt''''' der Zeichnungsdatei hinzugefügt. Beim Anlegen eines neuen Blattes werden die angeforderten Eingabe-Größen abgefragt: | Die beiden Zeichnungsblätter für die Teile '''Platine''' und '''Bolzen''' werden jeweils als '''''Neues Blatt''''' der Zeichnungsdatei hinzugefügt. Beim Anlegen eines neuen Blattes werden die angeforderten Eingabe-Größen abgefragt:<div align="center"> [[Bild:Software_CAD_-_Tutorial_-_Baugruppe_-_Zeichnungssatz_bauteil_platine_maszstab_1.gif| ]] </div> | ||
<div align="center"> [[Bild:Software_CAD_-_Tutorial_-_Baugruppe_-_Zeichnungssatz_bauteil_platine_maszstab_1.gif| ]] </div> | |||
* Wir verwenden den Maßstab '''1:1''' für die Platine und '''2:1''' für den Bolzen. | * Wir verwenden den Maßstab '''1:1''' für die Platine und '''2:1''' für den Bolzen. | ||
* Die neuen Blätter versehen wir mit den Namen der Teile: | * Die neuen Blätter versehen wir mit den Namen der Teile:<div align="center"> [[Bild:Software_CAD_-_Tutorial_-_Baugruppe_-_Zeichnungssatz_bauteil_neue_blaetter.gif| ]] </div> | ||
<div align="center"> [[Bild:Software_CAD_-_Tutorial_-_Baugruppe_-_Zeichnungssatz_bauteil_neue_blaetter.gif| ]] </div> | |||
* Neue Blätter erhalten standardmäßig die Eigenschaften des zuletzt angelegten Blattes (z.B. A3-quer). | * Neue Blätter erhalten standardmäßig die Eigenschaften des zuletzt angelegten Blattes (z.B. A3-quer). | ||
* Für die Teile genügt im Beispiel jedoch das A4-Hochformat. Wir müssen die Blätter entsprechend in ihren Eigenschaften bearbeiten. | * Für die Teile genügt im Beispiel jedoch das A4-Hochformat. Wir müssen die Blätter entsprechend in ihren Eigenschaften bearbeiten. | ||
| Zeile 18: | Zeile 16: | ||
Wir aktivieren nun im Browser das Zeichnungsblatt für die Platine (Doppelklick): | Wir aktivieren nun im Browser das Zeichnungsblatt für die Platine (Doppelklick): | ||
* Als Erstansicht und gleichzeitig einzige Ansicht erstellen wir eine Draufsicht der Platine. Die Platine soll dabei im Hochformat abgebildet werden. | * Als Erstansicht und gleichzeitig einzige Ansicht erstellen wir eine Draufsicht der Platine. Die Platine soll dabei im Hochformat abgebildet werden. | ||
* Zur Wahl dieser benutzerdefinierten Ansicht drücken wir [[Bild:Software_CAD_-_Tutorial_-_button_button_ansicht_ausrichten.gif| ]] im Ansichtsdialog und drehen die Platine um den erforderlichen Gradwert von 90°: | * Zur Wahl dieser benutzerdefinierten Ansicht drücken wir [[Bild:Software_CAD_-_Tutorial_-_button_button_ansicht_ausrichten.gif| ]] im Ansichtsdialog und drehen die Platine um den erforderlichen Gradwert von 90°:<div align="center"> [[Bild:Software_CAD_-_Tutorial_-_Baugruppe_-_Zeichnungssatz_bauteil_ansicht_platine_benutzerdef.gif| ]] </div> | ||
<div align="center"> [[Bild:Software_CAD_-_Tutorial_-_Baugruppe_-_Zeichnungssatz_bauteil_ansicht_platine_benutzerdef.gif| ]] </div> | |||
* Die Mittellinien der Platinen-Ansicht erstellen wir anhand der im Bauteil definierten Symmetrie-Achsen. | * Die Mittellinien der Platinen-Ansicht erstellen wir anhand der im Bauteil definierten Symmetrie-Achsen. | ||
* Wir verwenden ausschließlich Modellbemaßung zur Realisierung der folgenden Bemaßung: | * Wir verwenden ausschließlich Modellbemaßung zur Realisierung der folgenden Bemaßung:<div align="center"> [[Bild:Software_CAD_-_Tutorial_-_Baugruppe_-_Zeichnungssatz_bauteil_platine_bemaszt.gif| ]] </div> | ||
<div align="center"> [[Bild:Software_CAD_-_Tutorial_-_Baugruppe_-_Zeichnungssatz_bauteil_platine_bemaszt.gif| ]] </div> | |||
Ein Teil der Maße ist noch mit Toleranzangaben zu versehen: | Ein Teil der Maße ist noch mit Toleranzangaben zu versehen: | ||
* Beginnen wir mit den 8 mm-Bohrungen. Diese sollen mit den Bolzen die Passung '''H7/j6''' bilden. | * Beginnen wir mit den 8 mm-Bohrungen. Diese sollen mit den Bolzen die Passung '''H7/j6''' bilden. | ||
* Über das Kontext-Menü der Bemaßung gelangt man in den zugehörigen Konfigurationsdialog: | * Über das Kontext-Menü der Bemaßung gelangt man in den zugehörigen Konfigurationsdialog:<div align="center"> [[Bild:Software_CAD_-_Tutorial_-_Baugruppe_-_Zeichnungssatz_bauteil_toleranz_aufruf.gif| ]] </div> [[Bild:Software_CAD_-_Tutorial_-_Baugruppe_-_Zeichnungssatz_bauteil_platine_toleranz_bohrungen.gif|right]] | ||
<div align="center"> [[Bild:Software_CAD_-_Tutorial_-_Baugruppe_-_Zeichnungssatz_bauteil_toleranz_aufruf.gif| ]] </div> [[Bild:Software_CAD_-_Tutorial_-_Baugruppe_-_Zeichnungssatz_bauteil_platine_toleranz_bohrungen.gif|right]] | |||
* Die 4 mm-Bohrungen sollen zusammen mit der Welle ein Gleitlager mit der Passung '''H7/f7''' bilden. | * Die 4 mm-Bohrungen sollen zusammen mit der Welle ein Gleitlager mit der Passung '''H7/f7''' bilden. | ||
* Den Zahnrad-Bohrungsabstand sollte man mit einer positiven Toleranz versehen von z.B. +0,05 versehen. | * Den Zahnrad-Bohrungsabstand sollte man mit einer positiven Toleranz versehen von z.B. +0,05 versehen. | ||
Um ein Zusammenfügen zweier Platinen über die Abstandsbolzen und die Lagerung der Wellen funktionell zu realisieren, sollte man die "'''Bohrungen von Platine1 und 2 gemeinsam bohren'''": | Um ein Zusammenfügen zweier Platinen über die Abstandsbolzen und die Lagerung der Wellen funktionell zu realisieren, sollte man die "'''Bohrungen von Platine1 und 2 gemeinsam bohren'''": | ||
* Diese Fertigungsanweisung wird als Anmerkungstext auf dem Zeichnungsblatt vermerkt. | * Diese Fertigungsanweisung wird als Anmerkungstext auf dem Zeichnungsblatt vermerkt.<div align="center"> [[Bild:Software_CAD_-_Tutorial_-_Baugruppe_-_Zeichnungssatz_bauteil_platine_texte.gif| ]] </div> | ||
<div align="center"> [[Bild:Software_CAD_-_Tutorial_-_Baugruppe_-_Zeichnungssatz_bauteil_platine_texte.gif| ]] </div> | |||
* Die Dicke der Platine wird in der Form '''t=5''' ebenfalls als Text beschriftet. Der Zahlenwert soll sich automatisch aktualisieren, wenn in dem Platinen-Bauteil die Dicke geändert wird. Man könnte zwar auf die automatisch generierten Parameter-Namen zugreifen, aber es ist überschaubarer, für die Dicke einen Benutzerparameter zu definieren. Wir öffnen dafür wieder die datei '''Platine_xx.ipt'''. | * Die Dicke der Platine wird in der Form '''t=5''' ebenfalls als Text beschriftet. Der Zahlenwert soll sich automatisch aktualisieren, wenn in dem Platinen-Bauteil die Dicke geändert wird. Man könnte zwar auf die automatisch generierten Parameter-Namen zugreifen, aber es ist überschaubarer, für die Dicke einen Benutzerparameter zu definieren. Wir öffnen dafür wieder die datei '''Platine_xx.ipt'''. | ||
* Mittels '''''MFL - Verwalten''''' [[Bild:Software_CAD_-_Tutorial_-_button_parameter.gif|baseline]] gelangt man zur Parameterliste: | * Mittels '''''MFL - Verwalten''''' [[Bild:Software_CAD_-_Tutorial_-_button_parameter.gif|baseline]] gelangt man zur Parameterliste:<div align="center"> [[Bild:Software_CAD_-_Tutorial_-_Baugruppe_-_Zeichnungssatz_bauteil_platine_parameter.gif| ]] </div> | ||
<div align="center"> [[Bild:Software_CAD_-_Tutorial_-_Baugruppe_-_Zeichnungssatz_bauteil_platine_parameter.gif| ]] </div> | |||
* Zu den Benutzerparametern fügen wir '''Dicke=5 mm''' hinzu. | * Zu den Benutzerparametern fügen wir '''Dicke=5 mm''' hinzu. | ||
* Danach bearbeiten wir die Extrusion des Basis-Elements und ersetzen den Abstandswert durch '''Dicke'''. Dabei können wir auf die Liste der nutzerdefinierten Parameter zurückgreifen:<div align="center"> [[Bild:Software_CAD_-_Tutorial_-_Baugruppe_-_Zeichnungssatz_bauteil_platine_par_dicke.gif| ]] </div> | * Danach bearbeiten wir die Extrusion des Basis-Elements und ersetzen den Abstandswert durch '''Dicke'''. Dabei können wir auf die Liste der nutzerdefinierten Parameter zurückgreifen:<div align="center"> [[Bild:Software_CAD_-_Tutorial_-_Baugruppe_-_Zeichnungssatz_bauteil_platine_par_dicke.gif| ]] </div> | ||
In der Zeichnung der Platine können wir nun die Plattendicke als Text beschriften, wobei wir den Parameterwert hinzufügen (Button [[Bild:Software_CAD_-_Tutorial_-_button_parm_hinzufuegen.gif|middle]] drücken nicht vergessen!):<div align="center"> [[Bild:Software_CAD_-_Tutorial_-_Baugruppe_-_Zeichnungssatz_bauteil_platine_dickentext.gif| ]] </div> | In der Zeichnung der Platine können wir nun die Plattendicke als Text beschriften, wobei wir den Parameterwert hinzufügen (Button [[Bild:Software_CAD_-_Tutorial_-_button_parm_hinzufuegen.gif|middle]] drücken nicht vergessen!):<div align="center"> [[Bild:Software_CAD_-_Tutorial_-_Baugruppe_-_Zeichnungssatz_bauteil_platine_dickentext.gif| ]] </div> | ||
* Die einheitlichen Fasen der Bohrungen erläutern wir ebenfalls als Text auf dem Zeichnungsblatt. Dabei verwenden wir die Modellparameter der Fasen. | |||
'''''Hinweise:''''' | '''''Hinweise:''''' | ||
| Zeile 46: | Zeile 40: | ||
** Schnittansichten sind nur als abgeleitete Ansichten erstellbar. | ** Schnittansichten sind nur als abgeleitete Ansichten erstellbar. | ||
** Die dafür erforderliche Erstansicht schieben wir außerhalb des dargestellten Blattbereiches, damit nur die Schnittansicht auf dem Blatt abgebildet wird! | ** Die dafür erforderliche Erstansicht schieben wir außerhalb des dargestellten Blattbereiches, damit nur die Schnittansicht auf dem Blatt abgebildet wird! | ||
<div align="center"> '''''Achtung:''''' Speichern nicht vergessen! </div> | <div align="center"> '''''Achtung:''''' Speichern nicht vergessen! </div> | ||
<div align="center"> [[Software:_CAD_-_Tutorial_-_Baugruppe_-_Zeichnungssatz_-_Baugruppe|←]] [[Software:_CAD_-_Tutorial_-_Baugruppe_-_Zeichnungssatz_-_Schriftfelder|→]] </div> | <div align="center"> [[Software:_CAD_-_Tutorial_-_Baugruppe_-_Zeichnungssatz_-_Baugruppe|←]] [[Software:_CAD_-_Tutorial_-_Baugruppe_-_Zeichnungssatz_-_Schriftfelder|→]] </div> | ||
Version vom 17. November 2011, 09:42 Uhr
Die beiden Zeichnungsblätter für die Teile Platine und Bolzen werden jeweils als Neues Blatt der Zeichnungsdatei hinzugefügt. Beim Anlegen eines neuen Blattes werden die angeforderten Eingabe-Größen abgefragt:
- Wir verwenden den Maßstab 1:1 für die Platine und 2:1 für den Bolzen.
- Die neuen Blätter versehen wir mit den Namen der Teile:
- Neue Blätter erhalten standardmäßig die Eigenschaften des zuletzt angelegten Blattes (z.B. A3-quer).
- Für die Teile genügt im Beispiel jedoch das A4-Hochformat. Wir müssen die Blätter entsprechend in ihren Eigenschaften bearbeiten.
Achtung:
Vor dem Erstellen der ersten Zeichnungsansicht sollte man im Stileditor überprüfen, ob die Standard-Einstellungen für die Bemaßung entsprechend den Hinweisen aus der ersten Übung geändert sind:
- "nachfolgende Nullen" in der Maßanzeige ausblenden.
- Abstände zwischen Maßlinien auf 7 mm vergrößern.
Wir aktivieren nun im Browser das Zeichnungsblatt für die Platine (Doppelklick):
- Als Erstansicht und gleichzeitig einzige Ansicht erstellen wir eine Draufsicht der Platine. Die Platine soll dabei im Hochformat abgebildet werden.
- Zur Wahl dieser benutzerdefinierten Ansicht drücken wir Datei:Software CAD - Tutorial - button button ansicht ausrichten.gif im Ansichtsdialog und drehen die Platine um den erforderlichen Gradwert von 90°:
- Die Mittellinien der Platinen-Ansicht erstellen wir anhand der im Bauteil definierten Symmetrie-Achsen.
- Wir verwenden ausschließlich Modellbemaßung zur Realisierung der folgenden Bemaßung:
Ein Teil der Maße ist noch mit Toleranzangaben zu versehen:
- Beginnen wir mit den 8 mm-Bohrungen. Diese sollen mit den Bolzen die Passung H7/j6 bilden.
- Über das Kontext-Menü der Bemaßung gelangt man in den zugehörigen Konfigurationsdialog:
- Die 4 mm-Bohrungen sollen zusammen mit der Welle ein Gleitlager mit der Passung H7/f7 bilden.
- Den Zahnrad-Bohrungsabstand sollte man mit einer positiven Toleranz versehen von z.B. +0,05 versehen.
Um ein Zusammenfügen zweier Platinen über die Abstandsbolzen und die Lagerung der Wellen funktionell zu realisieren, sollte man die "Bohrungen von Platine1 und 2 gemeinsam bohren":
- Diese Fertigungsanweisung wird als Anmerkungstext auf dem Zeichnungsblatt vermerkt.
- Die Dicke der Platine wird in der Form t=5 ebenfalls als Text beschriftet. Der Zahlenwert soll sich automatisch aktualisieren, wenn in dem Platinen-Bauteil die Dicke geändert wird. Man könnte zwar auf die automatisch generierten Parameter-Namen zugreifen, aber es ist überschaubarer, für die Dicke einen Benutzerparameter zu definieren. Wir öffnen dafür wieder die datei Platine_xx.ipt.
- Mittels MFL - Verwalten
 gelangt man zur Parameterliste:
gelangt man zur Parameterliste: - Zu den Benutzerparametern fügen wir Dicke=5 mm hinzu.
- Danach bearbeiten wir die Extrusion des Basis-Elements und ersetzen den Abstandswert durch Dicke. Dabei können wir auf die Liste der nutzerdefinierten Parameter zurückgreifen:
In der Zeichnung der Platine können wir nun die Plattendicke als Text beschriften, wobei wir den Parameterwert hinzufügen (Button ![]() drücken nicht vergessen!):
drücken nicht vergessen!):
- Die einheitlichen Fasen der Bohrungen erläutern wir ebenfalls als Text auf dem Zeichnungsblatt. Dabei verwenden wir die Modellparameter der Fasen.
Hinweise:
- Analog dazu entwickeln wir nun die Bauteil-Zeichnung des Bolzens im Maßstab 2:1 auf dem anderen Zeichnungsblatt.
- Dabei beachten wir die Toleranzangabe für den Bolzenschaft (Passung H7/j6).
- Die Bemaßung unsichtbarer Kanten ist zu vermeiden. Deshalb soll für den Bolzen nur eine Schnittansicht verwendet werden:
- Das erforderliche Wissen zu Schnittansichten eignen wir uns anhand der Inventor-Hilfedatei an.
- Schnittansichten sind nur als abgeleitete Ansichten erstellbar.
- Die dafür erforderliche Erstansicht schieben wir außerhalb des dargestellten Blattbereiches, damit nur die Schnittansicht auf dem Blatt abgebildet wird!