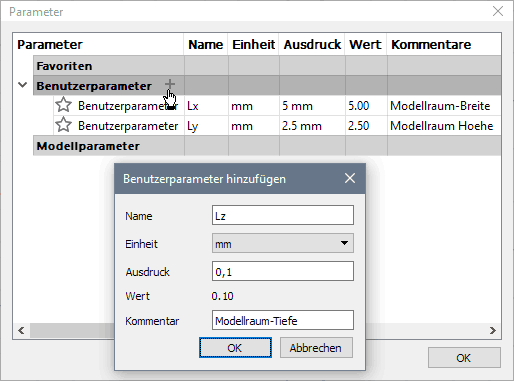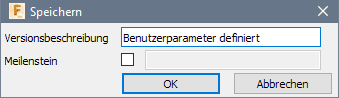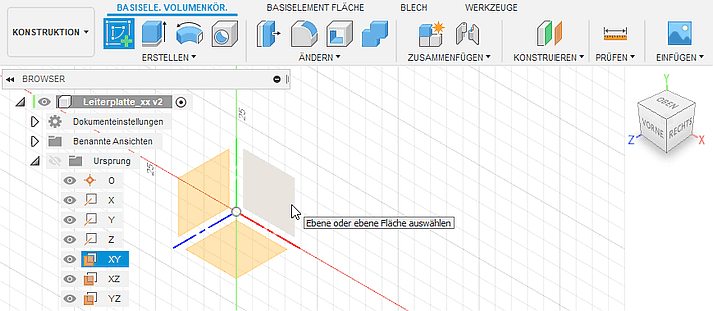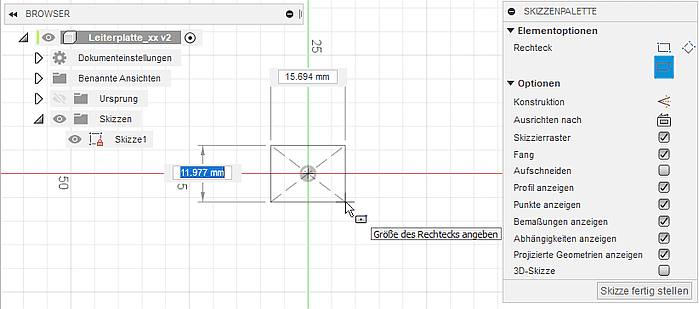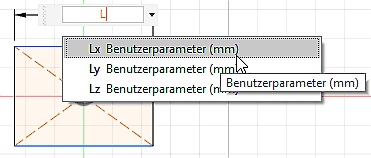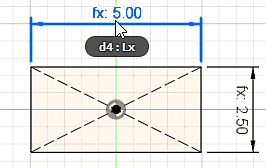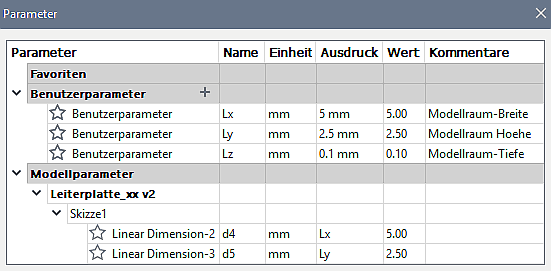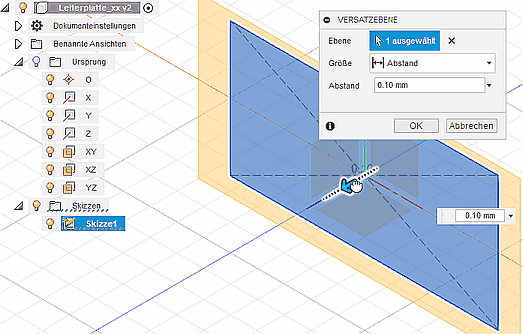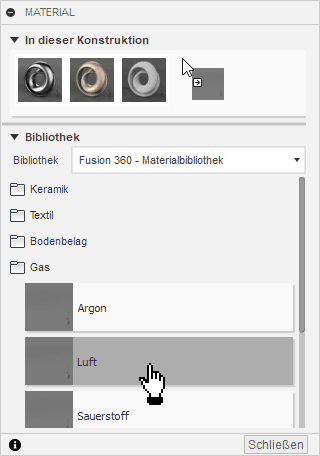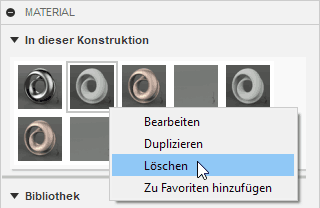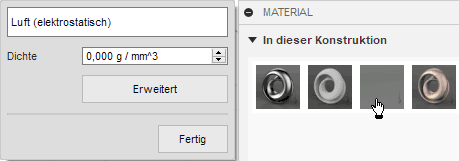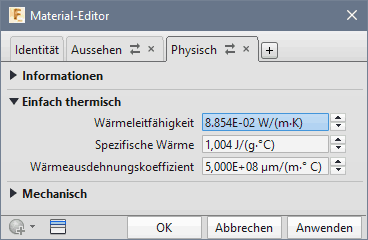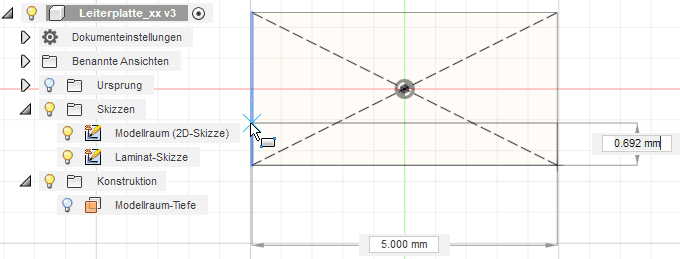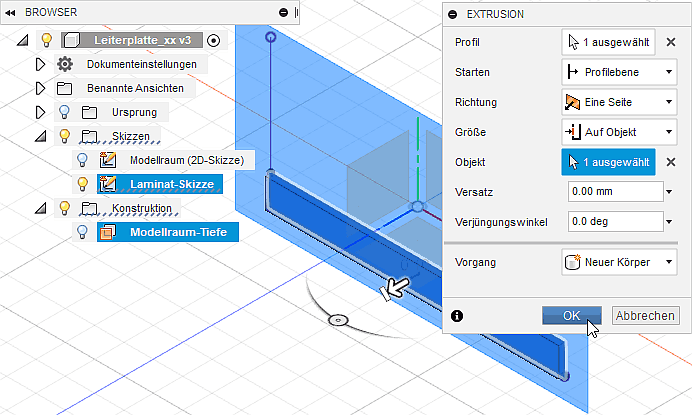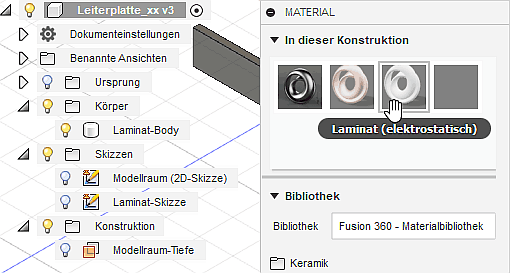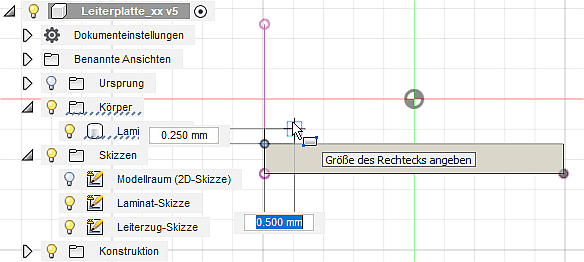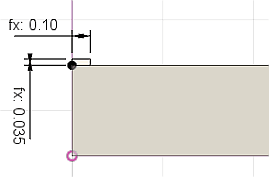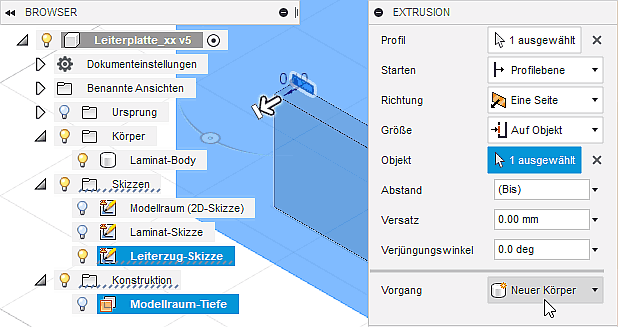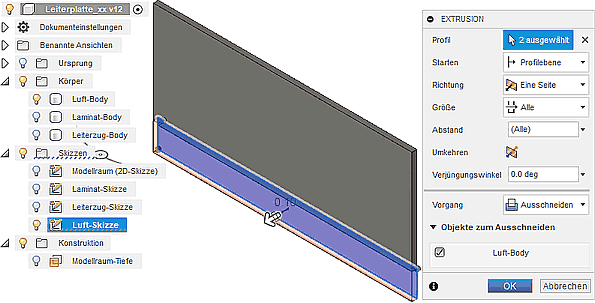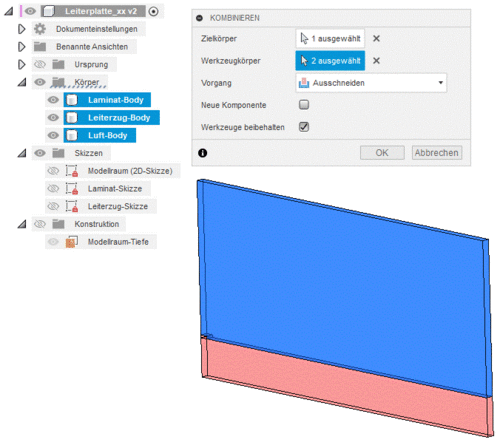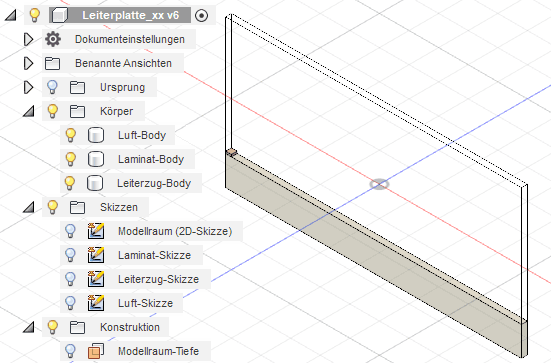Software: FEM - Tutorial - Elektrostatik - Fusion - CAD-Modell
Projekt
- Mit unseren Erfahrungen aus den vorherigen Übungen erstellen ein neues Projekt und nennen es "FEM3_in_CAD_xx" (mit Teilnehmer-Nr. xx=01...99) und wählen es als aktives Projekt.
- Wichtig: In den Nutzer-Voreinstellungen soll die "Vorgabeausrichtung beim Modellieren" auf "Y nach oben" gesetzt werden, um eine Übereinstimmung zwischen dieser Anleitung und der Ausrichtung im Fusion herzustellen. Danach muss die "unbenannte" Konstruktion geschlossen werden, weil diese Voreinstellungen erst für neue Konstruktionen wirken!
Konstruktion
- Wir speichern
 die noch unbenannte Konstruktion unter dem Namen "Leiterplatte_xx" (mit Teilnehmer-Nr. xx=01...99).
die noch unbenannte Konstruktion unter dem Namen "Leiterplatte_xx" (mit Teilnehmer-Nr. xx=01...99).
Top-down-Entwurf der Modell-Geometrie
Modellraum definieren und skizzieren
Der als Finite Elemente Modell vernetzte Raum unterscheidet sich von der realen Geometrie der zu untersuchenden Konstruktion (Bauteil bzw. Baugruppe). Die Unterschiede werden durch folgende Aspekte bestimmt:
- Besonderheiten des benutzten FEM-Programms
- Basis für die Ermittlung der elektrischen Kapazität C eines Leiters zur Nullpotentialfläche ist der Zusammenhang zwischen der Spannung U und der Ladungsmenge Q auf dem Leiter ("Definitionsgleichung"):C=Q/U
- Nutzt man die Analogiebeziehungen zwischen Wärme und elektrostatischem Feld, so benötigt man als Ergebnis der thermischen Simulation die Temperaturdifferenz T [Kelvin] zwischen Leiter und Bezugspotential (Null), sowie den Wert des Wärmestroms Φ [Watt] im Leiter:
- Welche dieser thermischen Größen man als Randbedingung vorgibt und welche Größen innerhalb der Simulation berechnet werden können, wird durch die Eigenschaften des verwendeten Thermo-Solvers bestimmt.
- Da Fusion 360 nicht direkt den integralen Wärmestrom durch eine Hülle berechnen kann, muss man die Temperatur des Bezugspotentials und den Wärmestrom in der Leitergeometrie vorgeben. Berechnet wird dann daraus die Temperatur des Leiters.
- Die Solver von Fusion 360 unterstützen nur 3D-Volumen-Elemente in Form von Tetraedern mit unterschiedlichen Ansatzfunktionen. Der thermische Solver ist dabei auf Tetraeder mit linearer Ansatzfunktion beschränkt.
- Basis für die Ermittlung der elektrischen Kapazität C eines Leiters zur Nullpotentialfläche ist der Zusammenhang zwischen der Spannung U und der Ladungsmenge Q auf dem Leiter ("Definitionsgleichung"):
- Vereinfachungen der realen Geometrie (z.B. Details weglassen, Reduktion 3D → 2D, Ausnutzung von Symmetrie-Eigenschaften):
- Die Masse-Ebene aus Kupfer kann entfallen, weil das Null-Potential direkt als Randbedingung auf der Unterseite des Laminats definierbar ist.
- Der Kupfer-Leiterzug wird als Materialbereich für die Einspeisung und Verteilung des Wärmestroms benötigt, welcher die Ladungsmenge auf dem Leiter repräsentiert.
- Ungünstig ist für unser Beispiel, dass wir auf Grund der Fusion-Solver ein 3D-Modell entwickeln müssen, obwohl prinzipiell ein 2D-Modell völlig ausreichend wäre!
- Anstatt eines Meters bilden wir im 3D-Modell nur eine Tiefe von 0.1 mm ab! Damit ist noch eine anschauliche Umrechnung auf 1 m möglich und eine harmonische Vernetzung der kleinen Strukturen realisierbar.
- Wir nutzen wie im FEMM-Modell die Symmetrie-Eigenschaften.
- Einfluss der Umgebung (Koppelstellen und "unendlicher Raum"):
- Die elektrische Kapazität zwischen Leiterzug und Massefläche wird durch das gesamte elektrostatische Feld bestimmt, welches sich um den Leiterzug im Laminat und im Luftraum bildet. In Fusion 360 ist es nicht möglich, diesen "unendlichen" Raum durch entsprechende Randbedingungen an einem Kreisbogen zu beschreiben.
- Infolge der erforderlichen 3D-Vernetzung sollte das zu vernetzende Volumen möglichst klein gehalten werden.
- Wir verwenden die gleichen Abmessungen wie bei dem FEMM-Modell, um die Ergebnisse direkt vergleichen zu können.
Damit umschließt der Modellraum einen gedachten Quader (LX,LY,LZ) von 5 x 2,5 x 0,1 mm³, den wir aus einer Rechteck-Skizze in der XY-Ebene konstruieren:
- Parameter definieren (Werkzeug > Ändern > Parameter ändern):
- Im Prinzip würde es ausreichen, wenn man die Werte der Modellbemaßung direkt in den Skizzen oder Extrusionen eingibt.
- Im Sinne einer übersichtlichen, zentralen Änderungsmöglichkeit ist es günstig, dafür Benutzerparameter zu definieren:
- Speichern
 des aktuellen Bearbeitungszustandes der Konstruktion erzeugt immer eine neue Version (hier v2). Diese sollte man mit einer sinnvollen Versionsbeschreibung versehen, damit man später bei Bedarf auf eine gewünschte Vorgängerversion zurückgreifen kann:
des aktuellen Bearbeitungszustandes der Konstruktion erzeugt immer eine neue Version (hier v2). Diese sollte man mit einer sinnvollen Versionsbeschreibung versehen, damit man später bei Bedarf auf eine gewünschte Vorgängerversion zurückgreifen kann:
- Basis-Skizze erstellen:
- Wir erstellen die für die Skizzierung des Modellraums erforderliche Basis-Skizze in der XY-Ebene des Ursprung-Systems:
- Danach befindet man sich im Skizzen-Modus. Die zugehörige Skizzen-Palette kann in Größe und Position frei auf dem Desktop geändert werden:
- Am Mittelpunkt des Ursprung-Koordinatensystems platzieren wir den Mittelpunkt eines Rechtecks. Der Eckpunkt des Rechtecks bestimmt nur die Größe des gezeichneten Rechtecks, ohne diese Größe durch eine Skizzen-Bemaßung festzulegen.
- Beim Ergänzen der Skizzen-Bemaßung wird zuerst die aktuelle Abmessung als Wert angezeigt. Diesen Wert muss man mit dem Namen des zugehörigen Benutzer-Parameters überschreiben.
- Leider wird dazu nicht die komplette Parameter-Liste eingeblendet, sondern man muss zumindest den ersten Buchstaben des Parameters eingeben (Schreibweise egal) und kann dann eine Auswahl aus der eingeblendeten Liste tätigen:
- Die parametrischen Bemaßungswerte sind durch ein vorangestelltes Funktionssymbol fx: gekennzeichnet. Bewegt man den Cursor über die Maßzahl, wird die zugehörige Gleichung eingeblendet (z.B. "d4=Lx"):
- In der Parameter-Liste wurden zugehörig zur Skizze1 im Beispiel die Modell-Parameter d4 und d5 ergänzt:
- Tiefe des Modellraums durch Versatz-Ebene definieren:
- Der 3D-Modellraum soll nur in Form von Skizzen und sogenannter Konstruktionsgeometrie aufgespannt werden, ohne selbst als Volumenkörper in Erscheinung zu treten. In diese "skizzierte" Umrahmung des Modellraums passen sich dann die einzelnen Materialbereiche des Leiterplatten-Modells mit ihren unterschiedlichen Materialien ein.
- In den nutzerspezifischen Voreinstellungen könnte man das Skizzieren von Linien und Splines in 3D aktivieren, was wir hier aber vermeiden!
- Im Beispiel genügt eine um die Tiefe des Modellraums zur Basis-Skizze versetzte Konstruktionsebene für die Vorgabe der Extrusionshöhen der einzelnen Modell-Bereiche (Werkzeug > Konstruieren > Versatzebene):
- Wichtig:
Als Wert für den Versatz=0,1 ist der benutzerdefinierte Parameter Lz für die Modell-Tiefe zuzuweisen! - Hinweis:
Die in der Werkzeug-Gruppe "Konstruieren" erstellbare 3D-"Konstruktionsgeometrie" (Ebenen, Achsen, Punkte) entspricht den "Arbeitselementen" z.B. im Autodesk Inventor. Diese 3D-Elemente dienen als Hilfskonstruktionen für die Orientierung und Platzierung der eigentlichen Modell-Geometrie.
Material-Bereiche in den Modellraum einbinden
Es bestehen im Fusion 360 zwei grundsätzliche Möglichkeiten, unterschiedliche Material-Bereiche innerhalb einer Konstruktion zu definieren:
- Als separate Körper innerhalb einer (Bauteil-)Komponente, wobei jeder Körper eigene Materialeigenschaften besitzen kann.
- Als (Bauteil-)Komponenten einer (Baugruppen-)Komponente, wobei jedes Bauteil jeweils nur aus dem Körper des entsprechenden Material-Bereichs besteht.
Wir benutzen die erste Möglichkeit und modellieren die Leiterplatte damit als ein Verbund-Bauteil, welches aus unterschiedlichen Material-Bereichen besteht.
Elektrostatische Materialien definieren
Bevor wir die Material-Bereich als Körper modellieren, konfigurieren wir mittels Werkzeug > Ändern > Material innerhalb der Konstruktion die erforderlichen elektrostatischen Materialien:
- Die benötigten Materialien (oder möglichst ähnliche) ziehen wir per Drag & Drop aus der Material-Bibliothek in die "Konstruktion".
- Standardmäßig befindet sich bereits "Stahl" als Material in der Konstruktion und kann dort nicht gelöscht werden. Wir ergänzen z.B.:
- Metall > Kupfer, geschmiedet
- Kunststoff > Laminat, Weiß, matt
- Gas > Luft
- Innerhalb einer thermischen Studie wird nur der Material-Wert der Wärmeleitfähigkeit benutzt, den wir in der Elektrostatik als Permittivität ε verwenden. Die anderen physikalischen Parameter der Materialien werden für statische thermische Simulationen nicht benötigt.
Die Eigenschaften der Original-Materialien kann man nicht direkt bearbeiten, sondern nur in Kopien dieser Materialien:
- Wir erzeugen von den drei hinzugefügten Materialien Kopien (Kontextmenü > Duplizieren). Die Kopien erhalten standardmäßig die Namensergänzung (1).
- Die drei Original-Materialien entfernen wir dann wieder aus der Konstruktion (Kontextmenü > Löschen).
- Beim Bearbeiten der einzelnen Materialien modifizieren wir zuerst den Bezeichner:
- Für "Luft (elektrostatisch)" müssen wir unter Erweitert > Physisch > Einfach Thermisch den Wert der Wärmeleitfähigkeit auf εo=8,854E-12 W/(m·K) ändern, was jedoch unmöglich ist, weil dieser Wert 1E-2 nicht unterschreiten darf.
- Deshalb skalieren wir einheitlich alle Permittivitäten ε mit dem Faktor 1010:
- Für "Laminat (elektrostatisch)" muss die relative Permittivität εr=4,7 berücksichtigt werden.
- Für "Kupfer (elektrostatisch)" ist die Permittivität ε=∞. "Unendlich" sollte durch den maximal möglichen Wert von 5E+03 berücksichtigt werden.
- Wichtig: Die simulierten elektrischen Kapazitäten sind dann laut Dimensionierungsgleichung C~ε um diesen Skalierungsfaktor 1010 zu groß, was bei der Berechnung der Kapazitätswerte mittels der Definitionsgleichung C=Q/U zu berücksichtigen ist!
Die "elektrostatischen" Materialien weisen wir später den einzelnen Körpern zu, welche wir im Folgenden in den Modell-Raum einbetten.
Laminat-Bereich
Für jeden Körper-Bereich definieren wir eine separate Skizze auf der zuvor definierten Geometrie. Die Laminat-Skizze platzieren wir auf der Basis-Skizze des Modell-Raums:
- Es ist günstig zuvor die Sichtbarkeit der Versatz-Ebene auszuschalten!
- Wichtig: Damit das Fangen der zu skizzierenden Profile an vorhandener Geometrie funktioniert, muss folgendes konfiguriert sein:
- Nutzer > Voreinstellungen > allgemein > Konstruktion > Kanten automatisch auf Referenz projizieren = aktiv
- SKIZZENPALETTE > Optionen > Fang = inaktiv (bezieht sich auf Skizzierraster!)
- Die einzelnen Skizzen sollten nach ihrer Erzeugung sinnvolle Bezeichner erhalten.
- Das 2D-Profil des Bereiches wird als "Rechteck mit 2 Punkten" skizziert. Die Rechteck-Punkte können dabei automatisch an vorhandener Geometrie gefangen werden (z.B. zuerst rechte untere Ecke und dann obere Ecke irgendwo auf Modellraum-Rand):
- Die Breite des Laminat-Bereiches ergibt sich somit automatisch aus der Breite des Modellraums.
- Für die Höhe des Laminat-Bereiches definieren wir einen Benutzer-Parameter h_FR4 = 0,5 mm und bemaßen damit die Höhe des Rechtecks.
Vor dem Erstellen eines Bereich-Körpers mittels Extrusion sollte man die Sichtbarkeit aller nicht benötigten Skizzen ausschalten und die isometrische Ausgangsansicht wählen:
- Mittels Werkzeug > Erstellen > Extrusion erzeugen wir aus dem Rechteck-Profil und der Versatz-Ebene den Körper für den Laminat-Bereich.
- Die Zuweisung des Materials erfolgt über Werkzeug > Ändern > Material durch Drag & Drop auf den Laminat-Body:
- Ob die Zuweisung wirklich erfolgt ist, kann man im Browser mittels Laminat-Body > Kontextmenü > Eigenschaften überprüfen.
Leiterzug-Bereich
Der Bereich des Leiterzugs wird direkt über dem Laminat-Bereich an der Symmetrie-Linie der Leiterplatte platziert (linker Rand des Modell-Raums):
- Wichtig:
- Die neue Skizze für den Leiterzug ist auf der vorhandenen Laminat-Skizze zu platzieren.
- Das Fangen vorhandener Skizzen-Geometrie funktioniert nicht immer stabil. Hier hilft es die Sichtbarkeit der zugehörigen Skizze zu aktivieren bzw. zu deaktivieren (im Beispiel betrifft dies die Laminat-Skizze).
- Das Leiterzug-Profil ist als "Rechteck mit zwei Punkten" beginnend mit dem Fangen der linken unteren Ecke zu skizzieren:
- Für die Bemaßung des Leiterzug-Bereichs definieren wir zwei neue Benutzerparameter:
- h_Cu = 0,035 mm (Leiterzug-Hoehe)
- b_Cu = 0,2xx mm (Leiterzug-Breite) - mit xx=00...99 laut Teilnehmer-Nummer
- Achtung: infolge der Nutzung der Symmetrie-Beziehungen beträgt die Bereichsbreite im Modell nur b_Cu/2!
Das Erstellen des Leiterzug-Bereichs mittels Extrusion funktioniert wie beim Laminat-Bereich:
- Wichtig: Es muss dabei wieder ein "Neuer Körper" erzeugt werden!
- Der erzeugte Körper ist entsprechend als "Leiterzug-Body" zu benennen und die Zuweisung des Materials "Kupfer (elektrostatisch)" vorzunehmen.
Luft-Bereich
Der noch freie Bereich innerhalb des Modell-Raums ist mit Luft zu füllen:
- Damit man später die Breite des Modellraums bis an die Kante des Leiterzuges reduzieren kann, sollte man folgende Vorgehensweise wählen:
- Zuerst den ganzen Modellraum mit einem Luft-Body füllen.
- Danach den Laminat- und den Leiterzug-Bereich herausschneiden, sodass nur der tatsächliche Luftraum als Luft-Body übrig bleibt.
- Durch Extrusion des Rechteck-Profils der Modellraum-Skizze mit der Modellraumtiefe Lz bzw. mit der Arbeitsebene als Zielobjekt erzeugen wir den Luft-Body.
Hinweis: Ab hier kann auch ein alternatives Vorgehen genutzt werden (siehe unten)
- Wir definieren eine Luft-Skizze, welche wir auf der Leiterzug-Skizze zu platzieren, um Leiterzug- und Laminat-Bereich aus dem Luft-Body herauszuschneiden:
- Zum Ausschneiden eines Profils aus einem vorhanden Körper mittels Extrusion sind folgende Schritte auszuführen:
- Erstellen > Extrusion öffnet den Extrusionsdialog.
- Profil-Auswahl: die Teilflächen des Profils sind nacheinander mit gedrückter <STRG>-Taste zu markieren.
- Größe = Alle (entspricht durchgängiger Extrusion)
- Vorgang = Ausschneiden wählen und nur Luft-Body als Objekt zum Ausschneiden als "Sichtbar" markieren.
- Quittieren mit OK bewirkt das Herausschneiden der Bereiche des Leiterzuges und des Laminats aus dem vorläufigen Luft-Body:
Alternativer Weg zum Verkleinern des Luftkörpers:
- Prinzipiell reicht es aus, vom über den Modellraum definierten Luft-Body, die beiden anderen Körper "abzuziehen".
- Solche booleschen Operationen mit Körpern werden in den meisten CAD-Systemen unterstützt.
- Ändern > Kombinieren
- Zielkörper ist der Luft-Body
- die Werkzeugkörper Laminat und Leiterzug werden mit diesem "verrechnet"
- der Vorgang ist dabei Ausschneiden (Subtraktion bzw. boolesches XOR)
- es ist keine neue Komponente nötig
- die Werkzeugkörper müssen aber dringend beibehalten werden
- Quittieren mit OK bewirkt das Herausschneiden der Bereiche des Leiterzuges und des Laminats aus dem vorläufigen Luft-Body:
- Der Luft-Body wird nach Zuweisung des elektrostatischen Luft-Materials durchsichtig dargestellt:
Nach der Definition des Luft-Bereiches verfügen wir über ein parametrisiertes CAD-Modell. Dieses ermöglicht sowohl eine einfache Änderung der betrachteten Leiterplatten-Geometrie als auch der Größe des zu vernetzenden Finite-Elemente-Modellraum. Damit können wir uns im nächsten Schritt der Simulation des elektrostatischen Feldes in diesem Modellraum widmen.