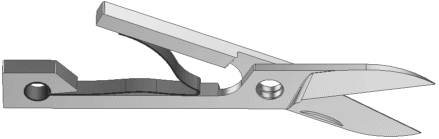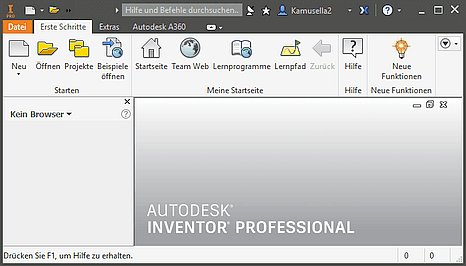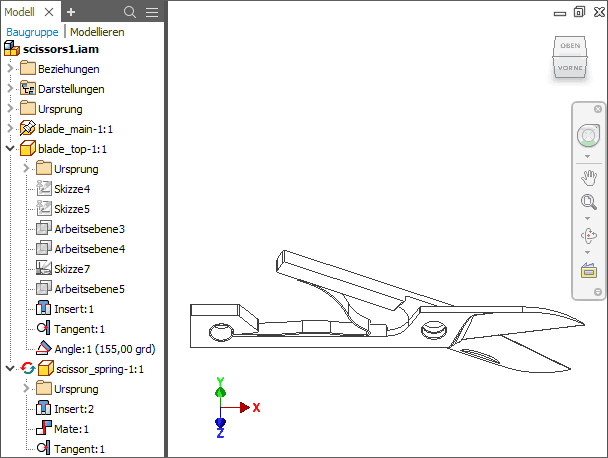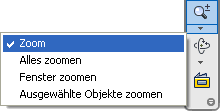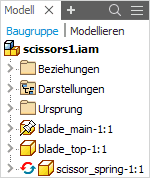Software: CAD - Tutorial - Ein Hauch von virtueller Realitaet
Eine virtuelle Schere als Intro-Demo
Moderne Technik macht es schon heute möglich - das "Eintauchen" in real nicht vorhandene Welten. Dieses auch als Immersion bezeichnete Phänomen lässt den "Taucher" (Cybernaut) eine virtuelle Realität als real existierend empfinden. Nun fragt man sich, was hat das mit CAD-Systemen zu tun? Auf diese Frage wollen wir unter anderem im Folgenden eine Antwort suchen. Zuerst geht es uns jedoch um einen Einstieg in die Bedienung des verwendeten CAD-Programms:
- Dazu starten wir Autodesk Inventor - und es wird bestimmt kein Gefühl von Immersion in uns entstehen! Auch auf einem neueren PC dauert es eine gefühlte Ewigkeit, bis endlich eine schlichte Benutzeroberfläche erscheint. Jedes 3D-Spiel bietet einen charmanteren Einstieg:
- Der virtuellen Realität fehlen noch die virtuellen Objekte. Abhilfe kann das von Autodesk bereitgestellte Tutorial-Projekt mit seinen Beispielen schaffen (MFL > Projekte > Suchen):
- Wir finden die Projekt-Datei tutorial_files.ipj im Programmordner ..\Autodesk\Inventor201x\Tutorial Files\. Dieses Projekt wird dann als aktives Projekt markiert. Die Auswahl bestätigen wir mit Fertig.
- Eine Schere (scissors) ist ein anschauliches Objekt (Elektrotechniker können damit z.B. Draht schneiden). Leider finden wir die Baugruppendatei scissors1.iam nicht direkt unter den Tutorial Files, sondern müssen sie Datei:Software CAD - Tutorial - Intro - MFL oeffnen.gif öffnen im Ordner ..\Autodesk\Inventor201x\Web\:
Wir erhalten nun auf dem Monitor eine 2D-Projektion der vorhandenen virtuellen 3D-Objekte. Hätten wir ein geeignetes Cybernauten-Equipment, könnten wir die 3D-Objekte
- räumlich als 3D-Objekte sehen: Mit den verfügbaren 3D-Monitoren und einer kompatiblen Grafikkarte ist das bereits stereoskopisch mit Autodesk Inventor möglich. Ein komplettes optisches Eintauchen in den 3D-Raum unter Berücksichtigung der Kopfbewegung mittels Head Mounted Display oder CAVE ist mit CAD-Systemen zur Zeit nur indirekt über Datenexport z.B. in eine VR-Software möglich.
- berühren und manuell beeinflussen: Mit einem Datenhandschuh ist das prinzipiell möglich, aber in CAD-Systemen noch nicht als Standard-Lösung realisiert.
Es wird nur noch wenige Jahre dauern, bis wir in CAD-Systme "eintauchen" können - aber wir wollen jetzt die Interaktion mit den 3D-Objekten ausprobieren:
Die Sicht auf virtuelle Objekte
- Der Monitor wirkt wie das Display einer Digital-Kamera. Durch Verändern der Kamera-Position und Brennweiten-Änderung des Zoom-Objektivs erhalten wir unterschiedliche Ansichten der vorhandenen 3D-Objekte.
- Das Bedienen dieser virtuellen Kamera erfolgt ziemlich intuitiv. Es gibt dafür eine Vielzahl von Möglichkeiten, als Anfänger sollte man sich auf die zwei Standard-Tools beschränken (ViewCube und Navigationsleiste).
- Drehen der Kamera um das Objekt - sehr einfach mit dem ViewCube

- Verschieben der Kamera - mit
 (Pan) aus Navigationsleiste oder Ziehen mit gedrückter mittlerer Maustaste (Rollrad).
(Pan) aus Navigationsleiste oder Ziehen mit gedrückter mittlerer Maustaste (Rollrad). - Zoom mit der Kamera - mit dem Rollrad der Maus oder den verschiedenen Zoomtypen der Navigationsleiste
Handling der virtuellen Objekte
- Wir sind nun in der Lage, günstige Ansichten für die Betrachtung der virtuellen 3D-Objekte zu erzeugen. Als nächstes wollen wir mit den 3D-Objekte interagieren.
- Die Schere ist eine Baugruppe, welche aus drei Bauteilen zusammengebaut wurde (zwei Klingen und einer Feder).
- Die Struktur des Zusammenbaus ist in der Baumdarstellung der Browser-Leiste dokumentiert. So kann man erkennen man in nebenstehendem Bild, dass die Hauptklinge fixiert wurde (Reißzwecke) und die Feder sich adaptiv an die Lage der anderen Bauteile anpasst (Pfeilkreis).
Montage von Bauteilen
- Bei dieser Demo-Schere wurde getrickst - es fehlt ein Verbindungselement zwischen den Klingen! Die beiden Klingen wurden nur "funktionell" an ihren Lagerbohrungen mit der Zusammenbau-Abhängigkeit Einfügen (Insert) verbunden:
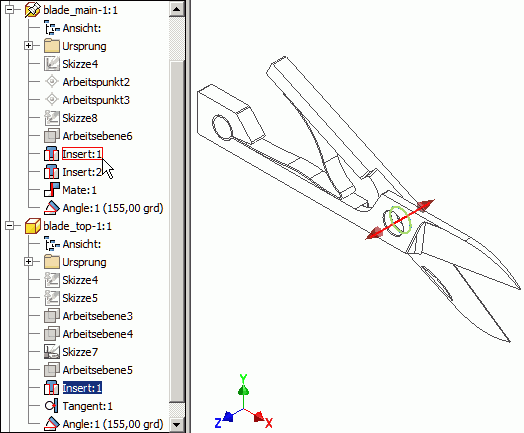
- Um ein geeignetes Verbindungselement auszuwählen benötigen wir die Abmessungen der Lagerbohrung. Mittels Prüfen > Abstand messen ist die Ermittlung des Lochdurchmessers einfach:
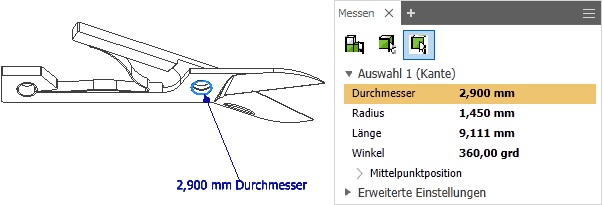
- Nach Wahl einer günstigen Kamera-Position ist auch das Messen der kompletten Lochtiefe=2 mm kein Problem ("exakt" 1,956 mm).
- Die Schere in einem hochwertigen Schweizer Taschenmesser besitzt natürlich einen edlen Spezial-Niet - wir benutzen wegen der Verfügbarkeit einen einfachen Niet DIN 660 A als Normteil aus dem Inhaltscenter:
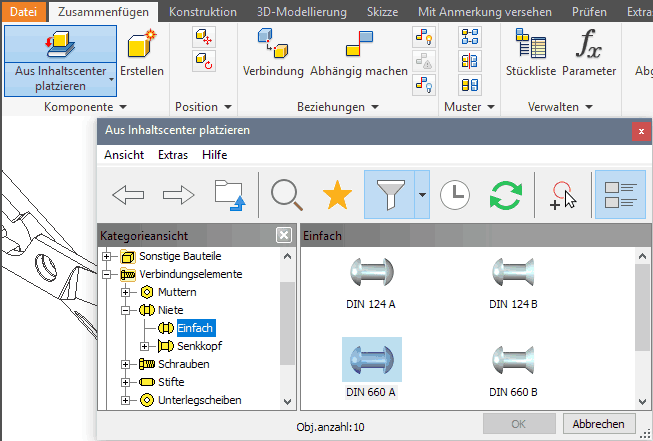
- Wir benötigen einen Niet mit einem Nenndurchmesser=3 mm und einer Klemmlänge=2 mm:
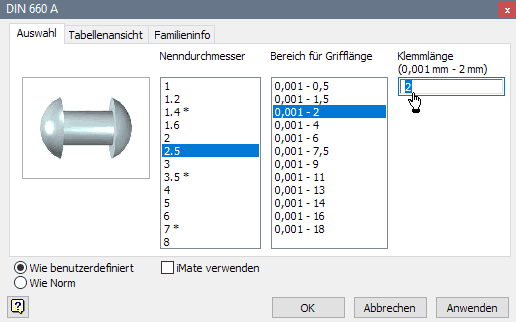
- Daraus wird nach dem OK eine Bauteil-Datei DIN 660 - A 3 x 6 x 2.ipt generiert, welche man im vorgegebenen Projektordner speichern sollte.
- Durch Mausklick platzieren wir einen Niet in der Nähe der Schere. Mittels <ESC> oder rechte Maustaste Kontextmenü > Fertig beenden wir dann das Platzieren von Nieten:
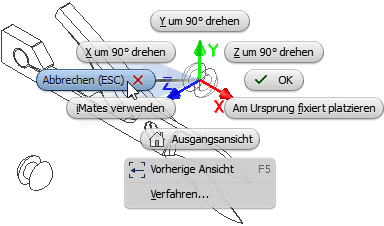
- In der "realen" Realität bekommt man diesen Niet natürlich nicht unbeschädigt in die Bohrung! In der virtuellen Realität ist das aber kein Problem:
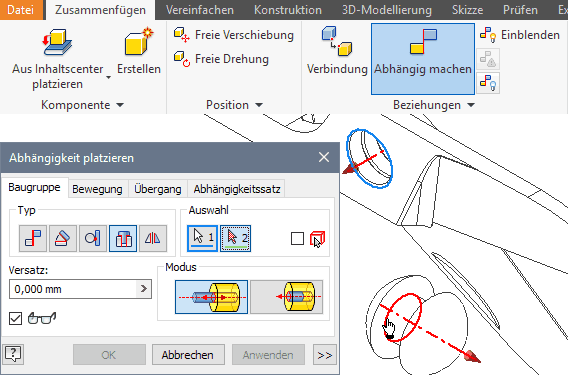
- Die Lage der Bauteile zueinander wird über Zusammenbau-Abhängigkeiten festgelegt. Insbesondere für rotationssymmetrische Bauteile (z.B. unser Niet) ist das Einfügen
 eine sehr intuitive Montage-Möglichkeit. Man wählt einfach von den Flächen, welche nach der Montage aufeinander liegen sollen, die zugehörigen Kreiskanten (Siehe obiges Bild). Dabei muss man nur beachten, dass man z.B. bei der Fase am Lochrand die äußere Kreiskante trifft!
eine sehr intuitive Montage-Möglichkeit. Man wählt einfach von den Flächen, welche nach der Montage aufeinander liegen sollen, die zugehörigen Kreiskanten (Siehe obiges Bild). Dabei muss man nur beachten, dass man z.B. bei der Fase am Lochrand die äußere Kreiskante trifft! - Bei genauen Hinschauen sollte man nach dem Einfügen einen Spalt zwischen Nietkopf und einer Klinge erkennen. Ein Verklemmen der Klingen infolge des Nietes ist damit nicht zu befürchten:
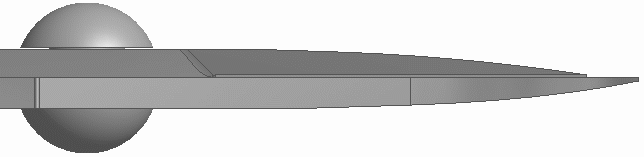
Funktionsprüfung
Wir haben einen Eindruck erhalten, wie man virtuell Bauteile zu Baugruppen zusammenbaut.
===>>> Hier geht es bald weiter !!!