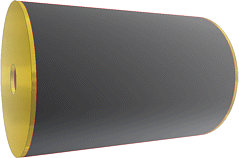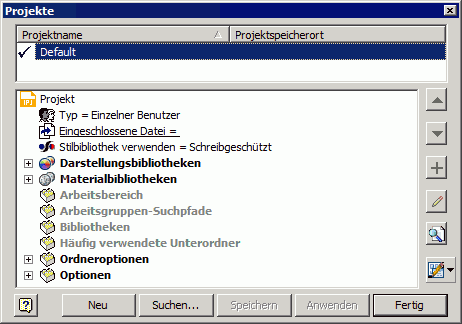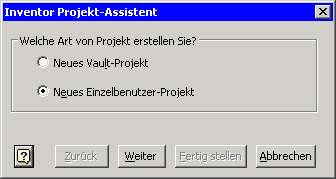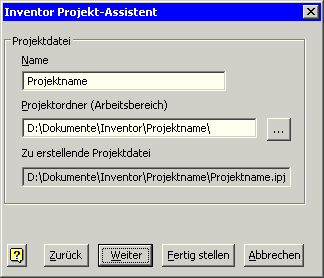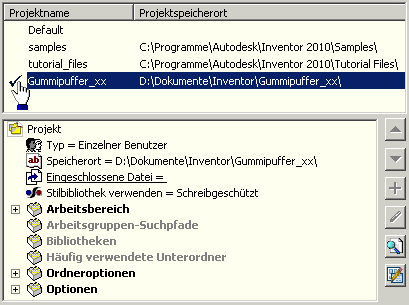Software: FEM - Tutorial - 3D-Mechanik - MP - CAD-Projekt: Unterschied zwischen den Versionen
KKeine Bearbeitungszusammenfassung |
KKeine Bearbeitungszusammenfassung |
||
| Zeile 1: | Zeile 1: | ||
[[Software:_FEM_-_Tutorial_-_3D-Mechanik|↑]] <div align="center"> [[Software:_FEM_-_Tutorial_-_3D-Mechanik_-_Axialsymmetrie|←]] [[Software:_FEM_-_Tutorial_ | [[Software:_FEM_-_Tutorial_-_3D-Mechanik|↑]] <div align="center"> [[Software:_FEM_-_Tutorial_-_3D-Mechanik_-_Axialsymmetrie|←]] [[Software:_FEM_-_Tutorial_-_3D-Mechanik_-_MP_-_CAD-Bauteil_Stahlscheibe|→]] </div> | ||
<div align="center"> ''' CAD-Projekt definieren ''' </div> | <div align="center"> ''' CAD-Projekt definieren ''' </div> | ||
<div align="center">[[Bild:Software_FEM_-_Tutorial_-_3D-Mechanik_-_gummipuffer_objekt.gif| ]]</div> | <div align="center">[[Bild:Software_FEM_-_Tutorial_-_3D-Mechanik_-_gummipuffer_objekt.gif| ]]</div> | ||
| Zeile 38: | Zeile 38: | ||
* Über den ''Weiter''-Button hätte man die Möglichkeit, dem neuen Projekt noch Bibliotheken zuzuordnen (z.B. Zulieferteile). Das ist bei uns nicht erforderlich und wir können das Projekt '''''Fertig stellen'''''. Dabei wird der angegebene Projektpfad erstellt. Das neue Projekt muss mittels Doppelklick als aktuellen Projekt markiert werden:<div align="center"> [[Bild:Software_FEM_-_Tutorial_-_Belastung_-_CAD-Projekt_pfade.gif| ]] </div> | * Über den ''Weiter''-Button hätte man die Möglichkeit, dem neuen Projekt noch Bibliotheken zuzuordnen (z.B. Zulieferteile). Das ist bei uns nicht erforderlich und wir können das Projekt '''''Fertig stellen'''''. Dabei wird der angegebene Projektpfad erstellt. Das neue Projekt muss mittels Doppelklick als aktuellen Projekt markiert werden:<div align="center"> [[Bild:Software_FEM_-_Tutorial_-_Belastung_-_CAD-Projekt_pfade.gif| ]] </div> | ||
<div align="center"> [[Software:_FEM_-_Tutorial_-_3D-Mechanik_-_Axialsymmetrie|←]] [[Software:_FEM_-_Tutorial_ | <div align="center"> [[Software:_FEM_-_Tutorial_-_3D-Mechanik_-_Axialsymmetrie|←]] [[Software:_FEM_-_Tutorial_-_3D-Mechanik_-_MP_-_CAD-Bauteil_Stahlscheibe|→]] </div> | ||
Version vom 11. April 2012, 09:32 Uhr
Im ersten Übungskomplex haben wir für die "Lasche" schon Belastungsanalysen im Autodesk Simulation Multiphysics durchgeführt:
- Die FEM-Simulation des Gummipuffers innerhalb der CAD-Suite besitzt im Vergleich zur Behandlung des Einzelteils eine neue Qualität, da es sich nun um einen Körper handelt, der aus mehreren Teilen unterschiedlicher Materialien zusammengesetzt ist.
- Wir müssen diesmal alle benutzten Einzelteile modellieren und daraus eine CAD-Baugruppe erstellen.
- Die FEM-Simulation erfolgt dann auf Basis dieser Baugruppe.
Wichtig:
Wer im Rahmen des CAD-Tutorials die Belastungsanalyse am Gummipuffer innerhalb des Autodesk Inventor durchgeführt hat, sollte das komplette CAD-Modell unbedingt neu konstruieren. Ansonsten werden die im CAD-Modell vorhandenen Vernetzungsinformation in das FEM-Modell übernommen. Damit könnte man den im nachfolgenden beschriebenen FEM-Prozess nicht in allen Details nachvollziehen.
Wie wir bereits wissen, erfolgt jegliche Arbeit in einem CAD-System im Rahmen eines Projektes:
- Unter dem jeweiligen Projektnamen verwaltet das CAD-System die Konfiguration der Arbeitsumgebung und aller benutzten Dateien.
- Man kann damit den aktuellen Bearbeitungszustand eines Entwurfsprozesses verlustfrei auf unterschiedliche Computer transportieren.
Der Aufruf von Projekte in der Multifunktionsleiste MFL führt zu einer Übersicht der vorhandenen Projekte:
Wir definieren ein neues Einzelbenutzer-Projekt "Gummipuffer_xx" (xx=Teilnehmer-Nr. 00...99):
- Nach Betätigen des "Neu"-Button öffnet sich der Projekt-Assistent. Ausgehend vom gewählten Projekt (hier Default) wird man im Projekt-Assistenten beim Definieren eines neuen Projektes unterstützt:
Hier kann man sich standardmäßig zwischen zwei Projekt-Typen entscheiden:
1. Vault-Projekt
- Für die Verwaltung von Mehrbenutzerprojekten wird empfohlen, die Datenbankverwaltung des Programms Autodesk Vault zu verwenden.
- Für jedes Projekt dieser Projekt-Art wird in der Datenbank ein "Tresor" angelegt und verwaltet.
- Der Tresor verhindert, dass der einzelne Bearbeiter die Originalversion einer Datei bearbeitet. Jeder Konstrukteur des Teams bearbeitet nur Kopien der Originale in seinem persönlichen Projekt.
- Durch "Aus- und Einchecken" der Tresor-Dateien wird gesichert, dass jeweils nur ein Bearbeiter an einer Datei arbeiten darf und danach allen Bearbeitern der neue Zustand zur Verfügung steht.
- Vault-Projekte können natürlich nur bearbeitet werden, wenn die zugehörigen Programm-Komponenten auch installiert wurden!
2. Einzelbenutzer-Projekt
- Bearbeitet man nicht in Wechselwirkung mit anderen Konstrukteuren eine konstruktive Aufgabe, so genügt ein persönlicher Arbeitsbereich.
- In diesem Arbeitsbereich werden alle erstellten CAD-Dateien gespeichert.
- Überwachungsmechanismen für die Bearbeitung von Dateien sind nicht erforderlich, da nur ein Nutzer auf diese CAD-Dateien zugreift.
Wir definieren deshalb ein Einzelbenutzer-Projekt:
- Es erfolgt dann die Abfrage zum Projektnamen (in dieser Übung Gummipuffer_xx mit xx=Teilnehmer-Nr.).
- Bei der Eingabe des Projektnamens ändern sich automatisch die Namen des Projektordners und der Projektdatei.
- Im Sinne der eindeutigen Zuordnung sollte man den Namen des Projektordners danach nicht verändern!
- Hinweis: Der Ordner D:\Dokumente\ steht im Bild für den Ordner Eigene Dateien!
- Über den Weiter-Button hätte man die Möglichkeit, dem neuen Projekt noch Bibliotheken zuzuordnen (z.B. Zulieferteile). Das ist bei uns nicht erforderlich und wir können das Projekt Fertig stellen. Dabei wird der angegebene Projektpfad erstellt. Das neue Projekt muss mittels Doppelklick als aktuellen Projekt markiert werden: