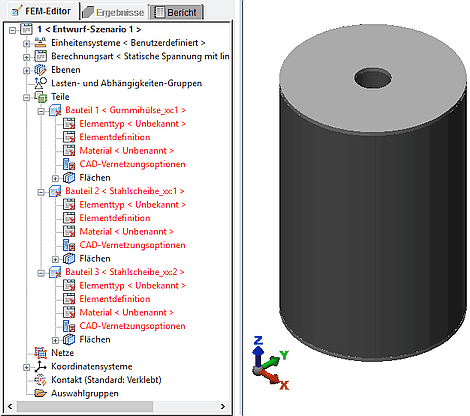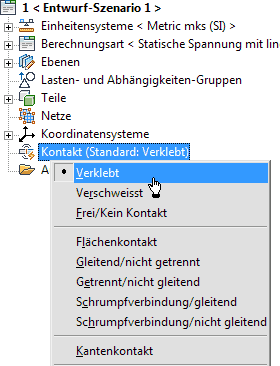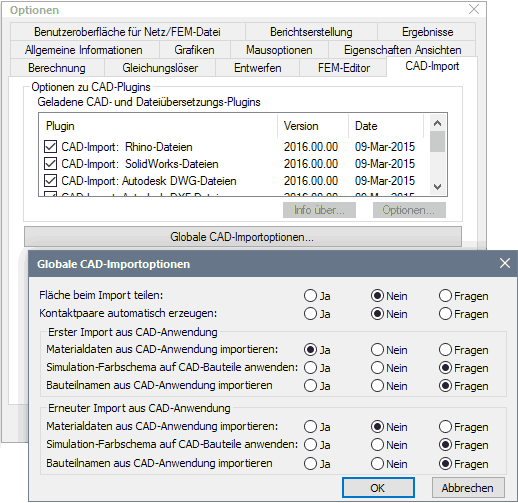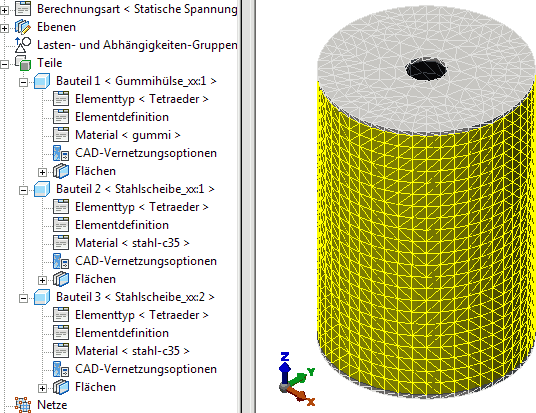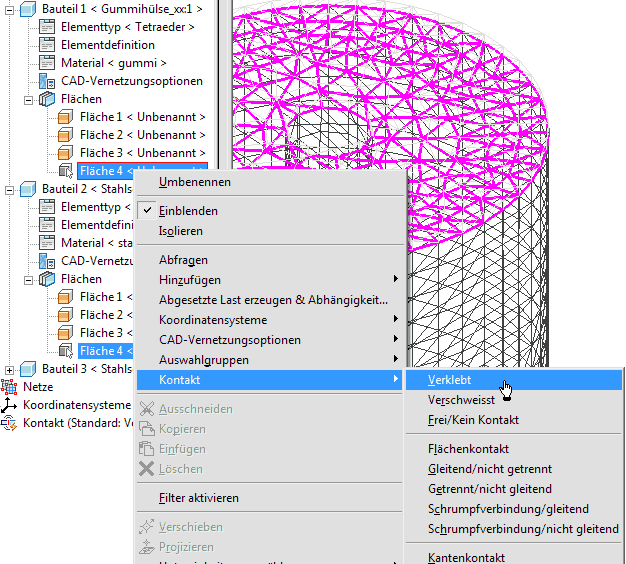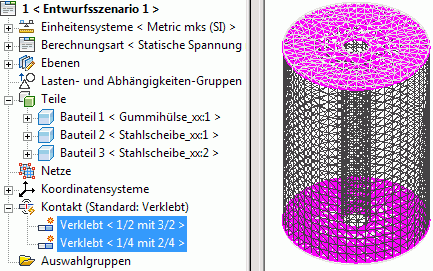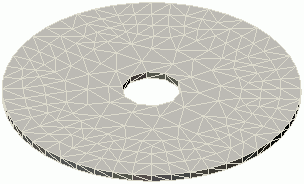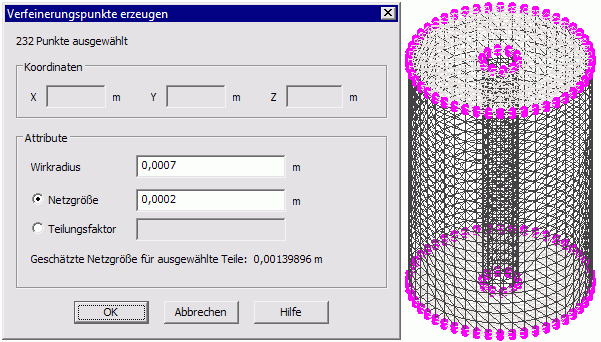Software: FEM - Tutorial - 3D-Mechanik - MP - Vernetzung und Kontaktierung: Unterschied zwischen den Versionen
K (→Netzqualitaet) |
|||
| Zeile 46: | Zeile 46: | ||
=== Netzqualitaet === | === Netzqualitaet === | ||
Die Standardeinstellungen der globalen Vernetzung führen im Detail zu einer zu groben Vernetzung. Das betrifft sämtliche Kanten der Bauteile, da infolge der Verklebung dort hohe Spannungsgradienten auftreten werden. Außerdem werden die stahlscheiben nur mit einer Elementschicht vernetzt:<div align="center"> [[Bild:Software_FEM_-_Tutorial_-_3D-Mechanik_-_MP_-_Gummibohrung_grob_vernetzt.gif| ]] </div> | |||
* | * Kantenverfeinerungen für die Kreiskanten wären nur für die Lochkanten geeignet. Eine Verfeinerung der Außenkanten hätte automatisch die Verfeinerung der gesamten inneren Kreisfläche zur Folge! | ||
* Wir nutzen deshalb '''Verfeinerungspunkte''' für alle Kreiskanten:<div align="center"> [[Bild:Software_FEM_-_Tutorial_-_3D-Mechanik_-_MP_-_Verfeinerungspunkte_Bohrung_erzeugen.gif| ]] </div> | |||
* Wir nutzen | |||
[[Bild:Software_FEM_-_Tutorial_-_3D-Mechanik_-_MP_-_Bohrungsnetz_verfeinert.gif|right]] | [[Bild:Software_FEM_-_Tutorial_-_3D-Mechanik_-_MP_-_Bohrungsnetz_verfeinert.gif|right]] | ||
* Der '''Wirkradius''' sollte ungefähr der halben geschätzten aktuellen Netzgröße für die ausgewählten Teile entsprechen ('''0,5 mm''') | * Der '''Wirkradius''' sollte ungefähr der halben geschätzten aktuellen Netzgröße für die ausgewählten Teile entsprechen ('''0,5 mm''') | ||
Version vom 28. Februar 2013, 10:55 Uhr
Modelltransformation
Die Überführung des CAD-Modells der Gummipuffer-Baugruppe in das FEM-Tool erfolgt bei aktiver Baugruppe über MFL > Zusatzmodule > Simulation starten (anaolg zur 1. FEM-Übung):
- Nach Abfrage der Berechnungsart (Linear) erscheint das geöffnete FEM-Modell Gummipuffer_xx.fem im Autodesk Simulation Multiphysics:
Hinweise:
- Speicherort des Modells ist der im Inventor definierte Projektordner (Standardmäßig Eigene Dateien\Inventor\Projects\Gummipuffer_xx\).
- Wir aktivieren die Einheiten Anzeige <Metric mks(SI)>, damit bei der Kommunikation die Umrechnung der intern verwendten Milimeter in Meter erfolgt.
Kontakte zwischen Bauteilen
Im Unterschied zum Einzelteil, besteht die Baugruppe aus ihren individuell konfigurierbaren Bauteilen (hier die drei Einzelteile):
- Jedes Einzelteil kann unabhängig von den anderen Einzelteilen vernetzt werden.
- An den Kontaktflächen zwischen den Einzelteilen können sich die Knoten der Netze jedoch meist nicht unabhängig voneinander bewegen. Welche Abhängigkeiten bestehen, ist abhängig vom Kontakttyp:
- Verklebt - Zwischen den beiden Flächen ein "idealer" Kontakt. Die Knoten auf der einen Fläche bewegen sich exakt gleich, wie die Knoten auf der angrenzenden Fläche und die Last wird vollständig zwischen den Bauteilen übertragen (ist die Standardvorgabe für Kontakte).
- Verschweißt - Ist nur auf 3D-Elementtypen anwendbar. Die Knoten entlang den Kanten der Kontaktflächen verhalten sich wie "verklebt". Die Knoten entlang der Innenseite dieser Flächen verhalten sich wie bei "Frei/Kein Kontakt".
- Frei/Kein Kontakt - Die Knoten der einen Kontaktfläche können sich in Bezug auf die Knoten der anderen Fläche frei bewegen. Zwischen den Bauteilen wird keine Last übertragen.
- Flächenkontakt - Es wird ein Kontaktelement mit der Länge null zwischen den Knoten platziert. Die Knoten können sich voneinander wegbewegen, sie können sich jedoch nicht gegenseitig durchdringen, wenn sie sich berühren.
- Gleitend/nicht getrennt - ermöglicht Schlupf zwischen den Kontaktflächen, aber keine Trennung.
- Getrennt/nicht gleitend - ermöglicht die Trennung von Kontaktflächen, jedoch keinen Schlupf bei deren Berührung.
- Kantenkontakt - Die Knoten entlang den Kanten der Kontaktflächen verhalten sich so, wie beim "Flächenkontakt". Die Knoten entlang der Innenseite dieser Flächen verhalten sich wie bei "Frei/Kein Kontakt".
- Schrumpfverbindung/Gleitend - Verhält sich wie Flächenkontakt mit Anfangskollision zwischen sich berührenden Bauteilen.
- Schrumpfverbindung/Nicht Gleitend - Verhält sich wie Getrennt/Nicht Gleitend mit Anfangskollision zwischen sich berührenden Bauteilen.
Hinweis: Die Wahl geeigneter Kontakttypen zwischen den Bauteilen ist ähnlich kritisch, wie die Definition geeigneter Randbedingungen. In der Online-Hilfe findet man einen ausführlichen Abschnitt zu den Eigenschaften der bereitgestellten Kontakttypen.
Der FEM-Editor erzeugt stets separate Knoten an den Rändern zwischen verschiedenen Bauteilen. Es sind also zwei oder mehr Knoten an den gleichen Koordinaten vorhanden - einer für jedes Bauteil. Der Kontakttyp bestimmt für die Analyse (Simulation):
- ob die separaten Knoten zu einem Knoten zusammengefasst werden, der von den Bauteilen gemeinsam verwendet wird (verklebter Kontakt),
- ob zwei separate Knoten erstellt werden, die nicht miteinander verbunden sind (freier Kontakt), oder
- ob zwei separate Knoten erstellt und durch ein automatisch generiertes Element (Flächenkontakt) verbunden werden.
Erzeugen der Bauteil-Kontakte
Ob und wie aus den Zusammenbau-Abhängigkeiten des CAD-Modells Kontaktpaare zwischen den Bauteil-Netzen des FEM-Modells erzeugt werden, ist in den Globalen CAD Importoptionen des FEM-Programms definiert:
- Standardmäßig werden keine Kontaktpaare zwischen den Bauteil-Netzen erzeugt. Das gewünschte Verhalten an den Kontaktflächen der Bauteil-Netze muss man manuell ergänzen.
- 3D-Netz erstellen (Standard-Einstellungen mit Umschaltung auf "Nur Tetraeder" wegen der problematischen Quader-Vernetzung) ergibt das folgende Netz, welches aus den drei Teilnetzen der Bauteile besteht:
- Auch ohne Definition von Kontaktpaaren gibt sich der Netzgenerator "Mühe", dass koinzidente Knoten an den Kontaktflächen zwischen den Bauteil-Netzen entstehen.
- Wir müssen nun definieren, dass diese koinzidenten Knoten für die Berechnung jeweils zu einem Knoten zusammengefasst werden (verklebt).
Dazu muss man jeweils die beiden Flächen eines Kontaktpaares markieren:
- Die Kunst besteht darin, an jedem Bauteil die richtigen Flächen zu identifizieren. Da es sich um verdeckte Flächen handelt, ist dafür nur die Ansicht > Visueller Stil > Netz geeignet.
- Die zusammengehörenden Flächen sind windowsüblich mit der <Strg>-Taste gleichzeitig auszuwählen. Über das Kontextmenü definiert man dann den Kontakt > verklebt:
- Man kann zwar für die Kontakte individuelle Bezeichner definieren. Im Beispiel ist die Standardbezeichnung über die beteiligten Bauteil- und Flächen-Nummern im Sinne des Wiederfindens der richtigen Flächen günstig:
Netzqualitaet
Die Standardeinstellungen der globalen Vernetzung führen im Detail zu einer zu groben Vernetzung. Das betrifft sämtliche Kanten der Bauteile, da infolge der Verklebung dort hohe Spannungsgradienten auftreten werden. Außerdem werden die stahlscheiben nur mit einer Elementschicht vernetzt:
- Kantenverfeinerungen für die Kreiskanten wären nur für die Lochkanten geeignet. Eine Verfeinerung der Außenkanten hätte automatisch die Verfeinerung der gesamten inneren Kreisfläche zur Folge!
- Wir nutzen deshalb Verfeinerungspunkte für alle Kreiskanten:
- Der Wirkradius sollte ungefähr der halben geschätzten aktuellen Netzgröße für die ausgewählten Teile entsprechen (0,5 mm)
- Wir geben diesmal einen Absolutwert für die Netzgröße innerhalb der Wirkradien um die Verfeinerungspunkte an (0,2 mm).
Achtung: Zu kleine Elementgrößen (im Beispiel 0,1 mm) führen sehr schnell zu riesigen Netzgrößen bzw. zum Scheitern der Vernetzung! Ein PC mit 4 GB RAM und Windows 7(32 Bit) ist mit obiger Verfeinerung voll ausgelastet. Wer über weniger Hauptspeicher verfügt, sollte hier z.B. Netzgröße=0,3 mm benutzen.
Das globale Netz erscheint noch etwas grob:
- Insbesondere der Gummi direkt an den Stahlscheiben muss wesentlich feiner vernetzt werden, weil dort die größten Verformungsgradienten auftreten.
- Die Mantelfläche enthält Stellen ungünstiger Vernetzung.
- Hinweis: In der Netz-Ansicht wird nur die Vernetzung aller Bauteilflächen dargestellt, auch der verdeckten. Die Vernetzung des Volumens existiert noch nicht!
Der FEM-Editor ist dafür ausgelegt, dass man aus riesigen und komplex verschachtelten Mengen unterschiedlicher Objekttypen exakt die gewünschten Teilmengen selektieren kann. Am Beispiel der Auswahl aller Knoten entlang der äußeren Kanten zwischen Gummihülse und Stahlscheiben werden wir jetzt die unterschiedlichen Möglichkeiten der Objektauswahl erkunden (Hilfedatei: Suchen > Auswahlmethoden > Registerkarte Auswahl):
- Typ des auszuwählenden Objekts festlegen (hier wird uns nachher noch das Invertieren interessieren):
- Festlegen der Objektauswahl (Kombinationen von die Kreis- und Rechteck-Auswahlschritten sind hier häufig nützlich):
- Auswahlmethoden (gesteuert durch <Strg>- und <UMSCHALT>-Tasten):
- Standard-Methode: Normale Auswahl der Objekte ohne zusätzliche Tastenkombination. Vorher ausgewählte Objekte außerhalb des aktuellen Auswahlbereichs sind danach nicht mehr ausgewählt.
- Umschalt-Methode: Nacheinander mehrere Auswahlen mit gedrückter <Strg>-Taste. Der Auswahlstatus der Objekte im aktuellen Auswahlbereich wird dabei umgeschalten. Der Status der Objekte außerhalb des aktuellen Auswahlbereichs wird nicht geändert.
- Hinzufüge-Methode: Nacheinander mehrere Auswahlen mit gedrückter <UMSCHALT>-Taste. Die Objekte im aktuellen Auswahlbereich werden zum Auswahlsatz hinzugefügt, falls sie nicht schon ausgewählt waren. Alle bereits ausgewählten Objekte bleiben also ausgewählt.
- Abzugs-Methode: Nacheinander mehrere Auswahlen mit gleichzeitig gedrückten <Strg>- und <UMSCHALT>-Tasten. Die Objekte im aktuellen Auswahlbereich werden aus dem Auswahlsatz entfernt. Alle zuvor ausgewählten Objekte außerhalb des aktuellen Auswahlbereichs bleiben ausgewählt.
Auswahl der Kanten-Knoten (Vorschlag):
- Draufsicht - Kreis-Wahl aller Knoten, jedoch ohne Knoten der Mantelfläche
- Invertieren ergibt Auswahl aller Knoten der Mantelfläche
- Seitenansicht - mehrfache Rechteck-Wahl mit Abzugs-Methode, bis nur noch Kanten-Knoten übrig
Die ausgewählten Kanten-Knoten definieren wir als zusätzliche Verfeinerungspunkte (Wirkradius=0,5 mm / Netzgröße=0,3 mm bzw. 0,4 mm für "schwächere PC"). Damit ergibt sich nebenstehendes Netz (mit eingeblendeten Verfeinerungspunkten):
- Das globale Netz außerhalb der Verfeinerungen erscheint noch etwas grob.
- In den globalen Einstellungen für das 3D-Netz kann man hierfür iterativ den Schieberegler in Richtung "fein" verstellen, bis eine hinreichend feine globale Vernetzung entsteht:
- Das obige Netz enthält im Beispiel ca. 25000 Elemente und zeichnet sich durch eine regelmäßige Struktur aus.
- Achtung:
Bei der Anzahl der generierten Elemente handelt es sich nur um die Netze auf den Bauteil-Flächen. Die Volumenvernetzung findet erst später in der Analyse statt und führt zu wesentlich mehr Elementen!